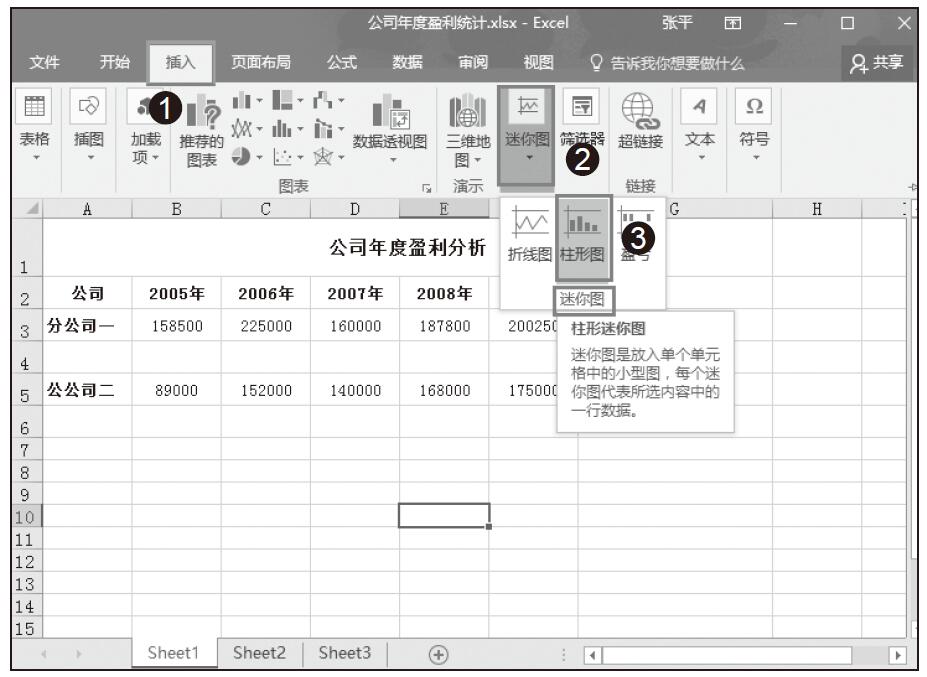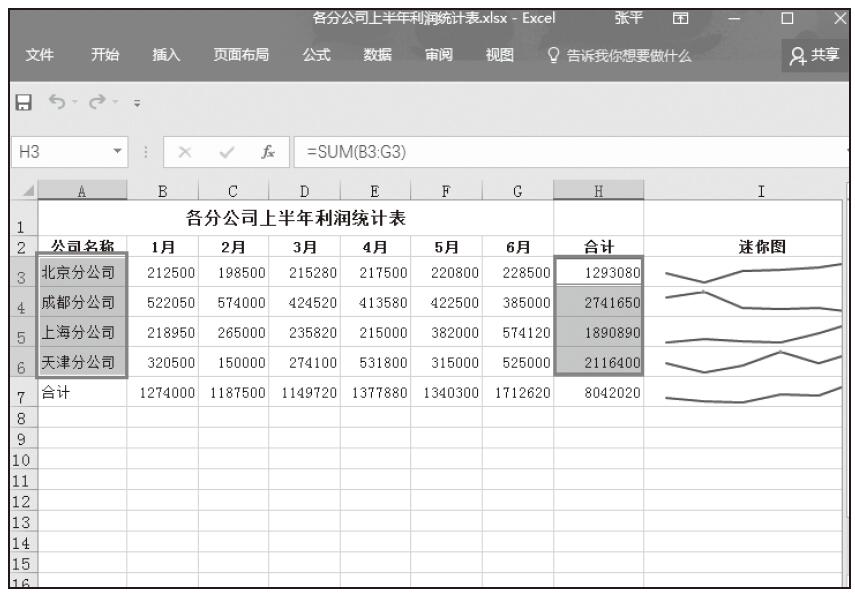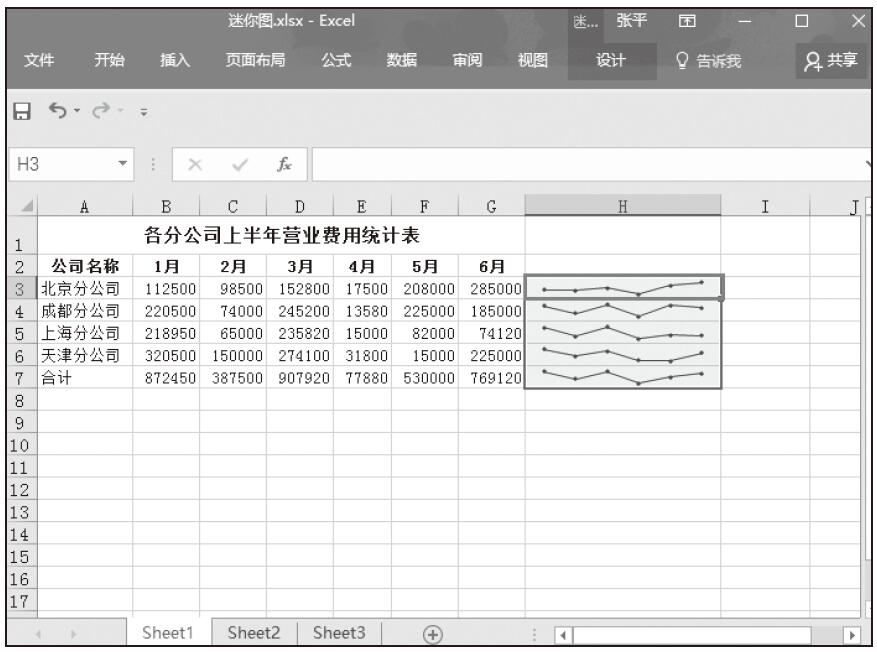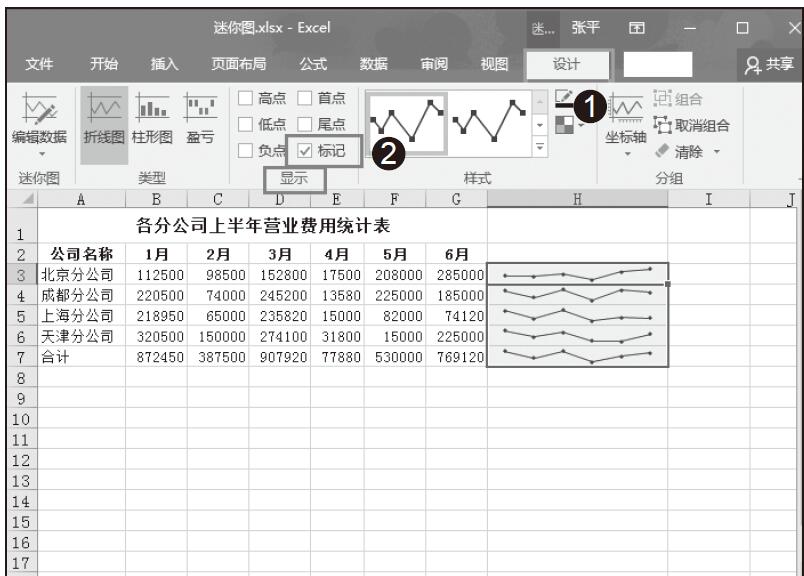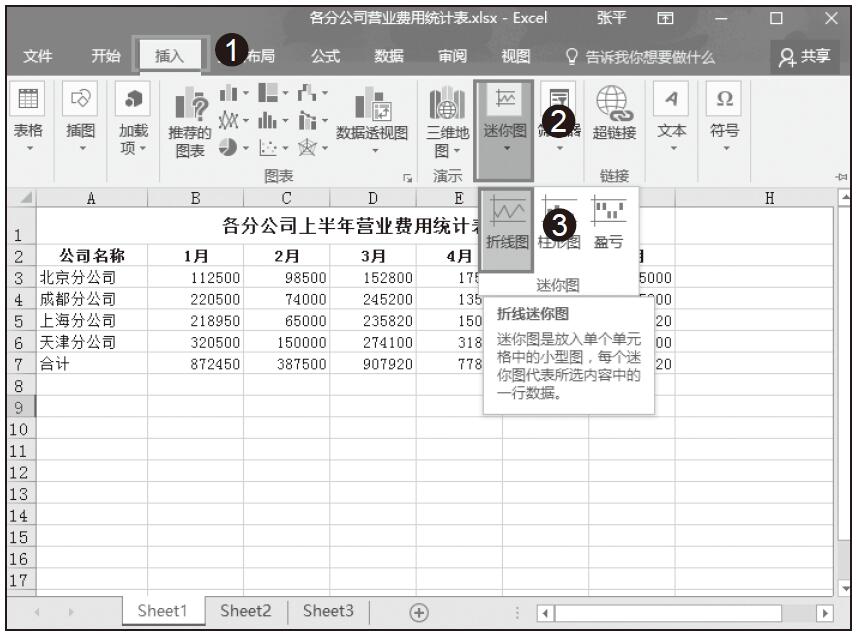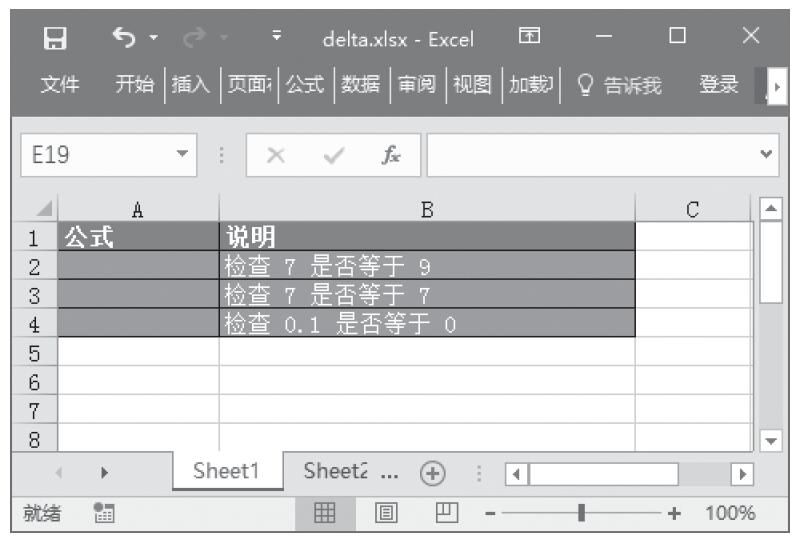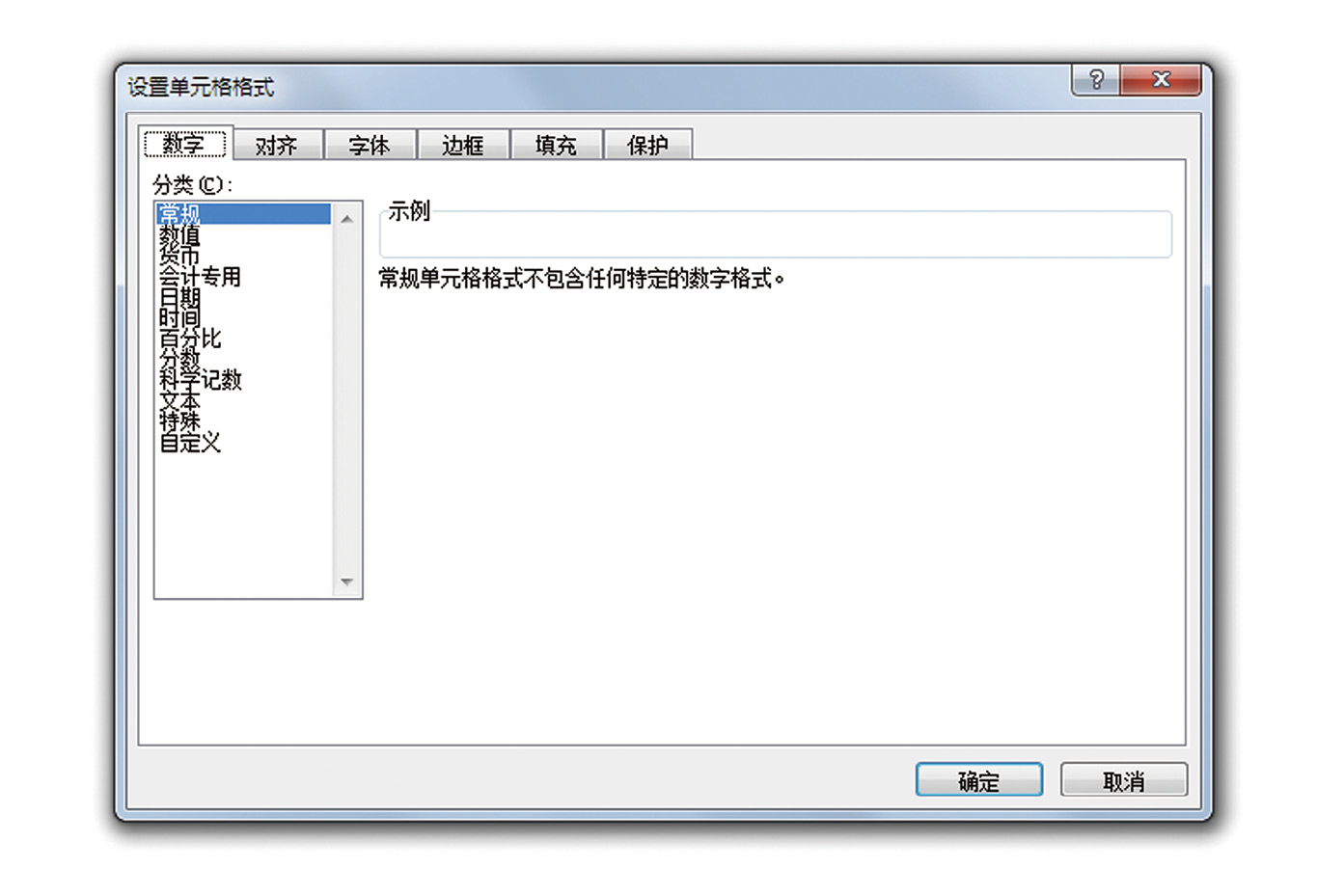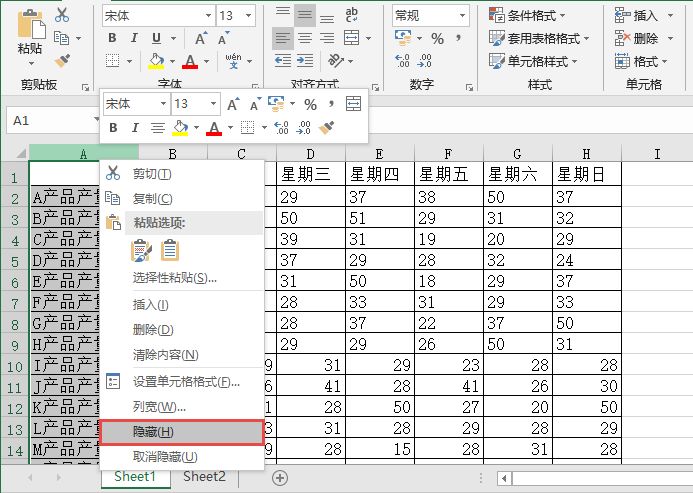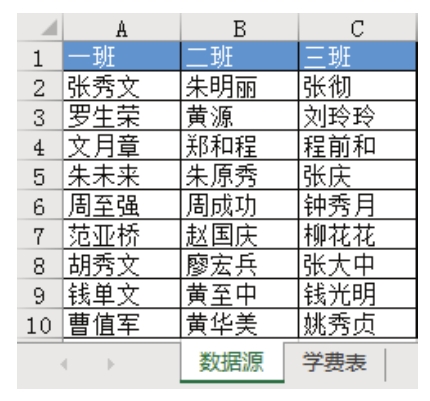迷你图创建好了后,用户还可以修改迷你图的数据区域和迷你图显示的位置。通常,用户可以编辑单个迷你图的数据,也可以编辑组位置和数据,分别介绍如下。打开实例文件“迷你图.xlsx”工作簿。
编辑单个迷你图的数据
如果只是其中某一个迷你图需要修改源数据,则可以使用“编辑单个迷你图的数据”命令,操作步骤如下所示。
步骤01:单击选择要编辑的迷你图,在“迷你图工具–设计”选项卡中的“迷你图”组中单击“编辑数据”下三角按钮,从展开的下拉列表中单击“编辑单个迷你图的数据”选项,如图15-62所示。
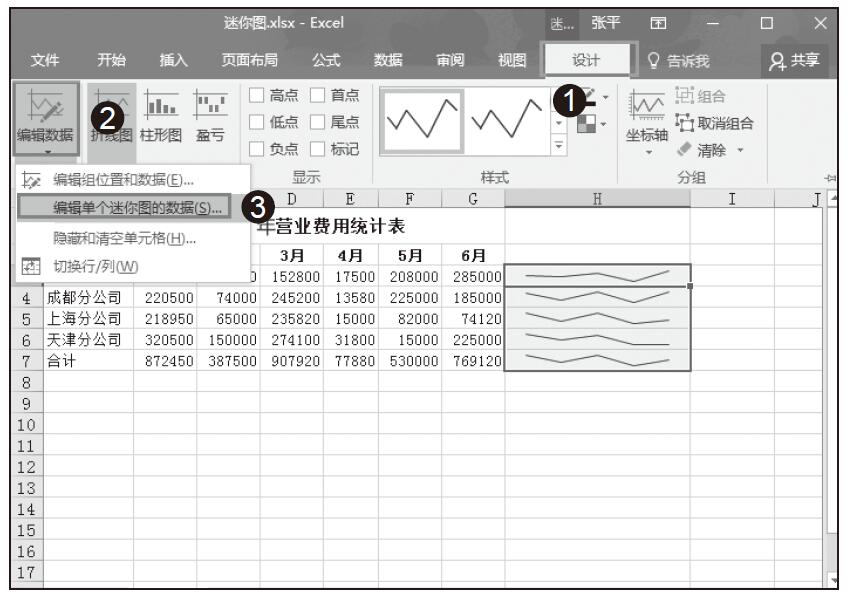
图15-62 单击“编辑数据”按钮
步骤02:随后,屏幕上打开“编辑迷你图”对话框,并显示迷你图现在的数据区域,如图15-63所示。
步骤03:单击对话框中的单元格引用按钮,选择新的数据区域为B3:G3,然后单击“确定”按钮,如图15-64所示。

图15-63 显示原数据区域

图15-64 选择新的数据区域
步骤04:更改后的迷你图效果如图15-65所示。
编辑组位置和数据
如果整个迷你图组的数据区域都需要修改,则可以使用编辑组位置和数据选项,而不必一个一个地去修改。
步骤01:单击选中迷你图组中的任意一个迷你图,在“迷你图”组中单击“编辑数据”下三角按钮,从展开的下拉列表中单击“编辑组位置和数据”选项,如图15-66所示。
步骤02:随后屏幕上会弹出“编辑迷你图”对话框,并在该对话框中显示迷你图组现有的数据范围和位置范围,如图15-67所示。
步骤03:在“编辑迷你图”对话框中的“数据范围”框中,将列标F全部更改为G,然后单击“确定”按钮,如图15-68所示。
步骤04:更改数据范围后的迷你图组如图15-69所示。此时每个迷你图中都包含了1~6月的数据。

图15-65 更改后的单个迷你图

图15-66 选择编辑组位置和数据

图15-67 打开“编辑迷你图”对话框

图15-68 选择数据范围

图15-69 更改数据范围后的迷你图组