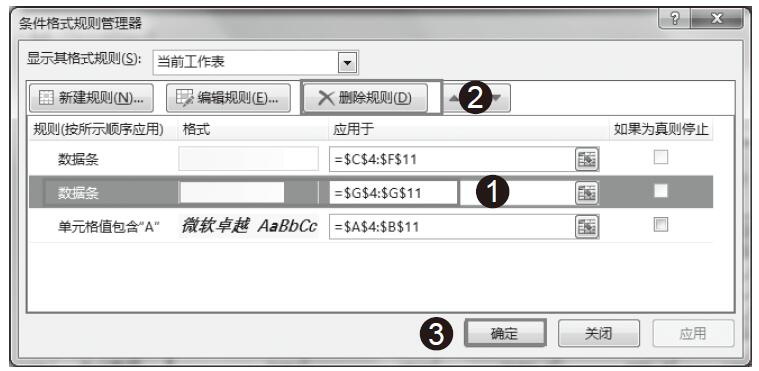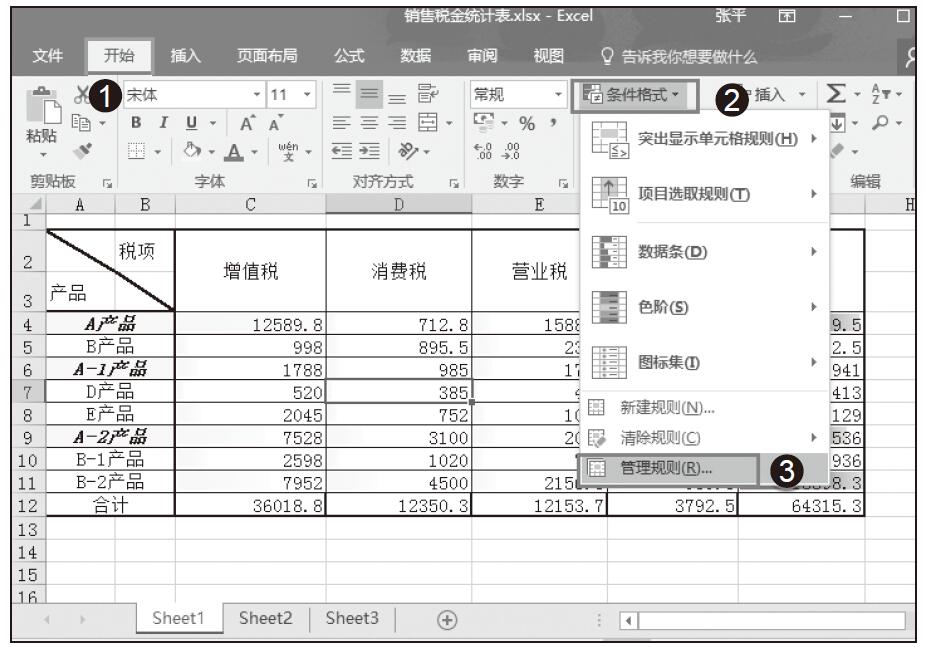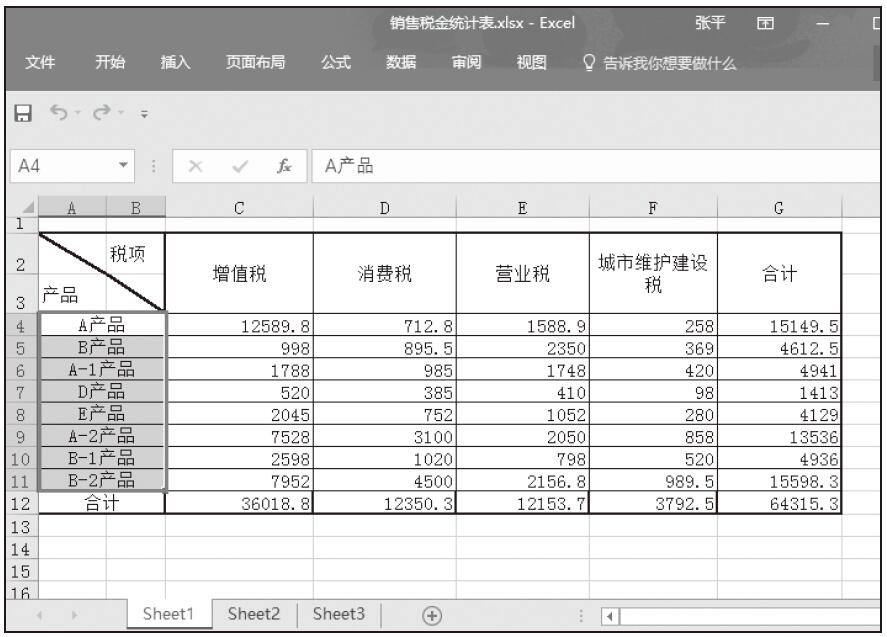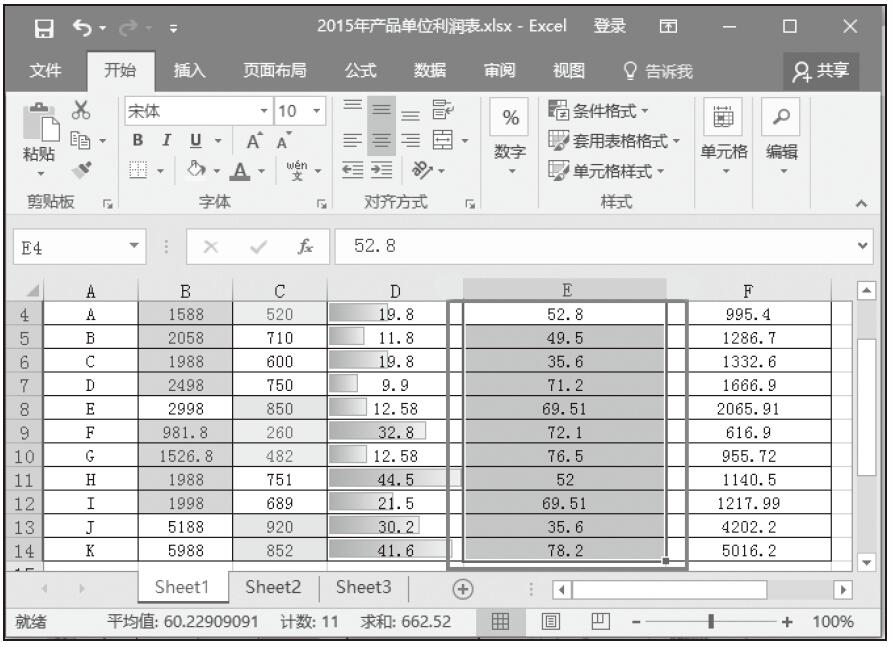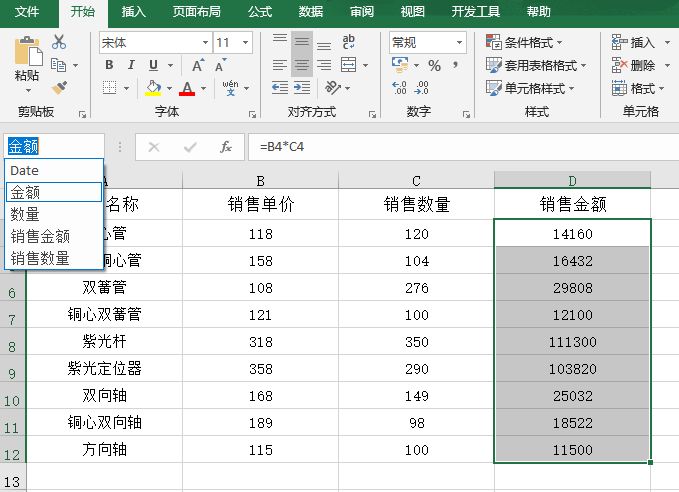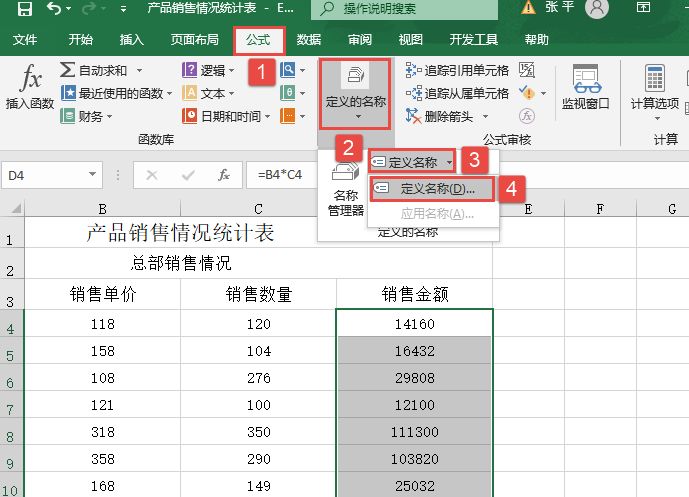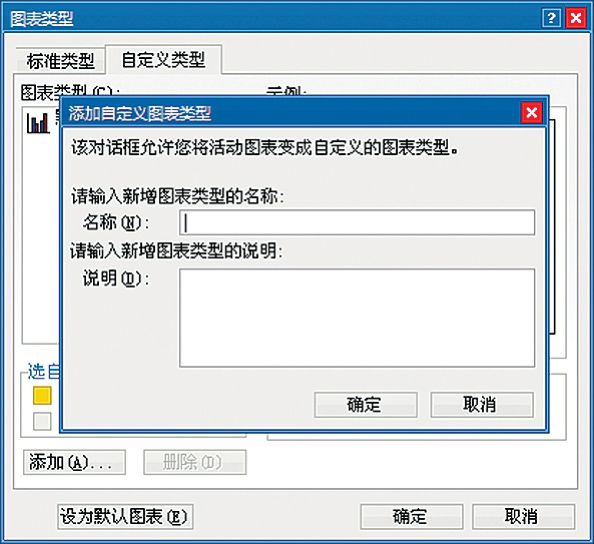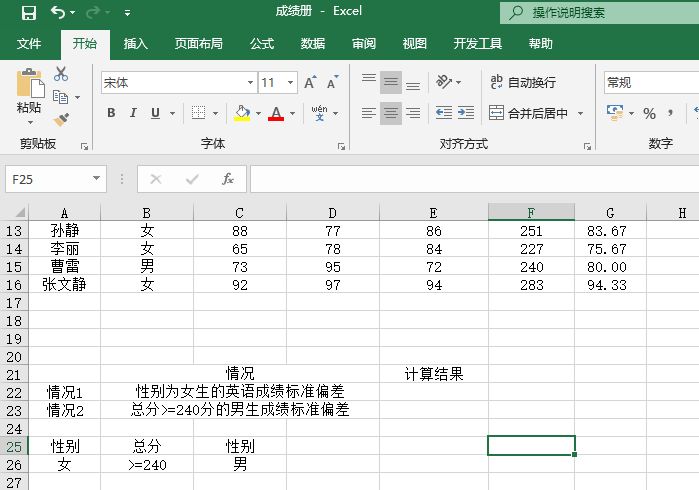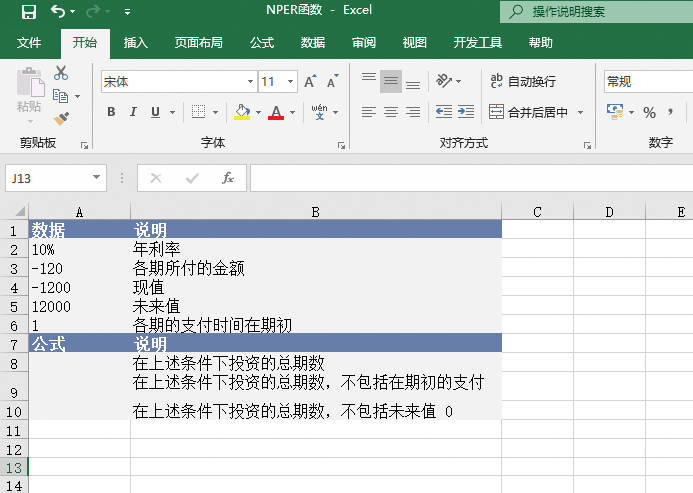项目选取规则通常包括选取值最大的10项、值最大的10%项、值最小的10项、值最小的10%项、高于平均值以及低于平均值等规则。仍然以“2015年产品单位利润表.xlsx”工作簿为例,使用项目选取规则来快速选取值最大的3项和最小的3项。
步骤01:选择单元格区域C4:C14,如图15-5所示。
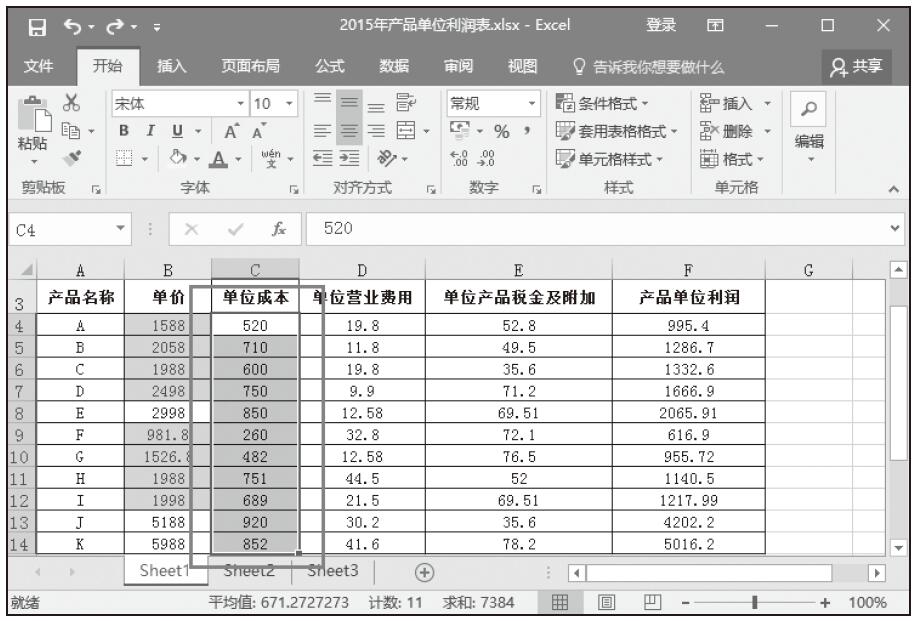
图15-5 选择要设置的单元格
步骤02:在“样式”组中单击“条件格式”下三角按钮,从展开的下拉列表中单击“项目选取规则”选项,从下级下拉列表中单击“前10项”选项,如图15-6所示。
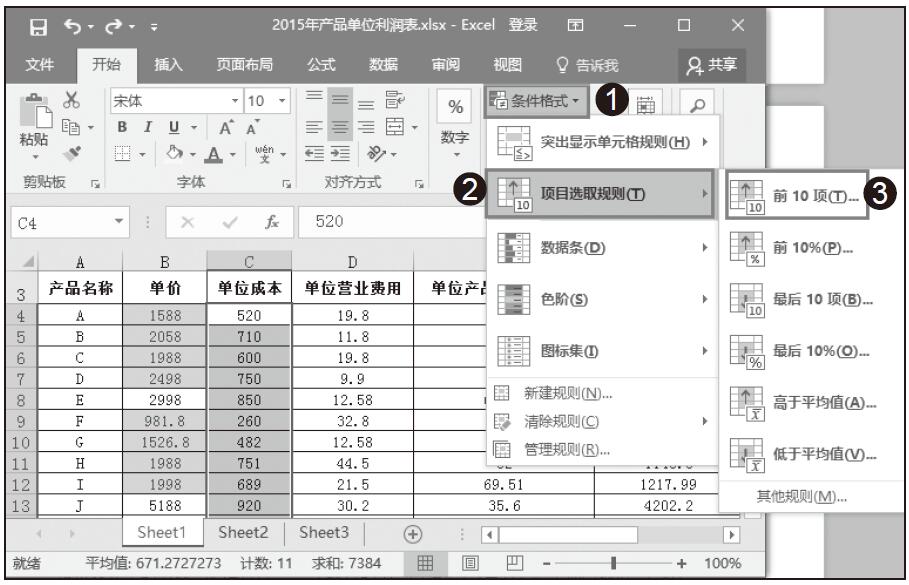
图15-6 选择规则
提示:对同一个区域可以应用多个规则
在设置条件格式的时候,对于相同的单元格区域,用户可以同时设置多个条件规则,例如,既可以在同一个区域选取最大的3项,同时也可以选取最小的3项,只需要将它们的格式设置为不同的格式,即可互不影响。
步骤03:随后打开“前10项”对话框,在调节框中输入数值3,从“设置为”下拉列表中选择“绿填充色深绿色文本”格式,然后单击“确定”按钮,如图15-7所示。

图15-7 设置个数
步骤04:此时单元格区域会实时显示条件格式的结果,选定的单元格区域中值前3项的单元格会显示为浅绿色填充深绿色文本格式,如图15-8所示。
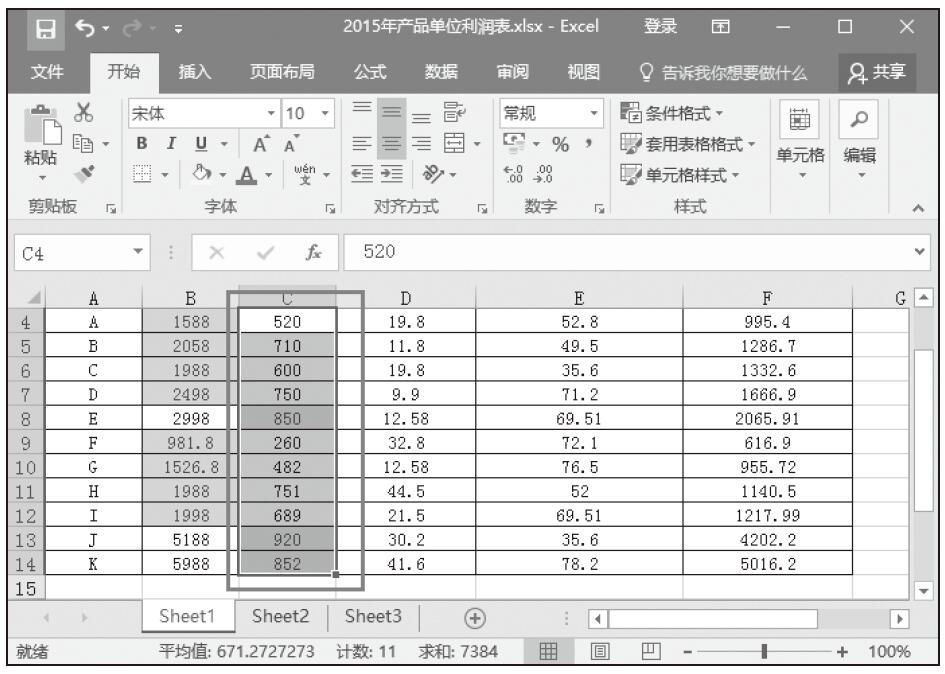
图15-8 显示结果
步骤05:再次在“样式”组单击“条件格式”下三角按钮,从展开的下拉列表中单击“项目选取规则”,从下级下拉列表中单击“最后10项”选项,如图15-9所示。
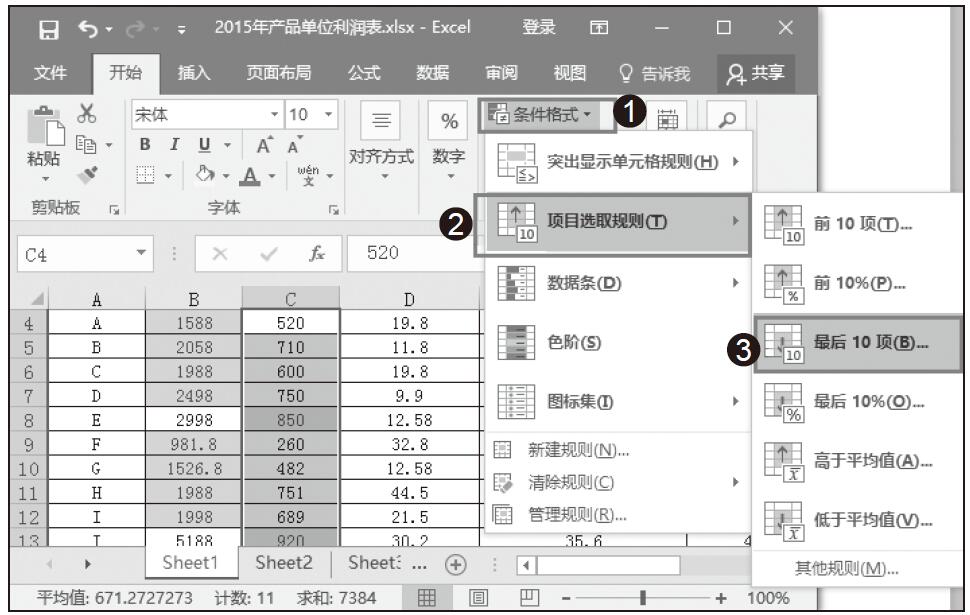
图15-9 选择规则
步骤06:在弹出的“最后10项”对话框中设置个数为3,从“设置为”下拉列表中选择“黄填充色深黄色文本”选项,然后单击“确定”按钮,如图15-10所示。

图15-10 设置单元格格式
步骤07:应用条件格式后的表格效果如图15-11所示。

图15-11 显示最终结果