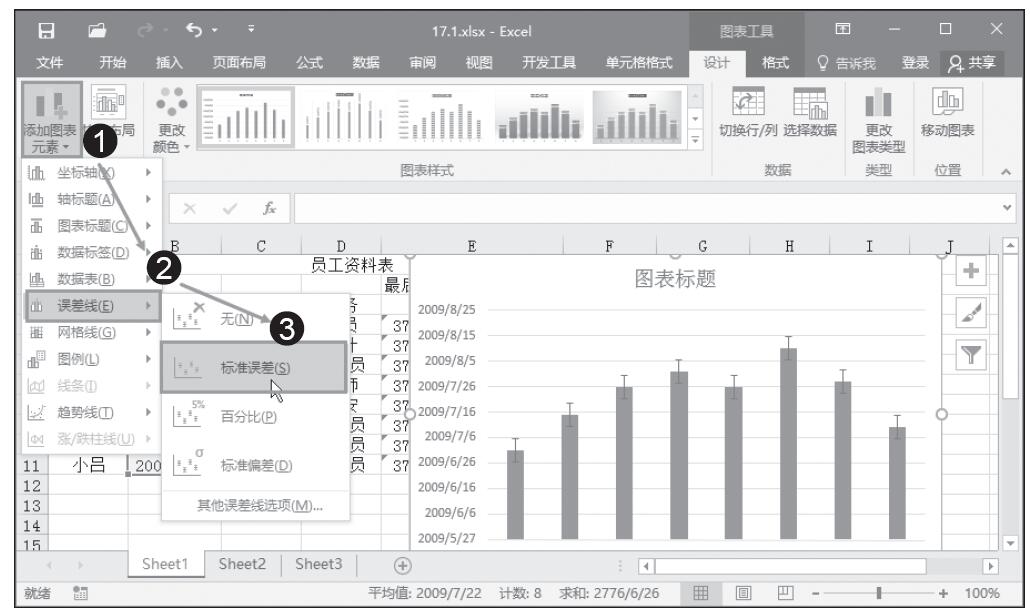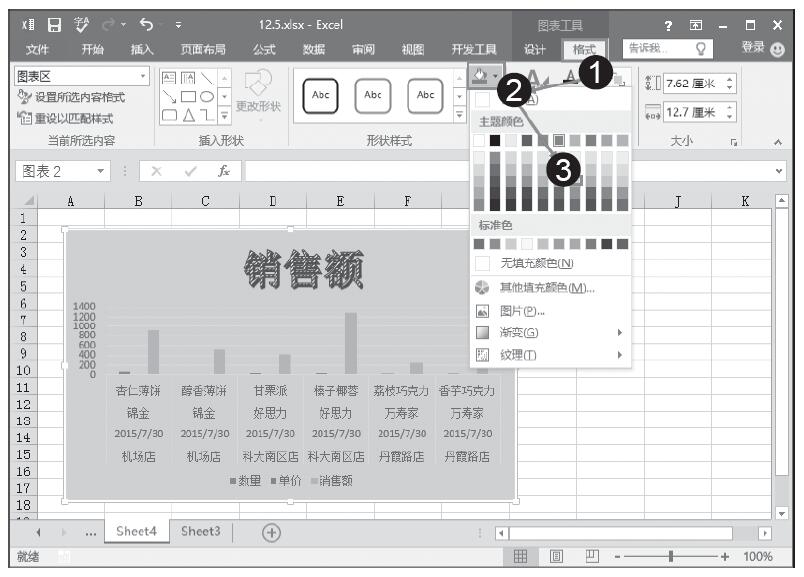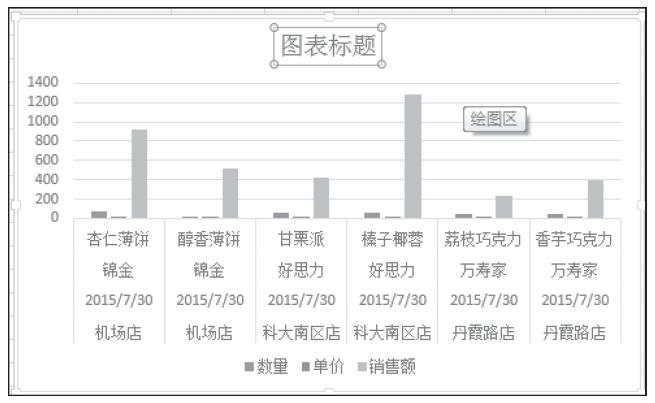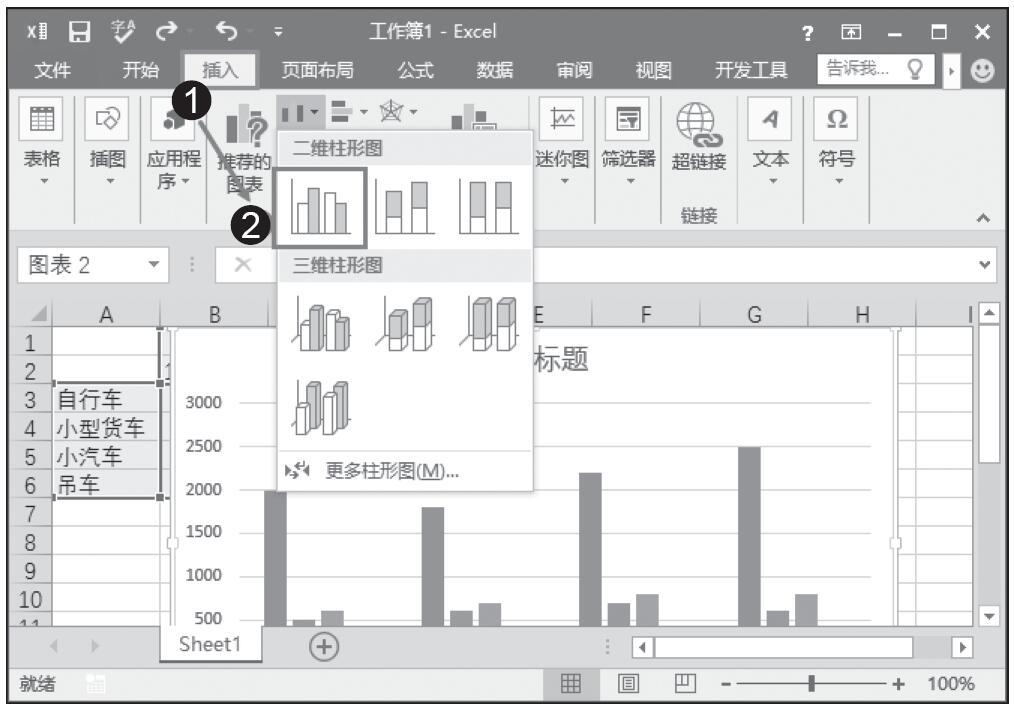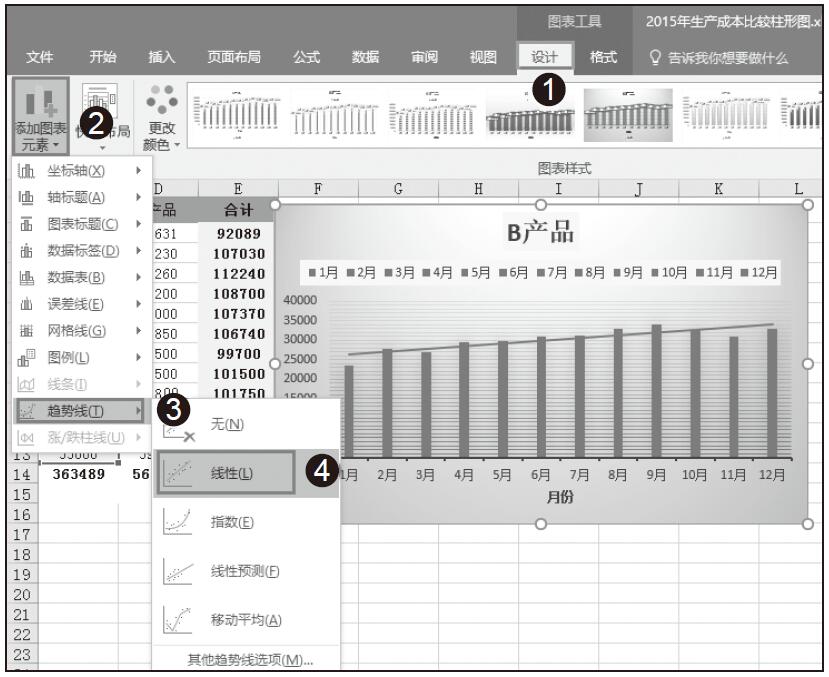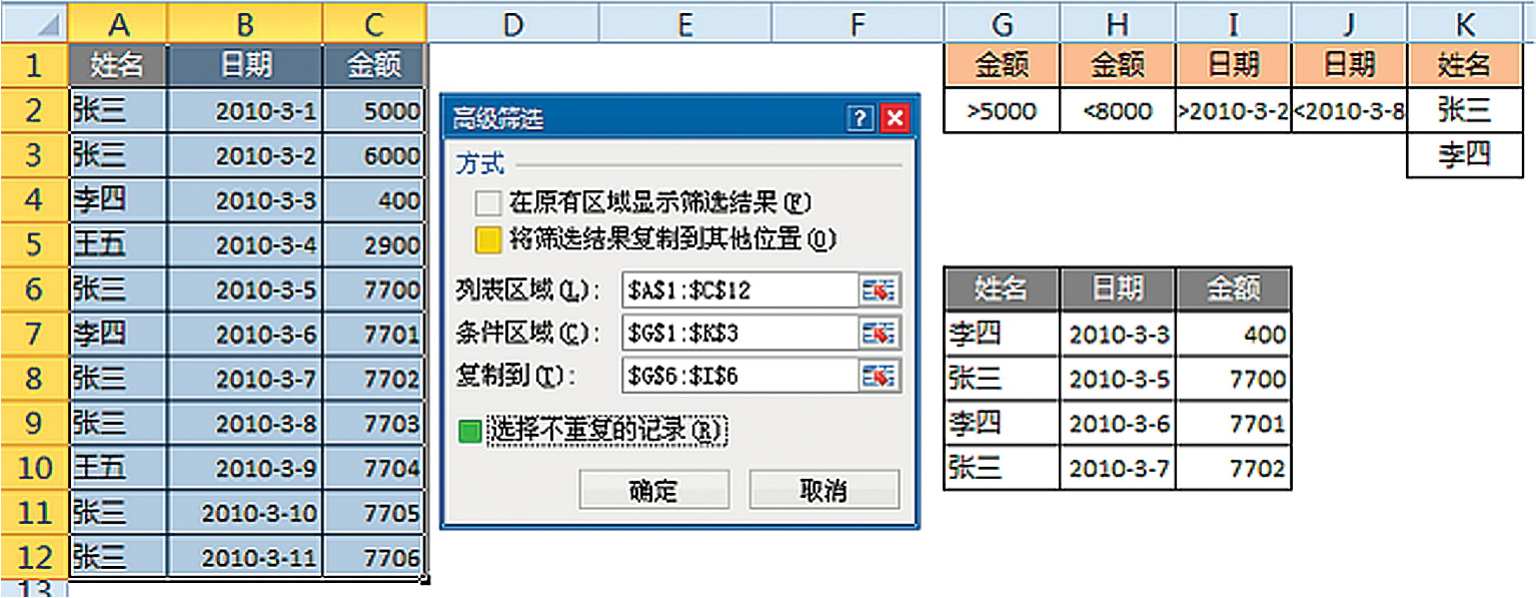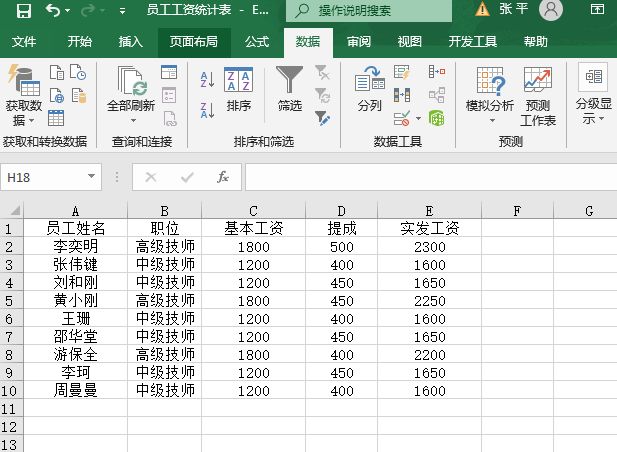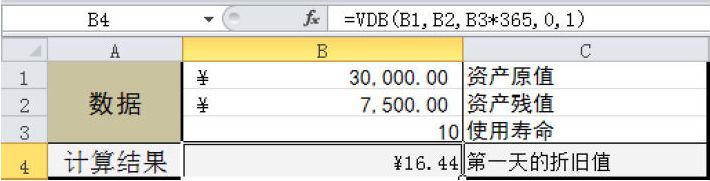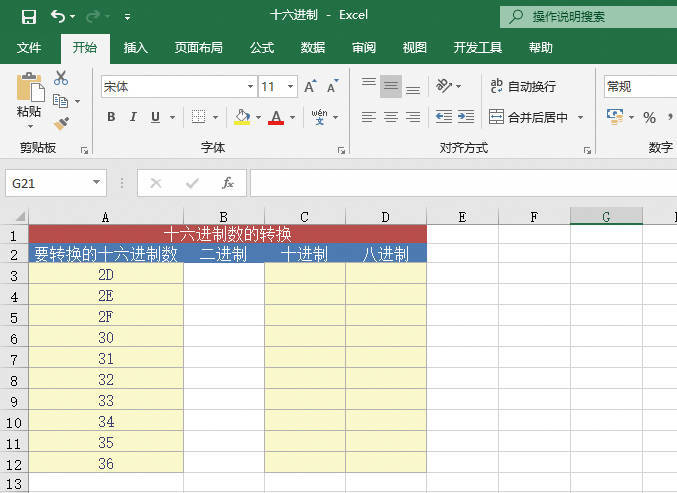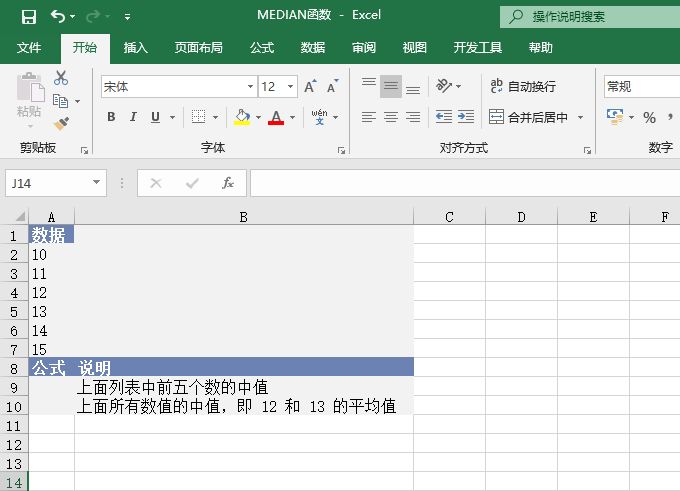接下来介绍为图表添加误差线以及设置误差线的格式。添加误差线的具体操作方法如下所示。
步骤01:打开“2015年生产成本比较柱形图.xlsx”工作簿,选中图表,在主页面功能区中切换到“图表工具”选项卡,在“图表工具–设计”选项卡下,单击“图表布局”组中的“添加图表元素”按钮,在弹出的下拉列表中选择“误差线”选项,在展开的下拉列表中选择“标准偏差”选项,如图14-71所示。
步骤02:设置后的效果如图14-72所示。
步骤03:再次单击“图表布局”组中的“添加图表元素”按钮,在弹出的下拉列表中选择“误差线”选项,在展开的下拉列表中选择“其他误差线选项”选项,如图14-73所示。
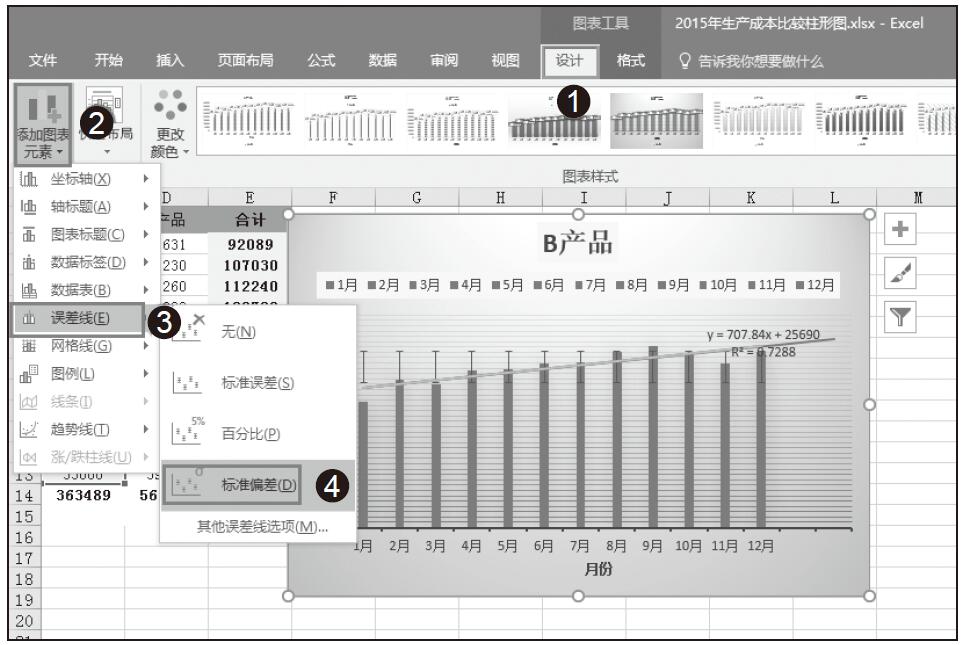
图14-71 选择标准偏差
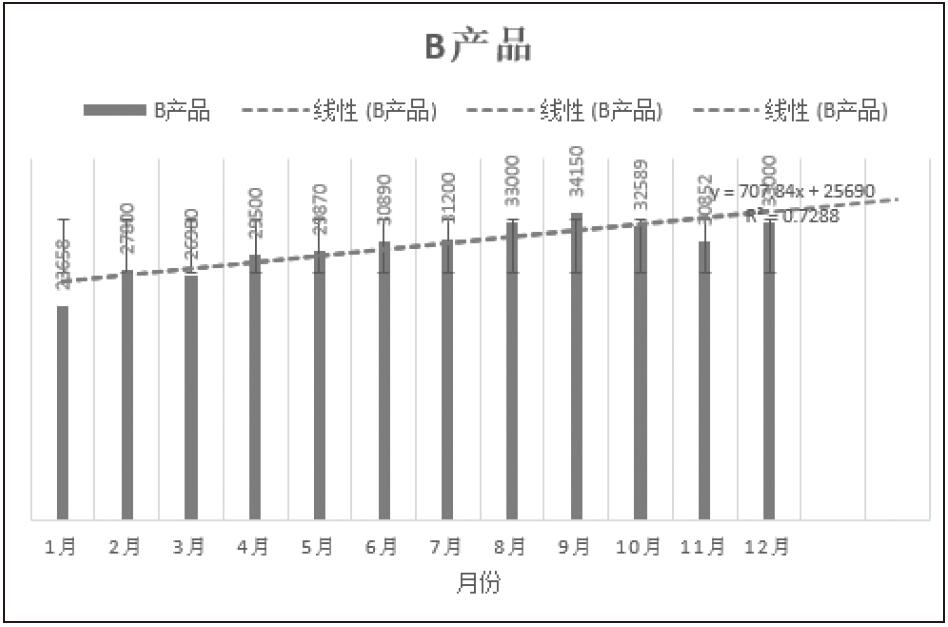
图14-72 标准偏差效果图

图14-73 选择其他误差线选项
步骤04:在打开的“设置误差线格式”对话框中的“方向”区域中单击选中“负偏差”单选按钮,在“末端样式”区域中单击选中“无线端”单选按钮,如图14-74所示。
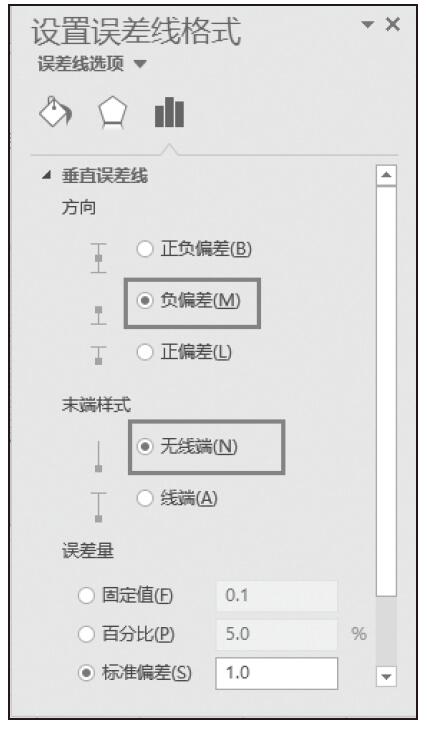
图14-74 设置误差线格式
步骤05:误差线设置的最后效果如图14-75所示。
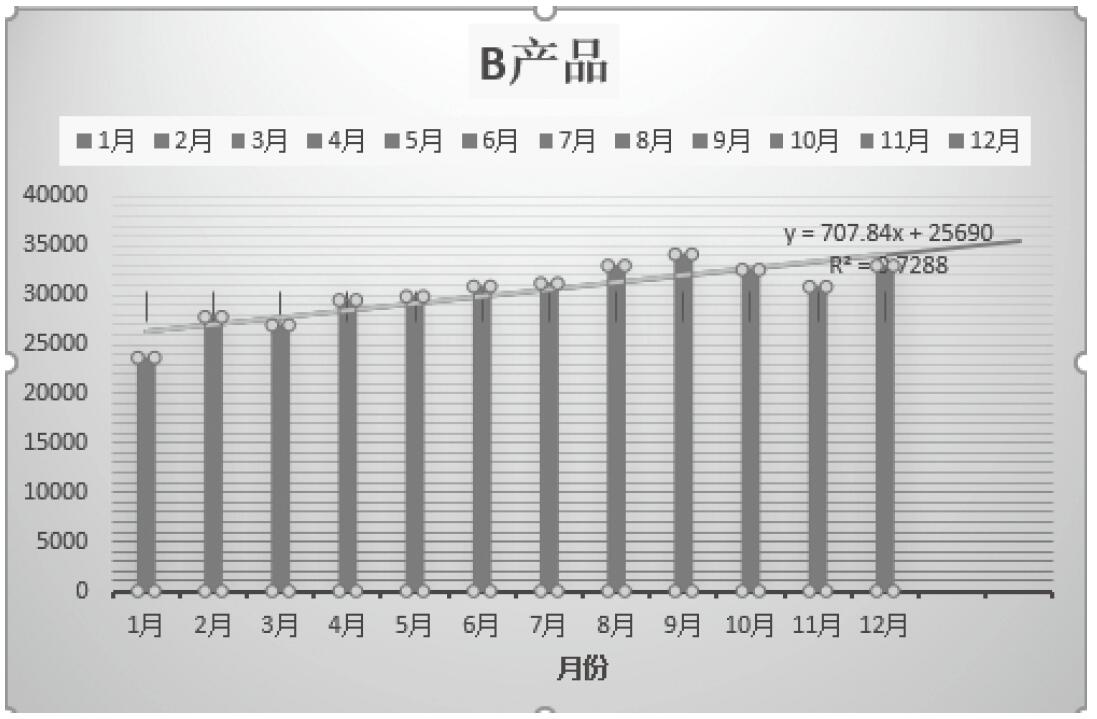
图14-75 误差线设置效果图
高手支招:快速在图表中切换行列
Excel 2016中的图表可以有不同的组织形式,特别是对于数据系列和图例都存在多个的时候,通过切换行列,可以切换图表的表现形式,反映不同的问题。打开实例文件“切换图表行列.xlsx”工作簿,单击选中工作表中已创建好的图表。显示“图表工具”选项卡,在“图表工具–布局”选项卡中的“数据”组中单击“切换行/列”按钮。切换行列之前的图表,比较的重点是同一个月不同产品的数据,而切换行列后的图表的重点是每一种产品不同月度之间的比较。