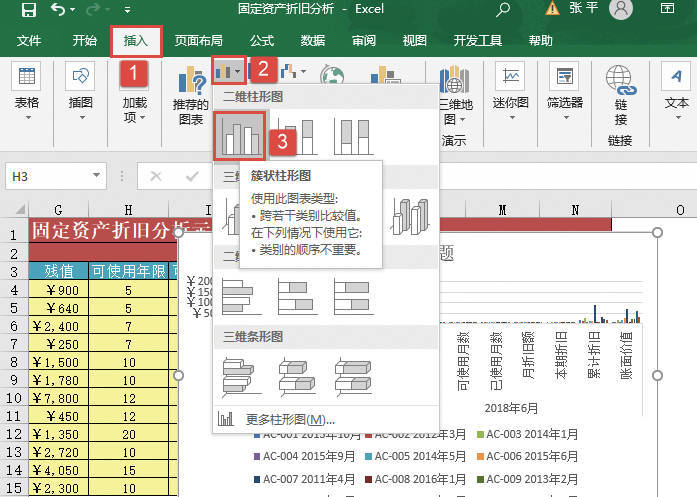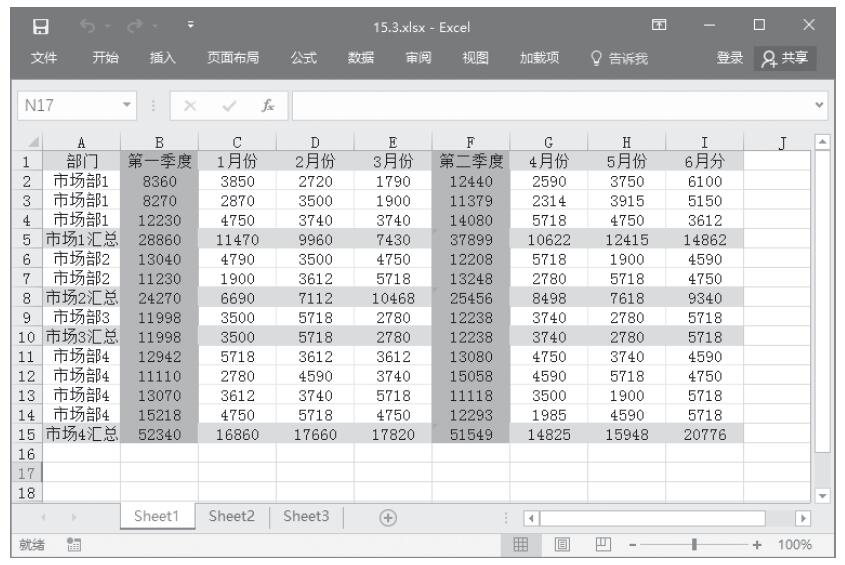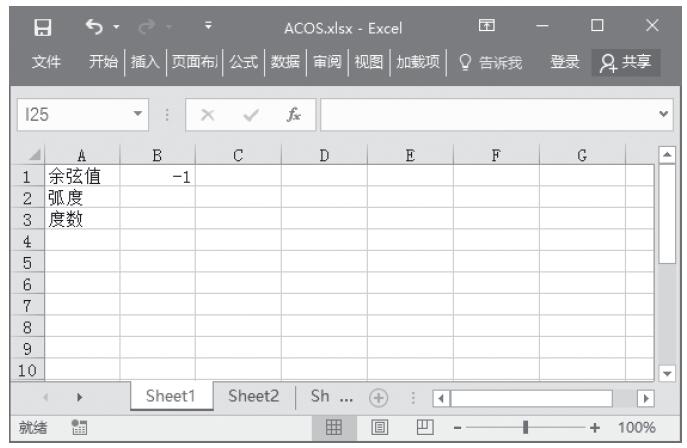设置图表标题
为了增加图表的可读性,可以按以下步骤为图表添加一个直观的标题。
步骤01:单击选择选中图表,在主页面功能区中切换到“图表工具”选项卡,在“图表工具–设计”选项卡下单击“图表布局”组中的“添加图表元素”下拉按钮,在下拉框中选择“图表标题”选项,在展开的对话框中选择图表标题的位置为“图表上方”,如图14-37所示。
步骤02:随后,Excel会在图表的上方插入图表标题占位符,如图14-38所示。

图14-37 选择图表标题位置
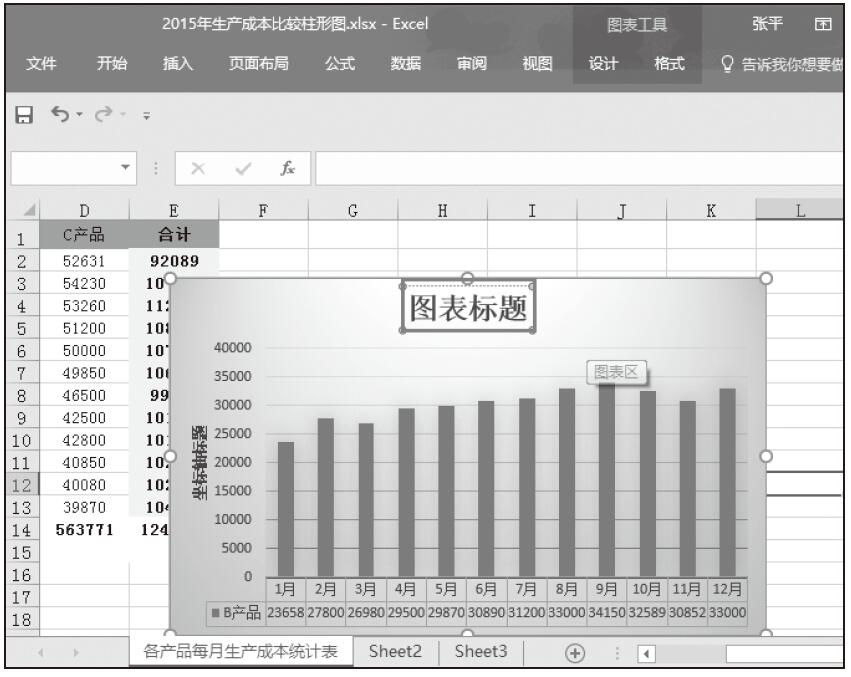
图14-38 插入图表标题占位符
步骤03:在图表标题占位符中输入标题文字“B产品”,效果如图14-39所示。
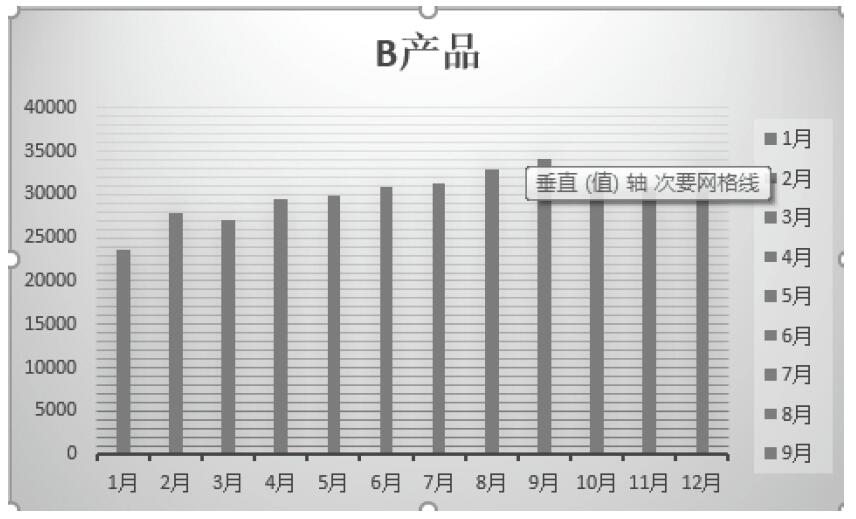
图14-39 输入标题文字
步骤04:再次单击“图表标题”下三角按钮,从展开的下拉列表中单击“其他标题选项”,如图14-40所示。
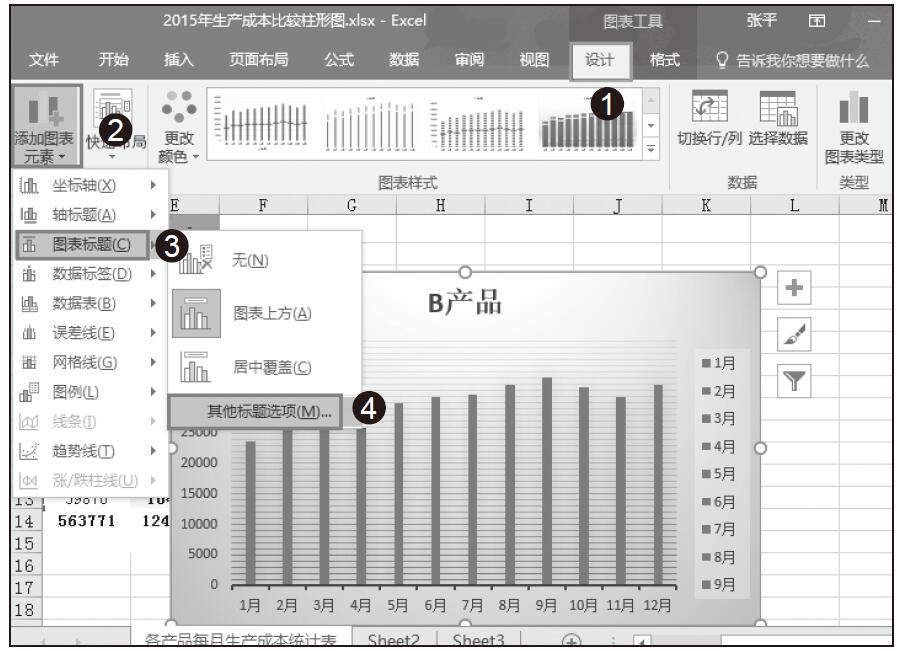
图14-40 选择其他标题选项
步骤05:随后打开“设置图表标题格式”对话框,在“填充”区域中单击选中“纯色填充”单选按钮,单击“颜色”下三角按钮,从下拉列表中单击选择“黄色”,如图14-41所示。
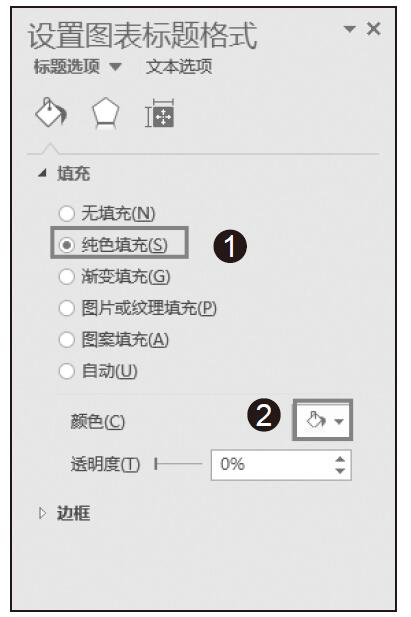
图14-41 选择填充颜色
步骤06:最后得到的图表标题效果如图14-42所示。
设置坐标轴标题
同样地,用户还可以为图表中的坐标轴设置标题。在本例中我们以设置“主要横坐标轴标题”为例,讲解怎么设置坐标轴标题。
步骤01:单击选中图表,在主页面功能区中切换到“图表工具”选项卡,在“图表工具–设计”选项卡下单击“图表布局”组中的“添加图表元素”下拉按钮,在下拉框中选择“轴标题”选项,在展开的对话框中选择“主要横坐标轴”选项,如图14-43所示。
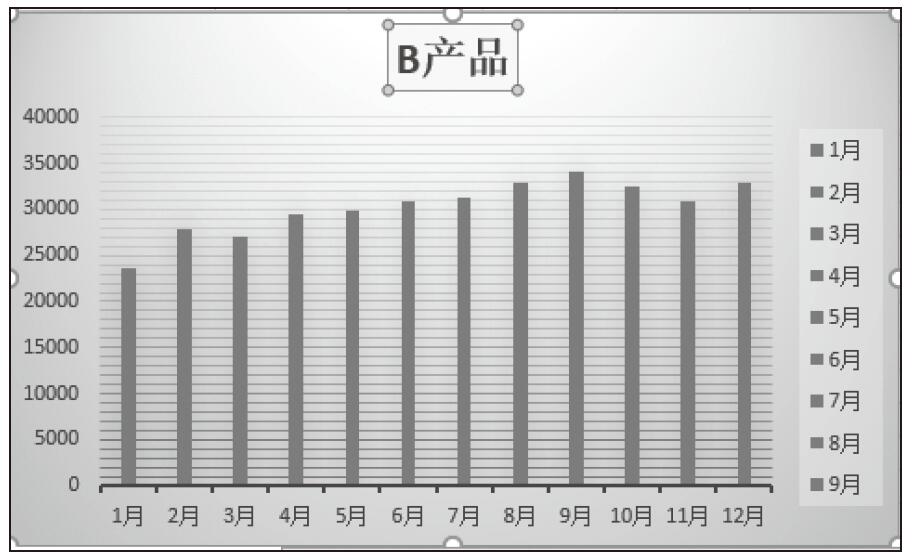
图14-42 设置标题效果图

图14-43 选择主要横坐标轴
步骤02:系统会在图表中横坐标轴的旁边插入一个标题占位符,如图14-44所示。

图14-44 坐标轴标题占位符
步骤03:在坐标轴标题占位符中输入文本“月份”,效果如图14-45所示。
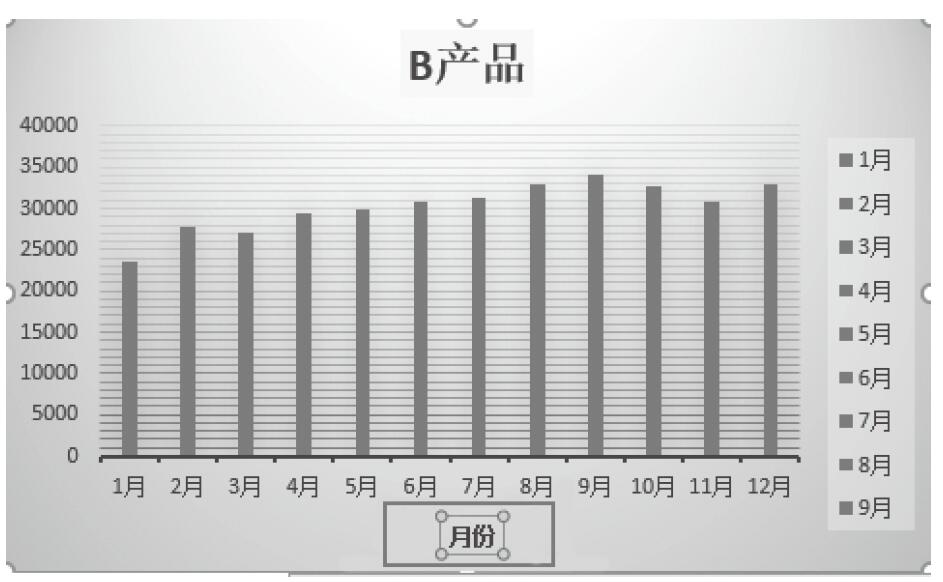
图14-45 设置完毕后的效果图
设置图例
和图表标题一样,图例也有不同的位置,接下来讲解一下顶部图例的设置,具体操作如下。
步骤01:单击选中图表,在主页面功能区中切换到“图表工具”选项卡,在“图表工具–设计”选项卡下单击“图表布局”组中的“添加图表元素”下拉按钮,在下拉框中选择“图例”选项,在展开的对话框中选择“顶部”位置,如图14-46所示。
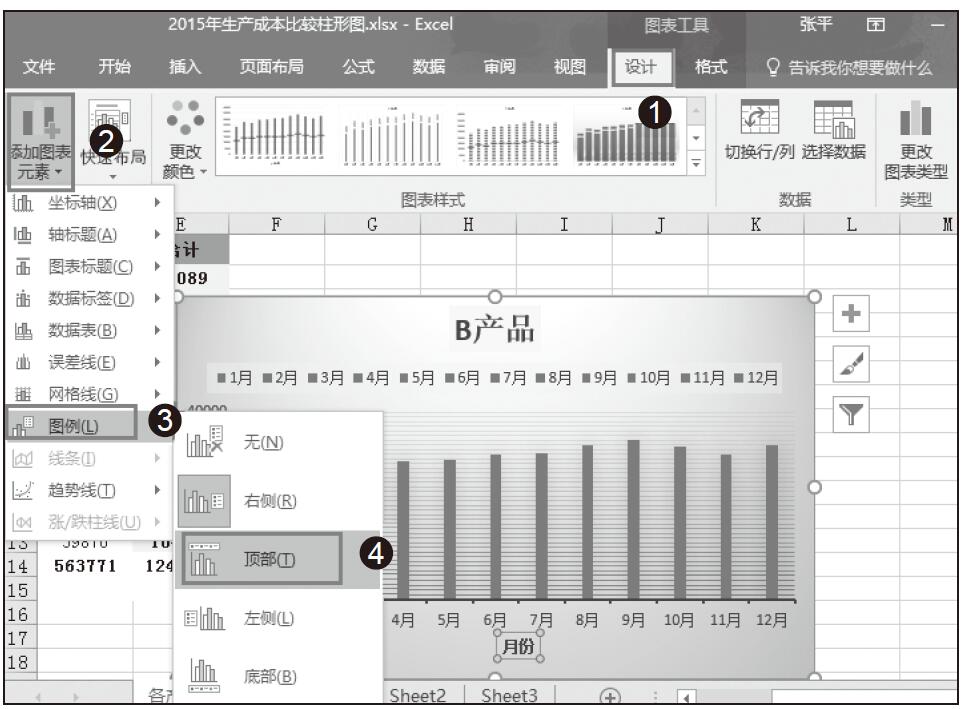
图14-46 选择图例位置
步骤02:再次单击“图例”选项,从展开的下拉列表中单击“其他图例选项”,如图14-47所示。
步骤03:随后打开“设置图例格式”对话框,在“填充”区域单击选中“纯色填充”单选按钮,单击“颜色”下三角按钮,从下拉列表中单击选择“黄色”,如图14-48所示。
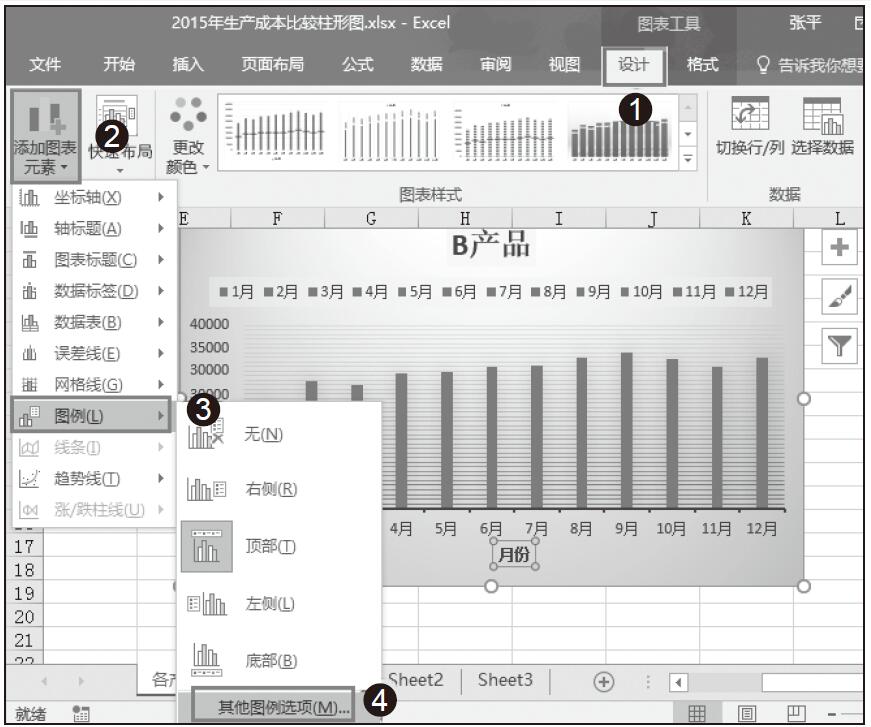
图14-47 单击“其他图例选项”
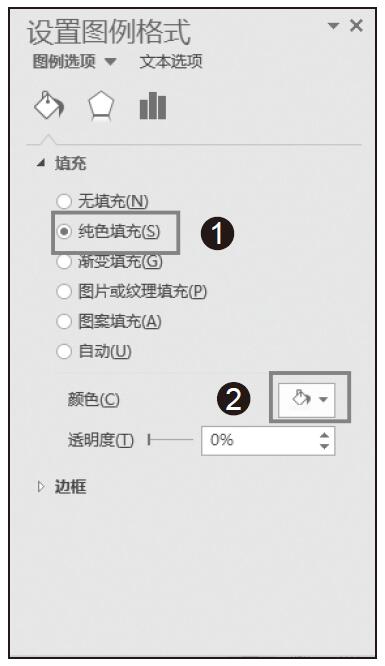
图14-48 设置图例
步骤04:设置格式后的图例效果如图14-49所示。
设置数据标签
数据标签是指直接显示在图表上或图表旁边的每个点上的数据标识,并不是所有的图表都需要显示数据标签,用户可以根据实际需要设置是否在图表中显示数据标签以及数据标签的格式。我们以设置“数据标注”为例讲解数据标签的设置,具体操作如下。
步骤01:单击选中图表,在主页面功能区中切换到“图表工具”选项卡,在“图表工具–设计”选项卡下单击“图表布局”组中的“添加图表元素”下拉按钮,在下拉框中选择“数据标签”选项,在展开的对话框中选择“数据标注”选项,如图14-50所示。
步骤02:随后,在柱形图的每个数据点绘制的图形上会显示具体的数据标签,如图14-51所示。
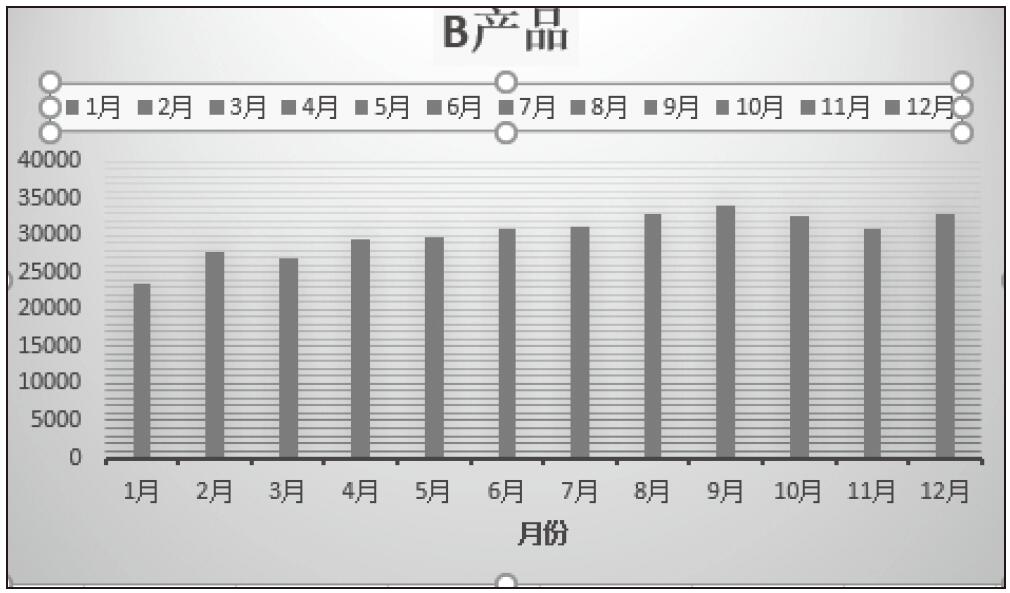
图14-49 设置图例效果图

图14-50 选择“数据标注”选项
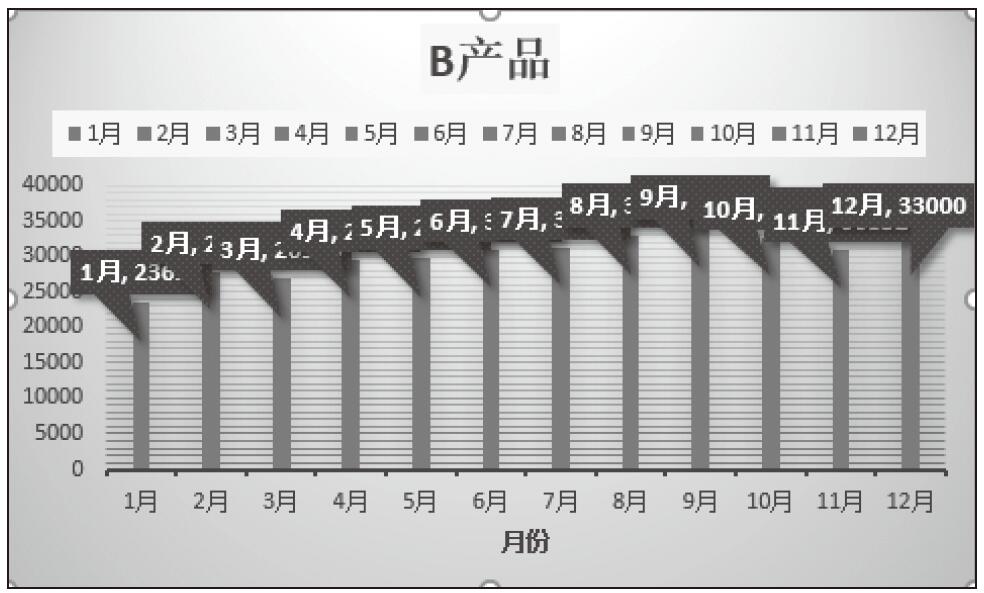
图14-51 在图表中显示数据标签
步骤03:再次单击“数据标签”选项,从展开的下拉列表中单击“其他数据标签选项”,如图14-52所示。

图14-52 选择“其他数据标签选项”
步骤04:随后打开“设置数据标签格式”对话框,用户可以在该对话框中设置数据标签的“标签选项”“数字”“填充”等格式,如图14-53所示。
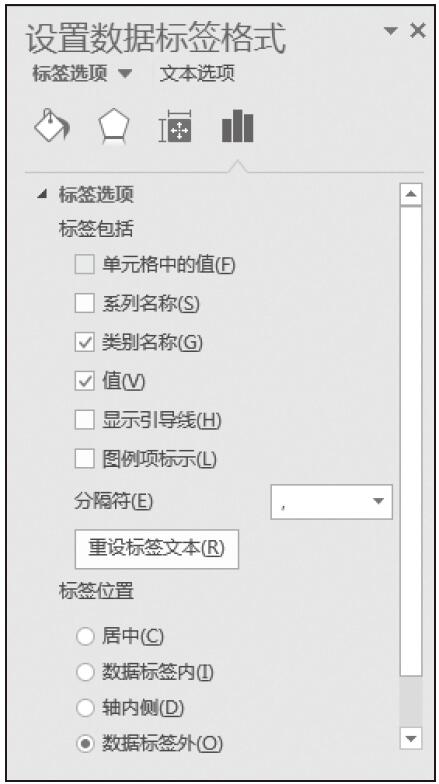
图14-53 “设置数据标签格式”对话框
步骤05:再次单击“数据标签”选项,从展开的下拉列表中单击“无”选项按钮,如图14-54所示。
步骤06:随后图表中添加的数据标签被隐藏,如图14-55所示。
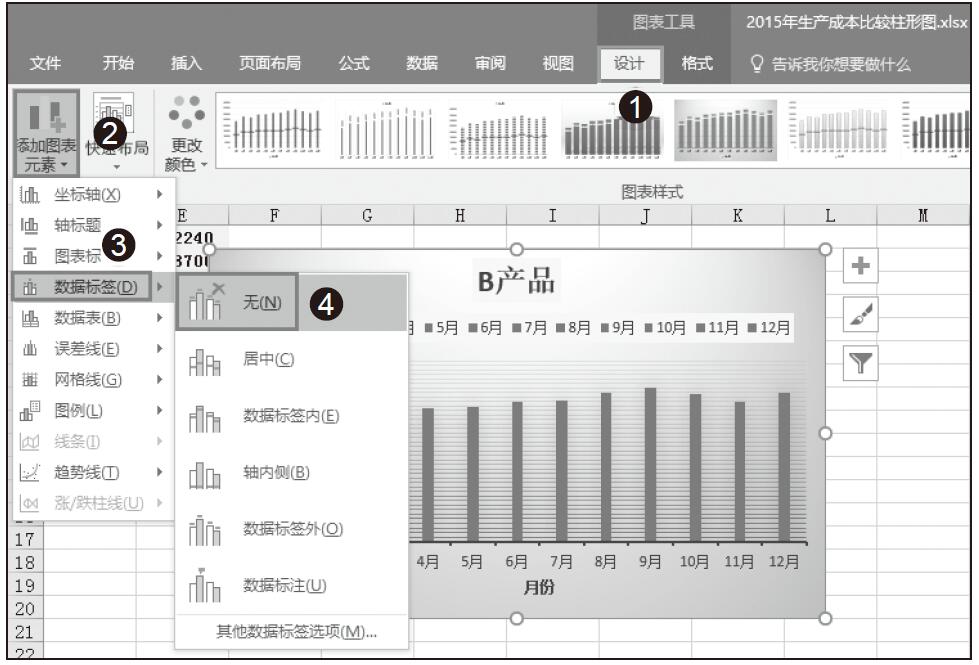
图14-54 选择数据标签为无
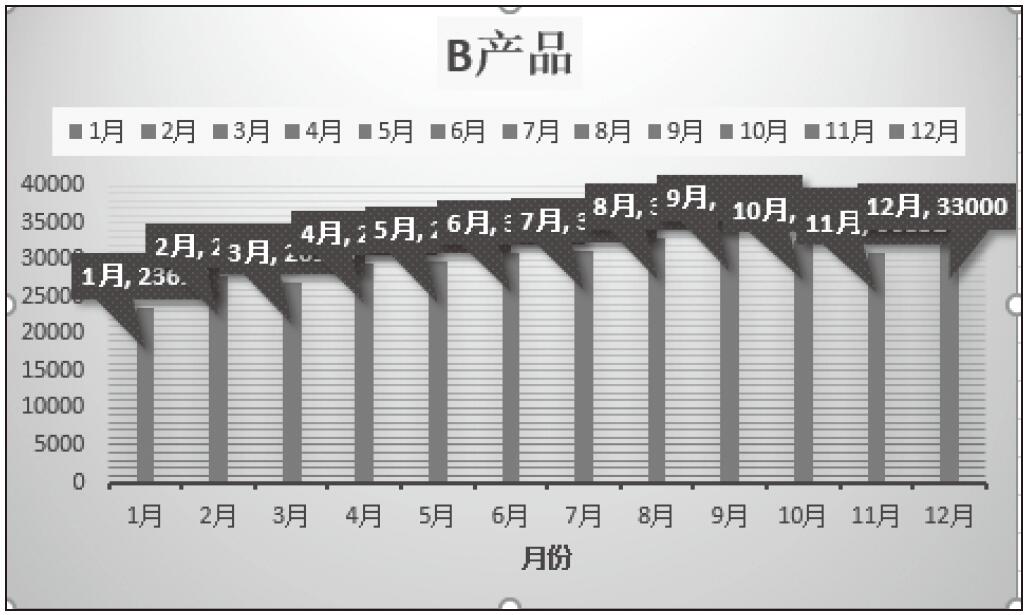
图14-55 隐藏数据标签效果图
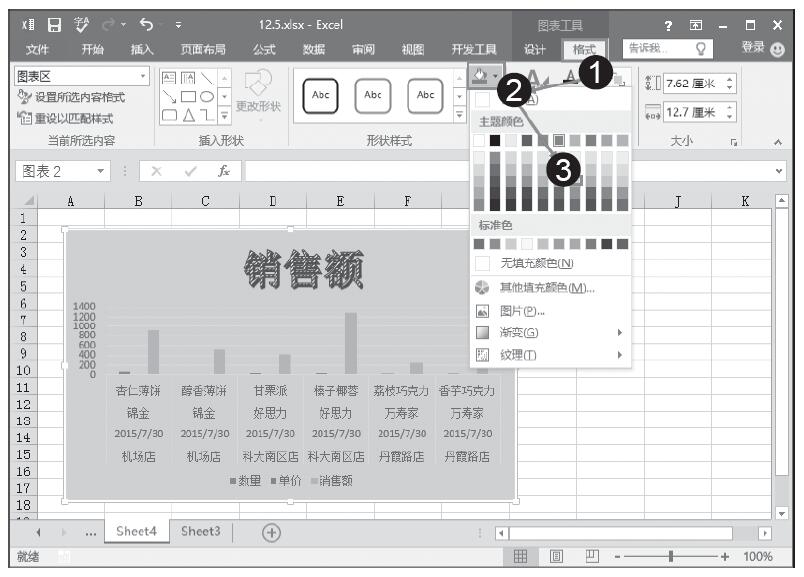
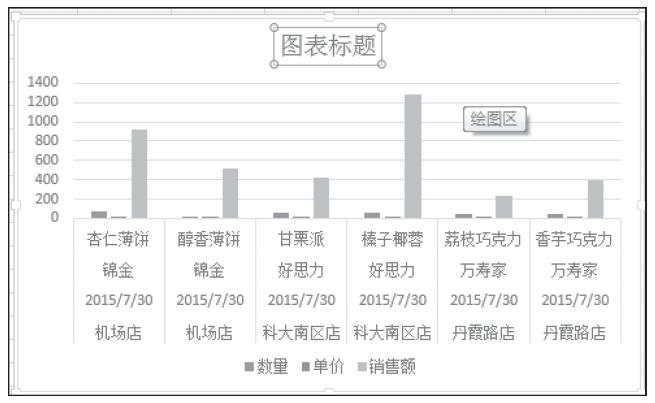
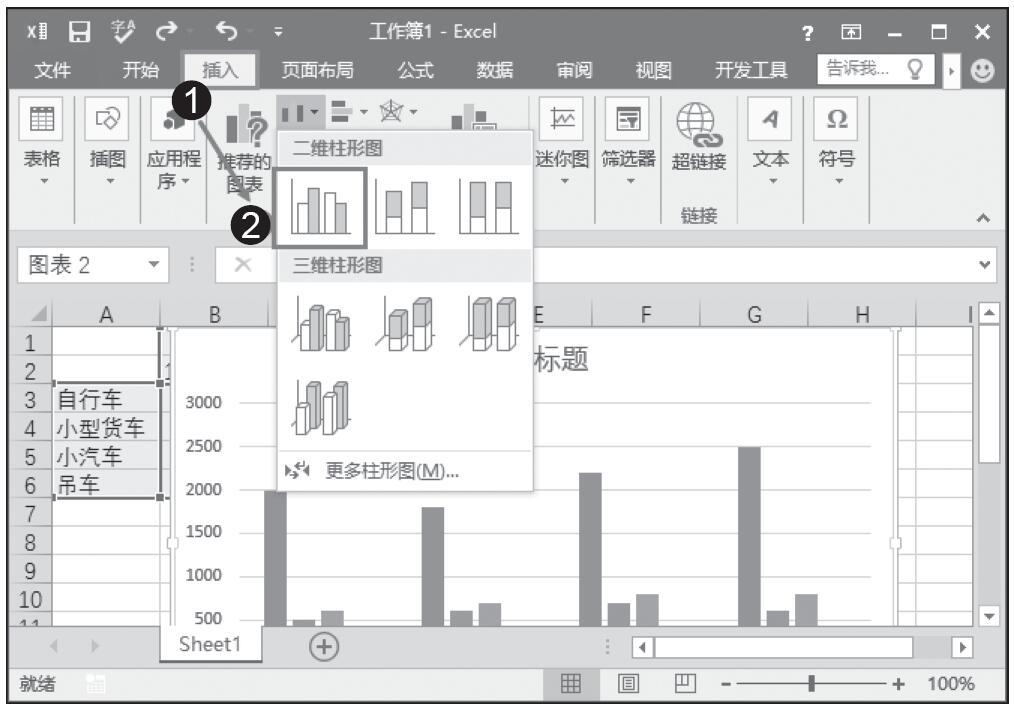
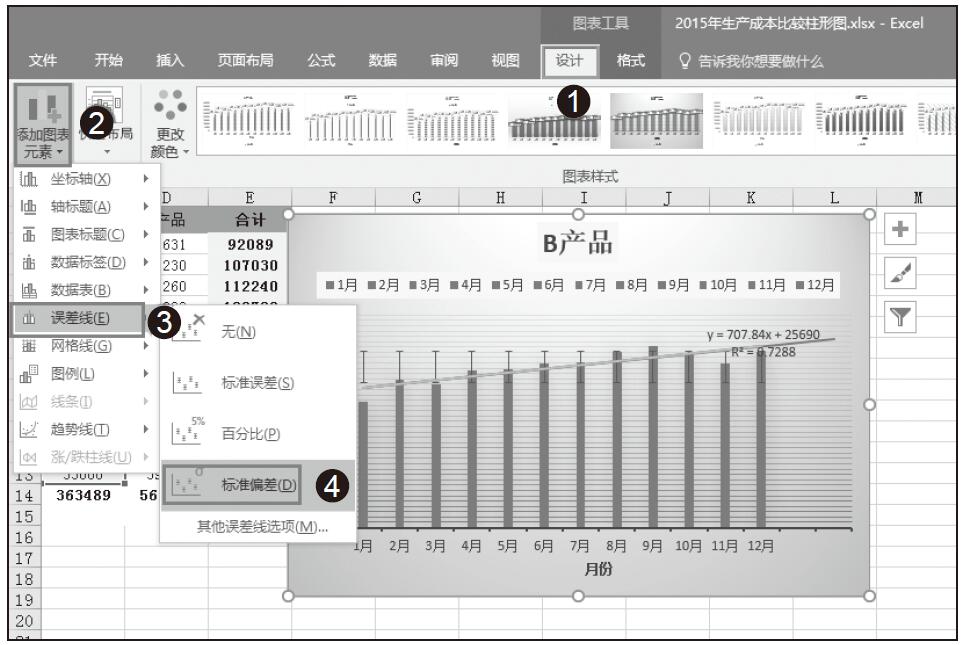
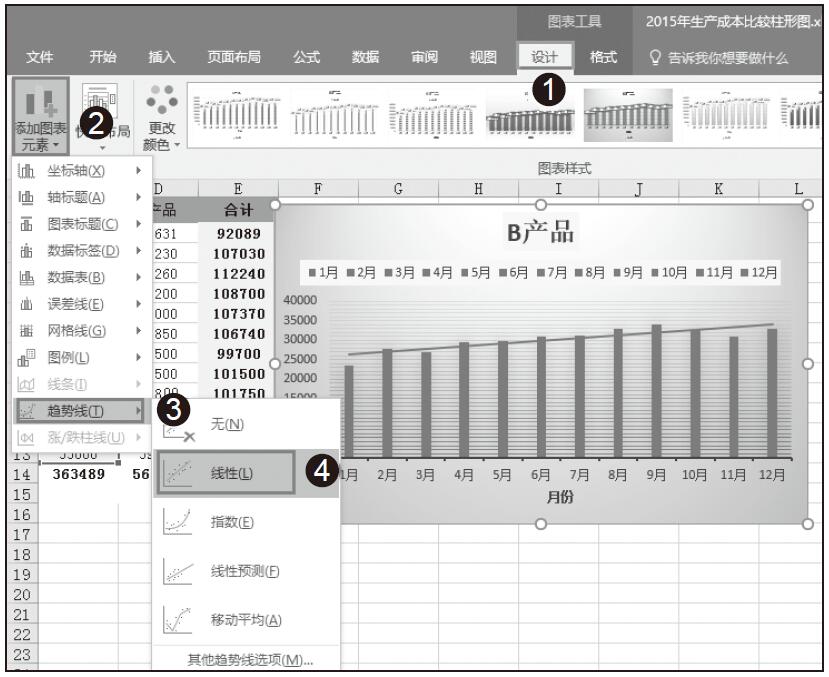
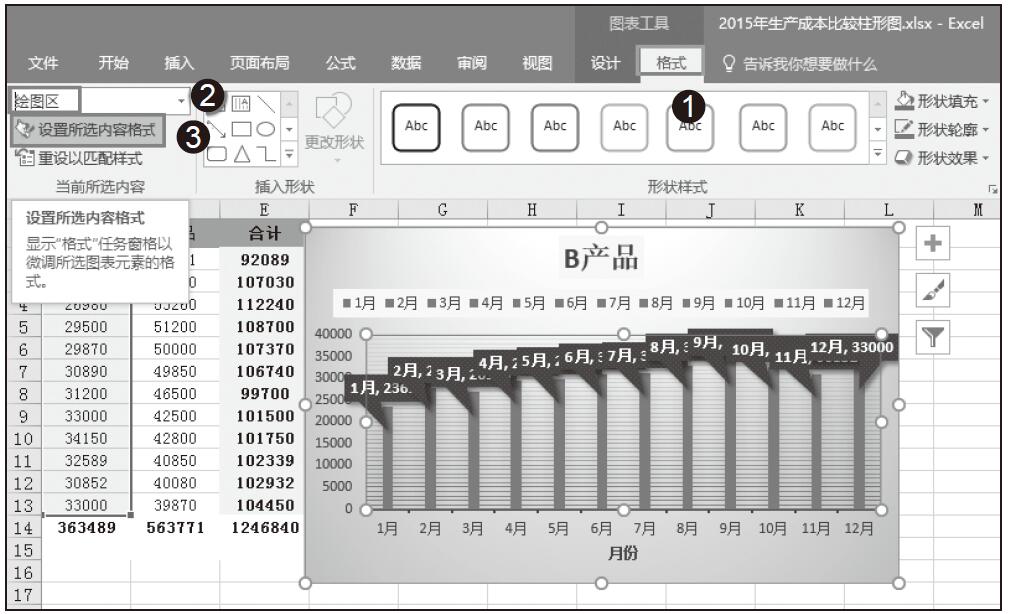
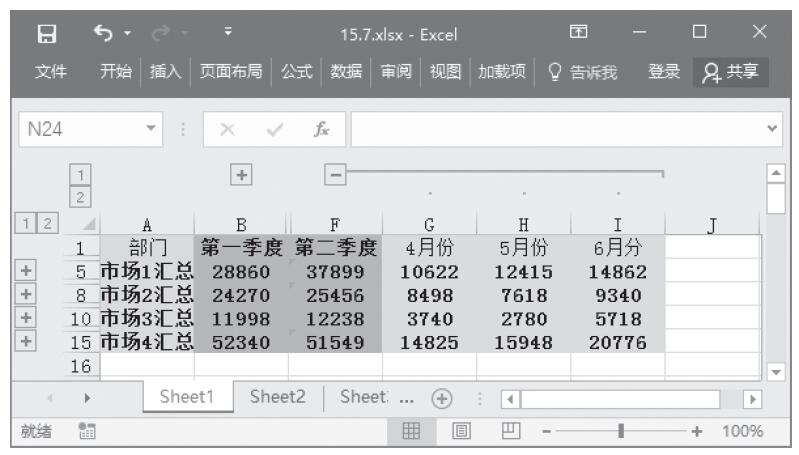
![摆脱束缚[借刀Sha人]](https://www.dgxue.com/excel/img2/image00574.jpeg)