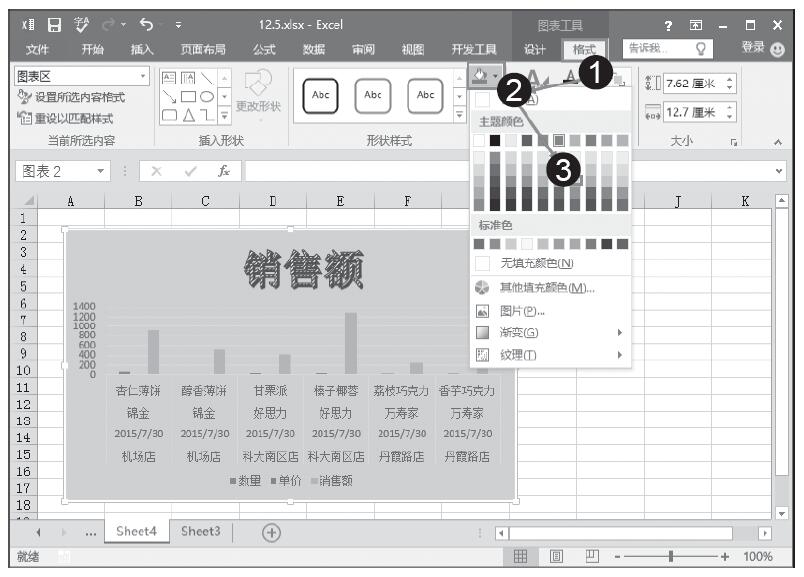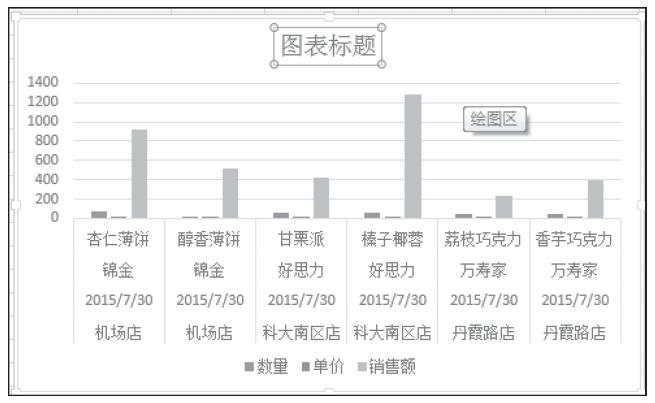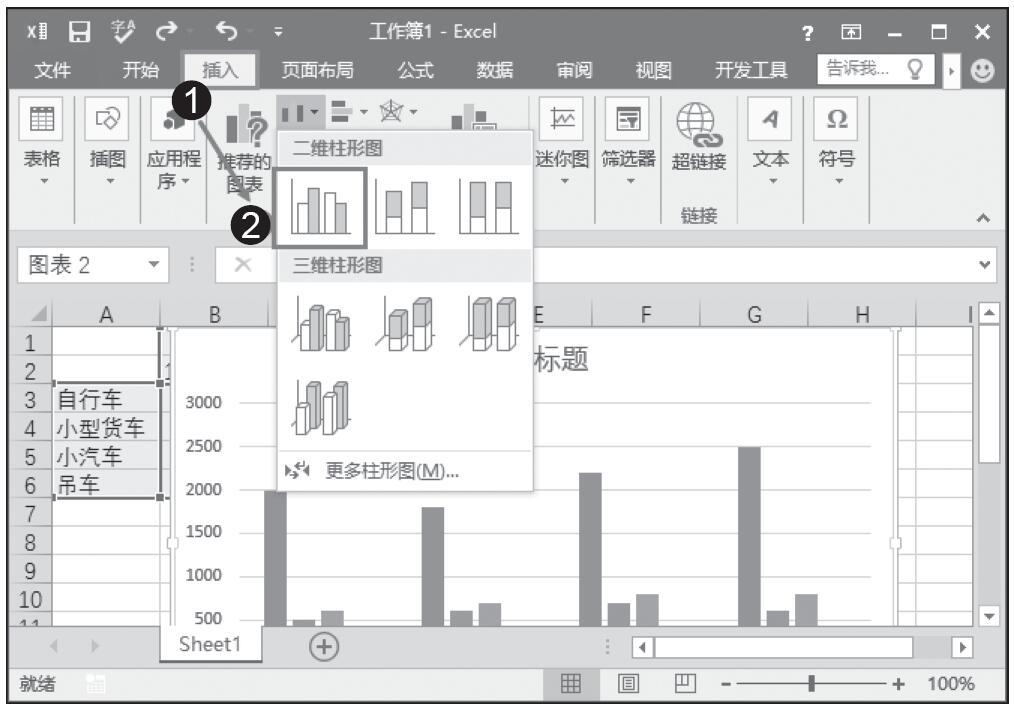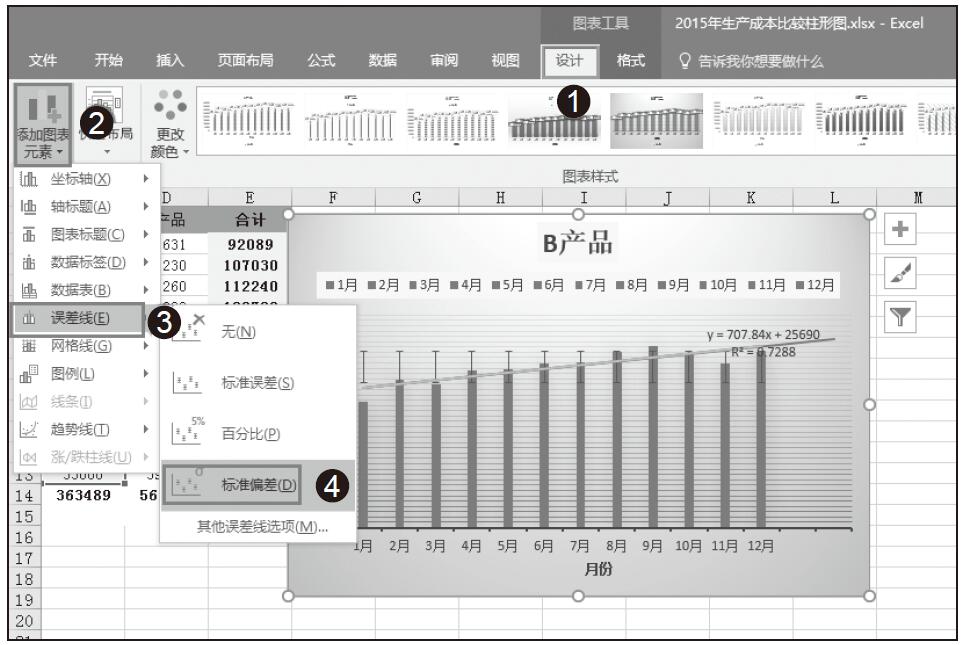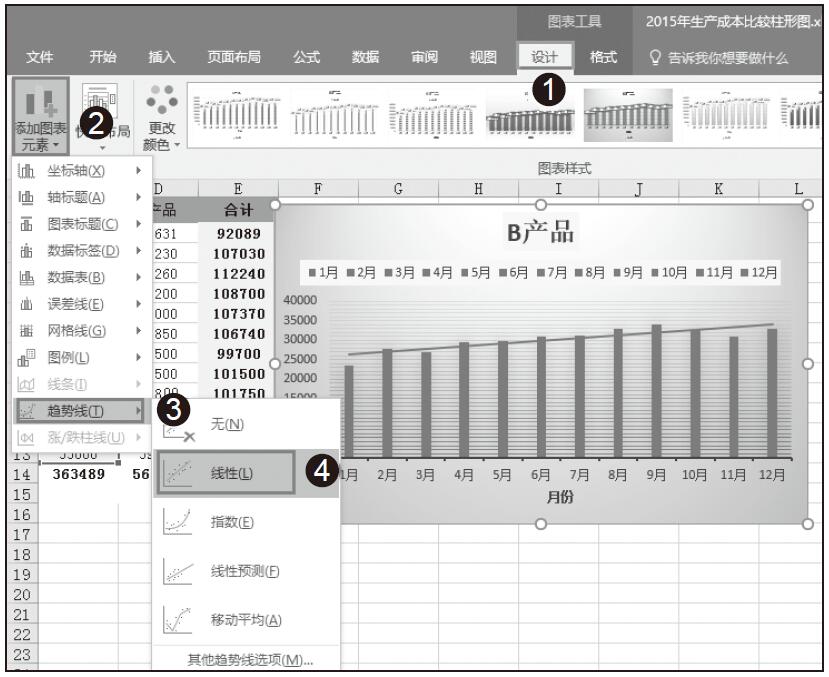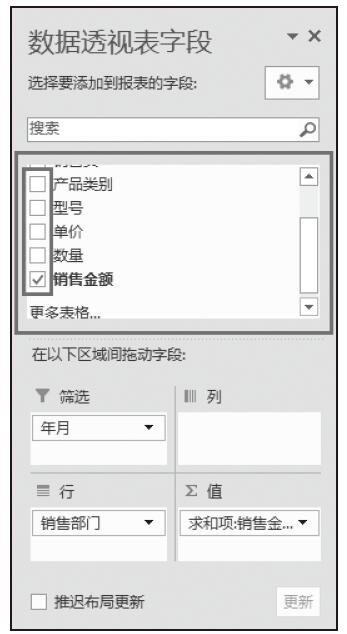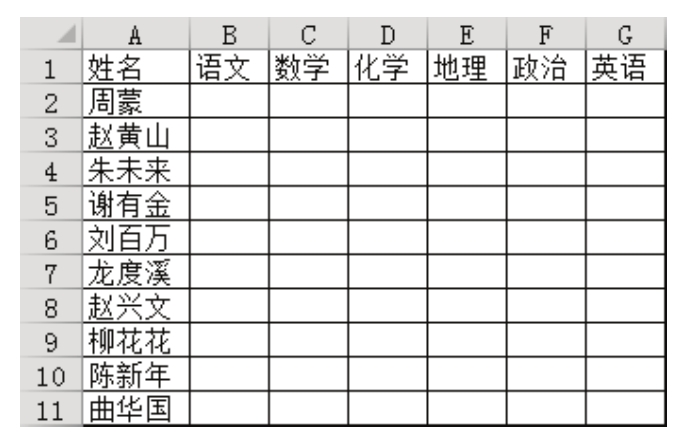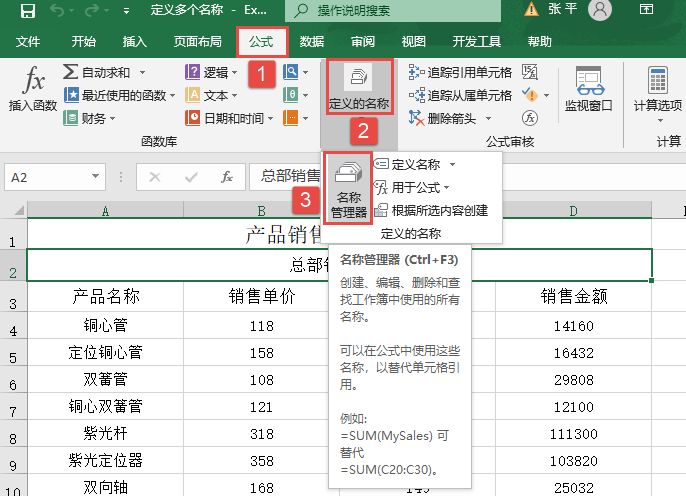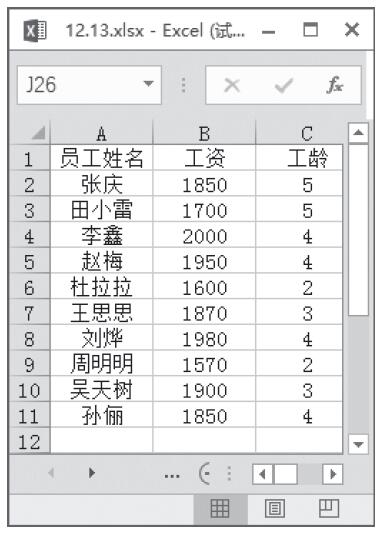创建好图表以后,用户还可以根据需要更改图表的大小和位置。通常,更改图表的大小和位置有两种方法:一种是使用鼠标直接拖动,另一种是使用图表功能区中的命令来完成,打开实例文件“2015年生产成本比较柱状图.xlsx”,现分别介绍如下。
鼠标拖动调整图表大小和位置
如果只需要更改图表的宽度或者高度,可将鼠标指向图表的水平边框或垂直边框,当鼠标指针变为双向箭头时,向内拖动鼠标可减小图表的宽度或高度,向外拖动鼠标可增加图表的宽度或高度,如图14-26所示。如果同时要更改图表的宽度或高度,可以将鼠标指针指向图表的任意角,当指针变以双向箭头时,拖动鼠标可等比例缩小或增大图表的高度和宽度。
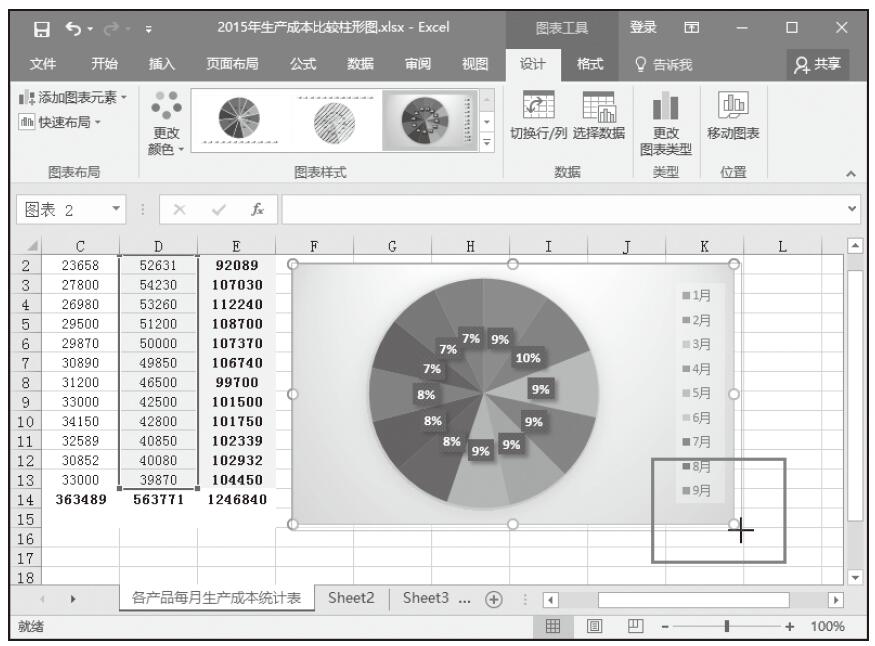
图14-26 更改图表大小
移动图表的方法也非常简单,单击选中图表,按住鼠标左键,即可将图表拖动到其他的位置,如图14-27所示。
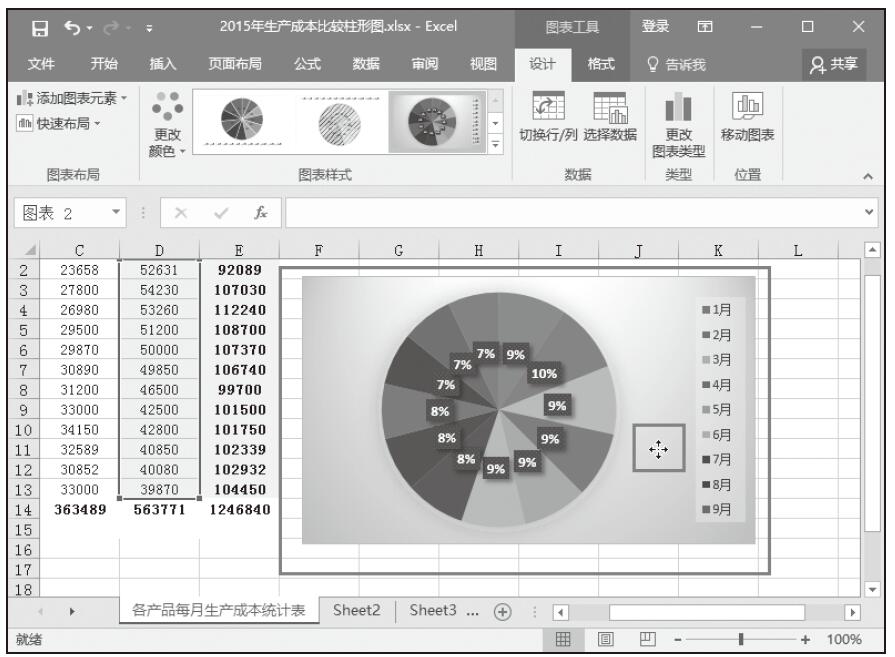
图14-27 移动图表
使用“大小”功能组更改图表大小
选中图表,在“图表工具–格式”选项卡中的“大小”组中直接设置图表的高度和宽度值,就可以更改图表的大小,如图14-28所示。也可以在“大小”组中单击右下角的对话框启动器打开“设置图表区格式”对话框,在该对话框中可以直接设置图表的高度和宽度,也可以设置缩放比例,如图14-29所示。

图14-28 “大小”组中设置
使用“移动图表”按钮移动图表
步骤01:选中图表,在“图表工具–设计”选项卡中的“位置”组单击“移动图表”按钮,如图14-30所示。随后打开“移动图表”对话框,单击选中“新工作表”单选按钮,然后单击“确定”按钮,如图14-31所示。
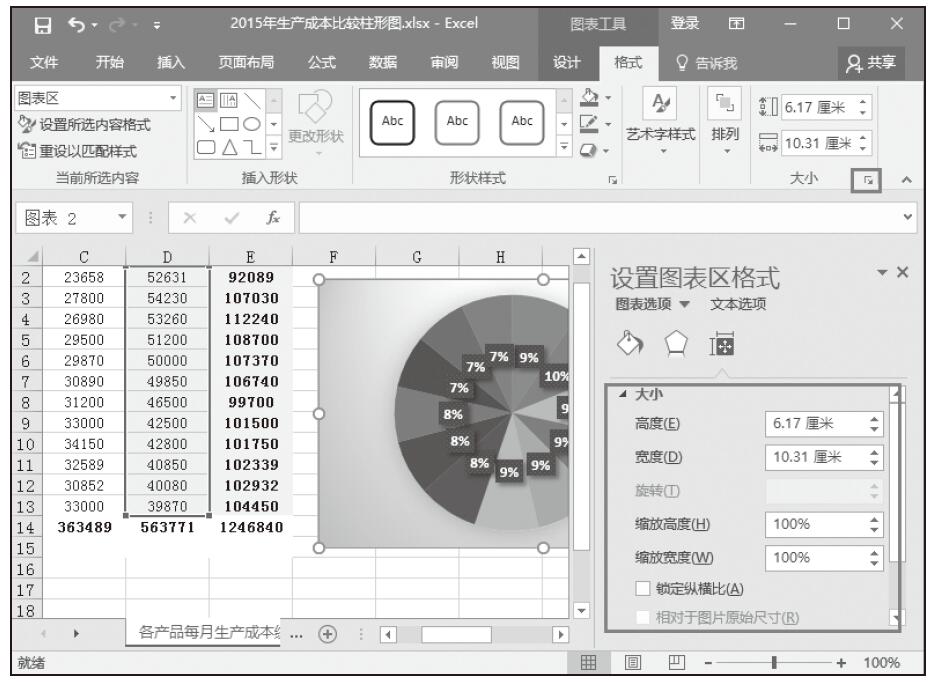
图14-29 在“设置图表区格式”对话框中设置
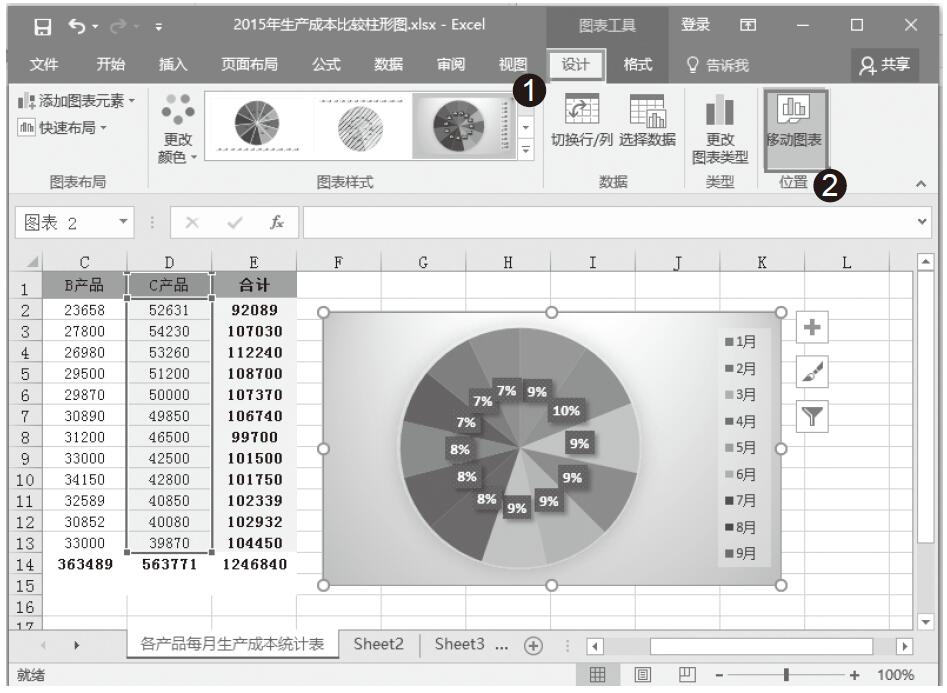
图14-30 单击“移动图表”按钮
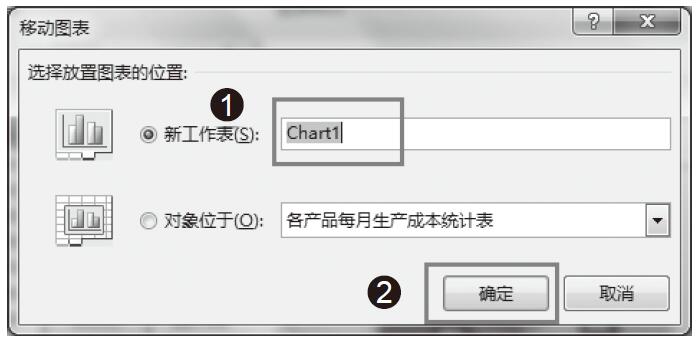
图14-31 选择放置图表的位置
步骤02:随后,Excel会自动在工作簿中插入一个名为Chart1的图表类型的工作表,并将图表移动到该工作表中,如图14-32所示。
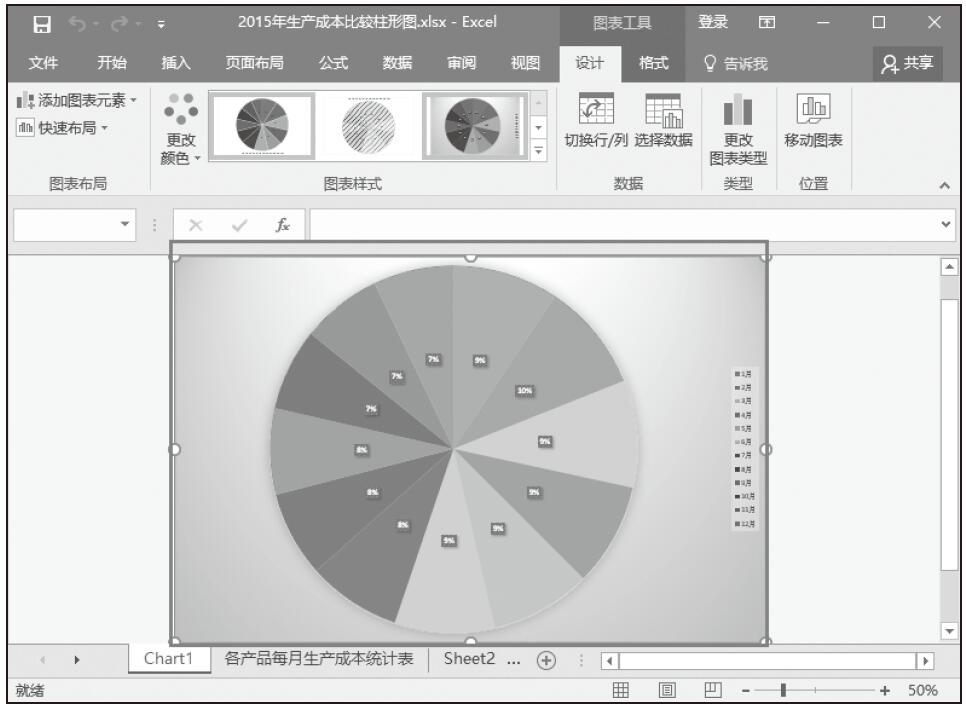
图14-32 在新工作表中显示图表
高手支招:快速改变图表主要内容
在Excel 2016中,快速布局是十分便捷的一个工具,它可以帮助你快速地改变已经创建好的图表的主要内容,例如将每月的百分比显示改变为“月份+销量”的显示。
步骤01:打开实例文件“Excel 2016图标表示内容迅速转换.xlsx”工作簿,选中表中的饼状图,如图14-33所示。
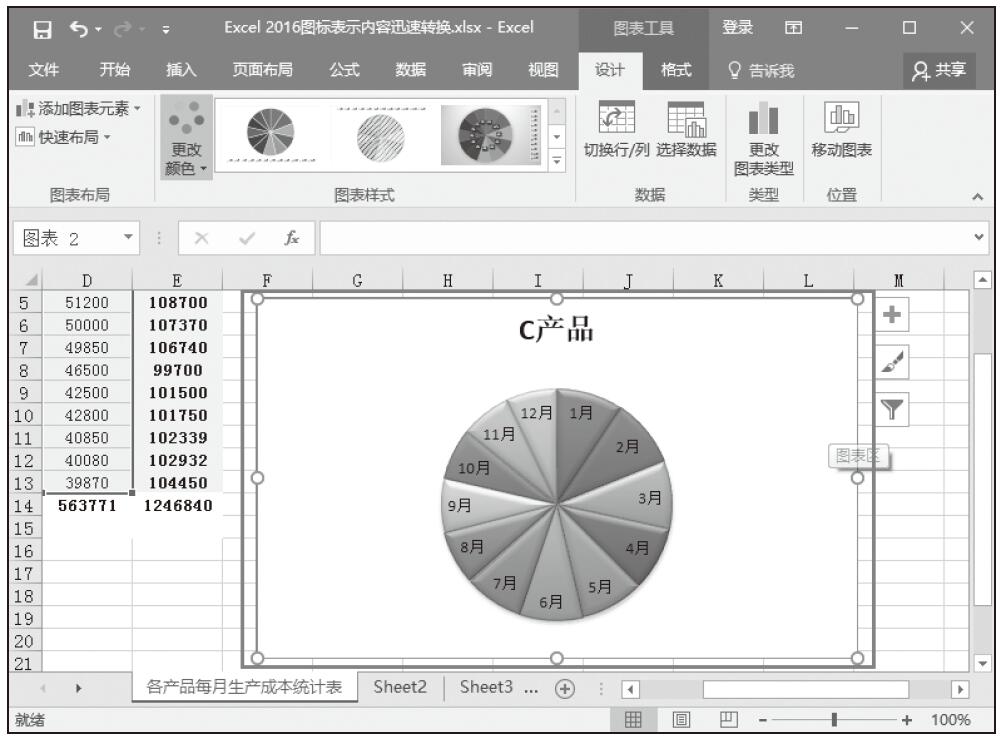
图14-33 选中饼状图
步骤02:切换至图表工具的“设计”选项卡,单击“图表布局”组中的“快速布局”的下三角按钮,并选择“布局4”,这时图表随即发生变化(从月份变为月份+销量),如图13-34所示。
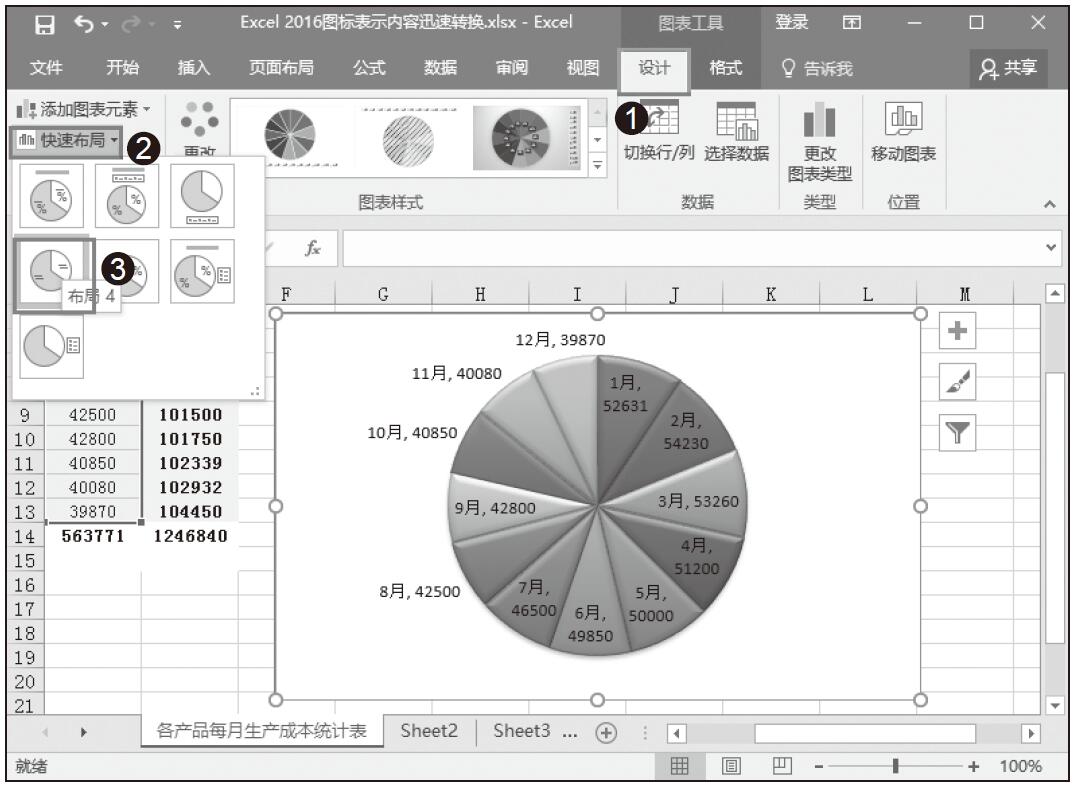
图14-34 “布局4”效果图展示