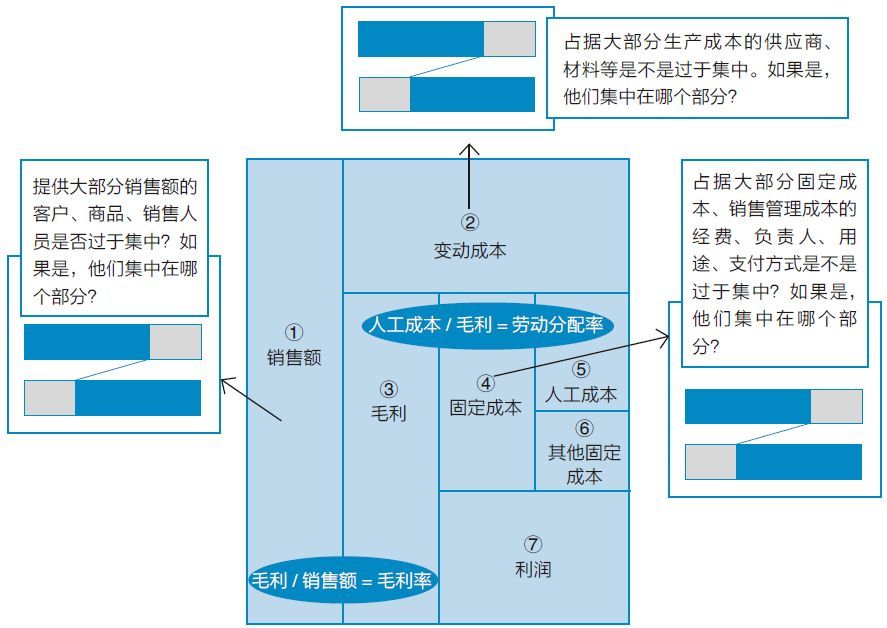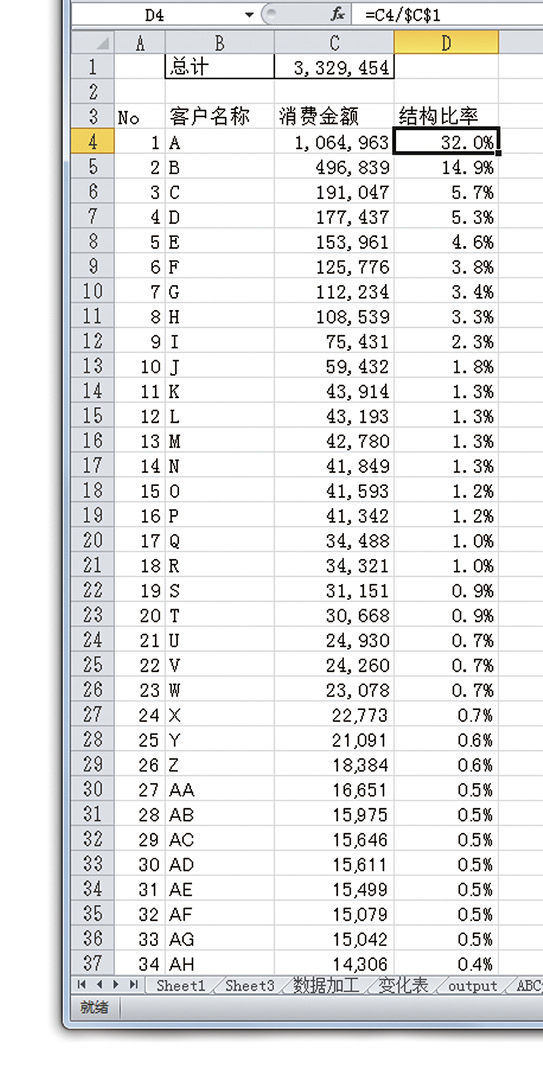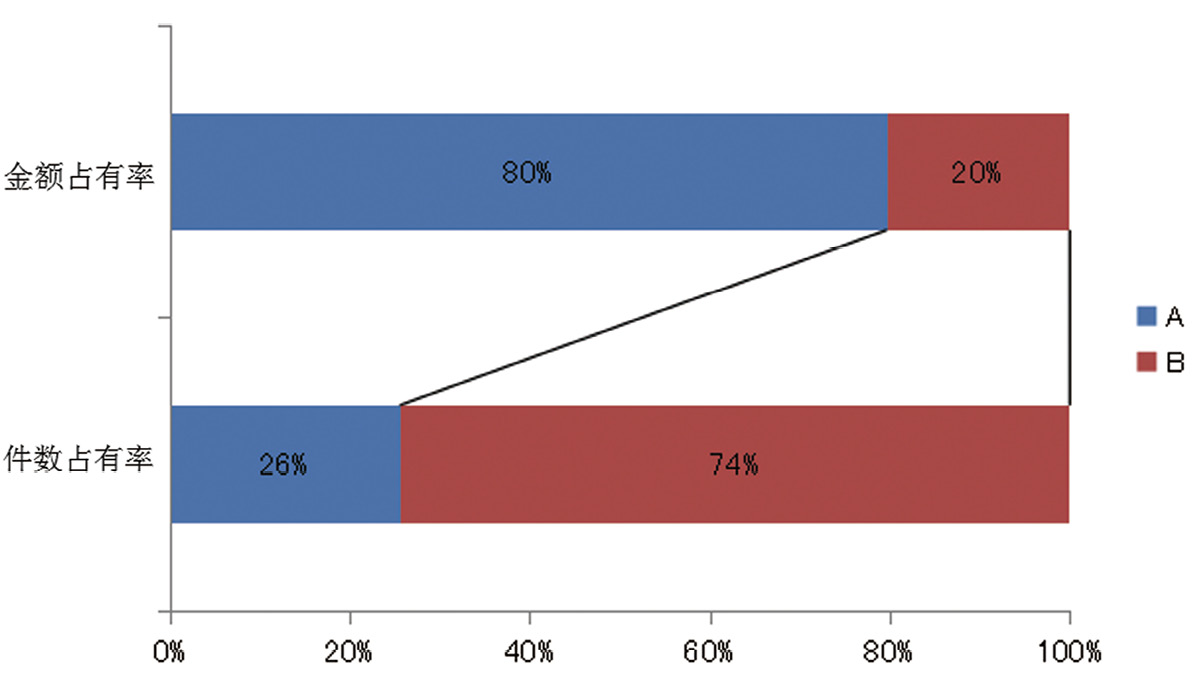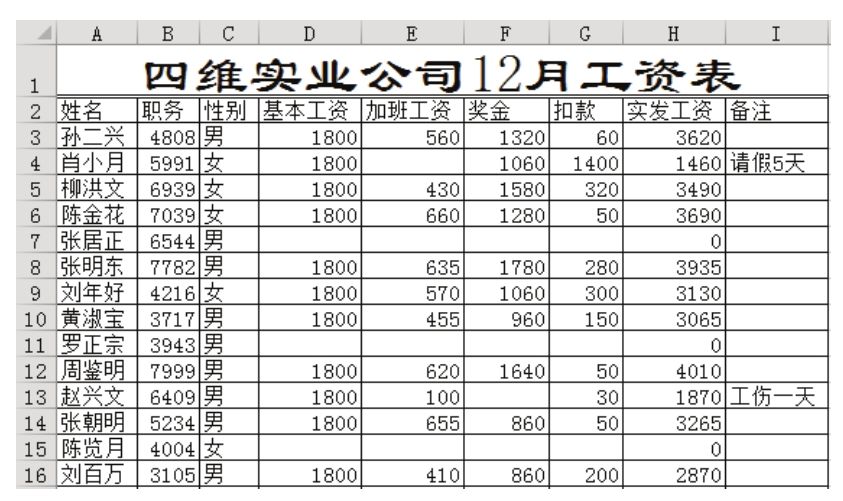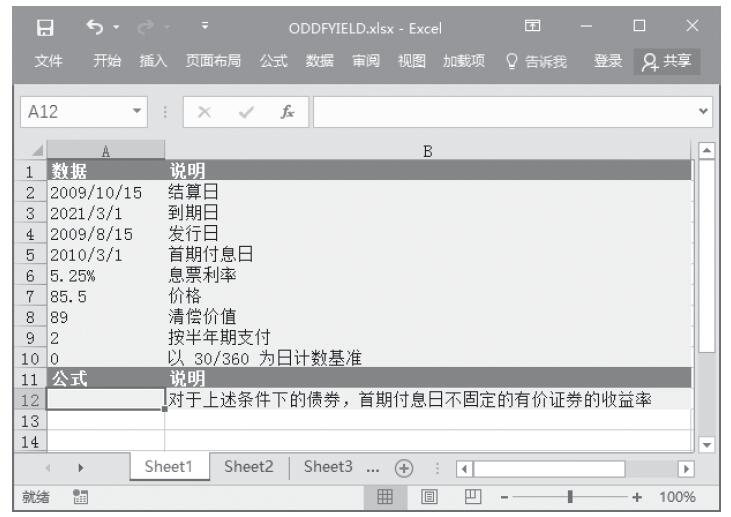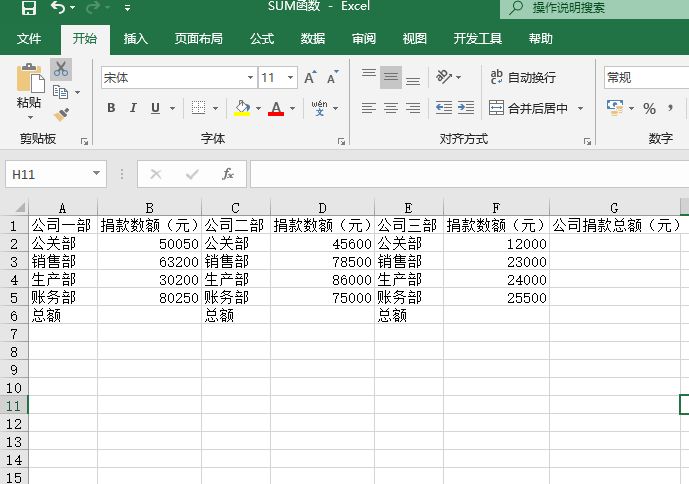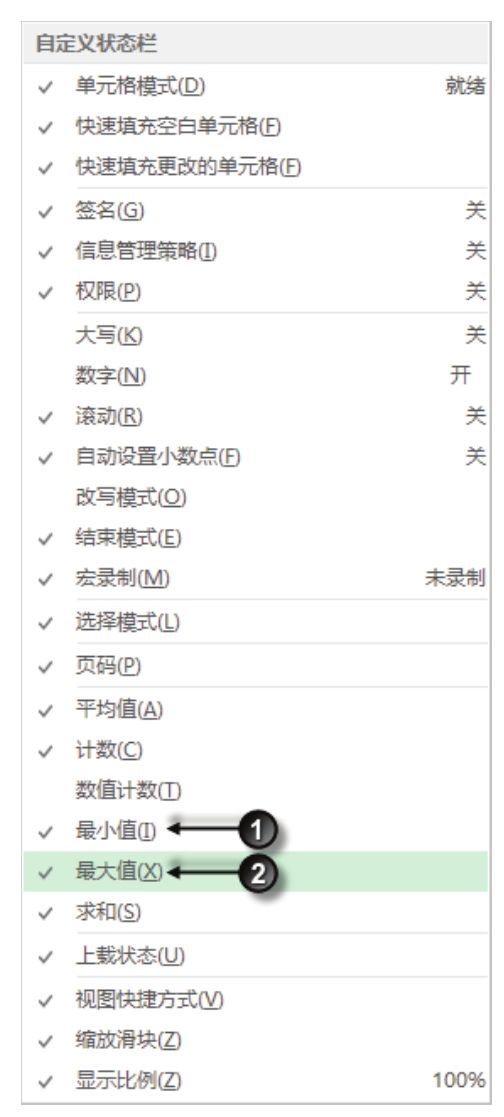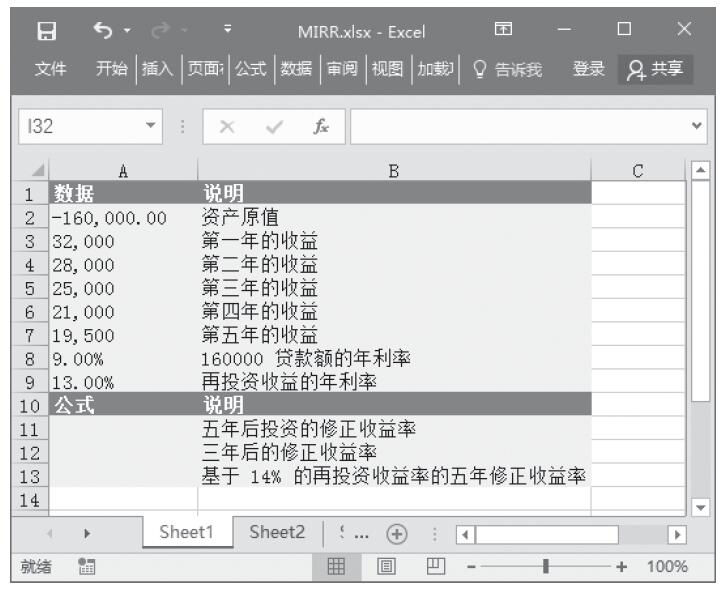我们再确认一下最终表格的结构。
纵轴为“种类”和“分公司”。横轴为按季度分类的2009年和2010年,这两个年度的项目。
但是,元数据中却没有这些项目。
实际上这里需要转化数据。
- 商品名称➛种类
- 县名➛分公司
- 销售日期➛年度、季度
具体来说,需要在元数据中的作业列中追加转化后的数据。最终,元数据会变成下表的状态。
在元数据中追加转化后的数据
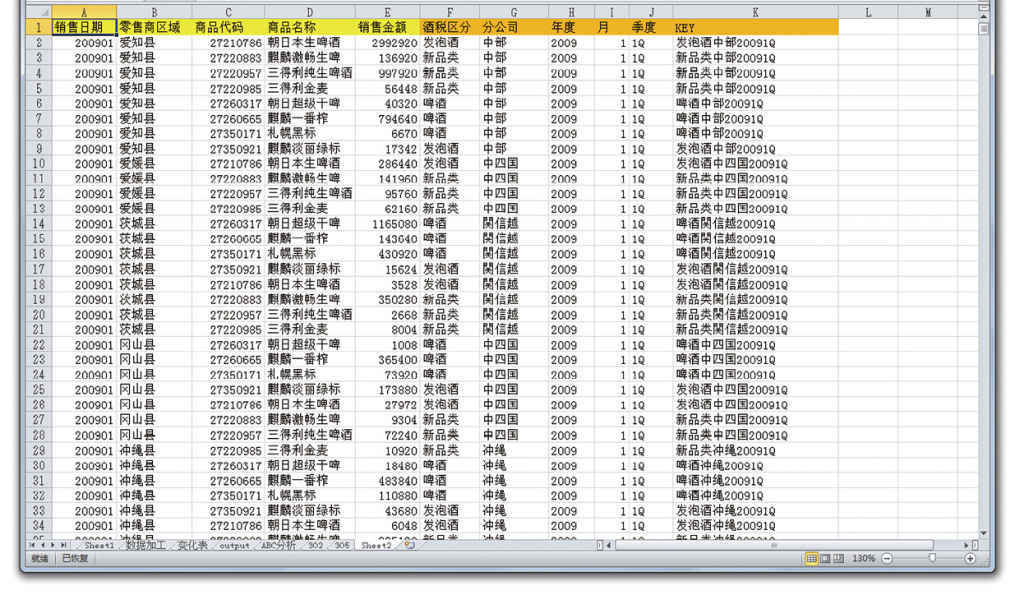
F 列的“种类”,是参照 C 列的商品代码输入的。另外,G 列的“分公司”,则是参照 B 列的县名输入的。
以第2行的数据为例,数据发生了如下转化。
- 爱知县➛中部
- 27210786➛发泡酒
为了快速完成这种转化,需要预先制作转化对应表(转化表)。比如在其他工作表中制作下图这样的表格。
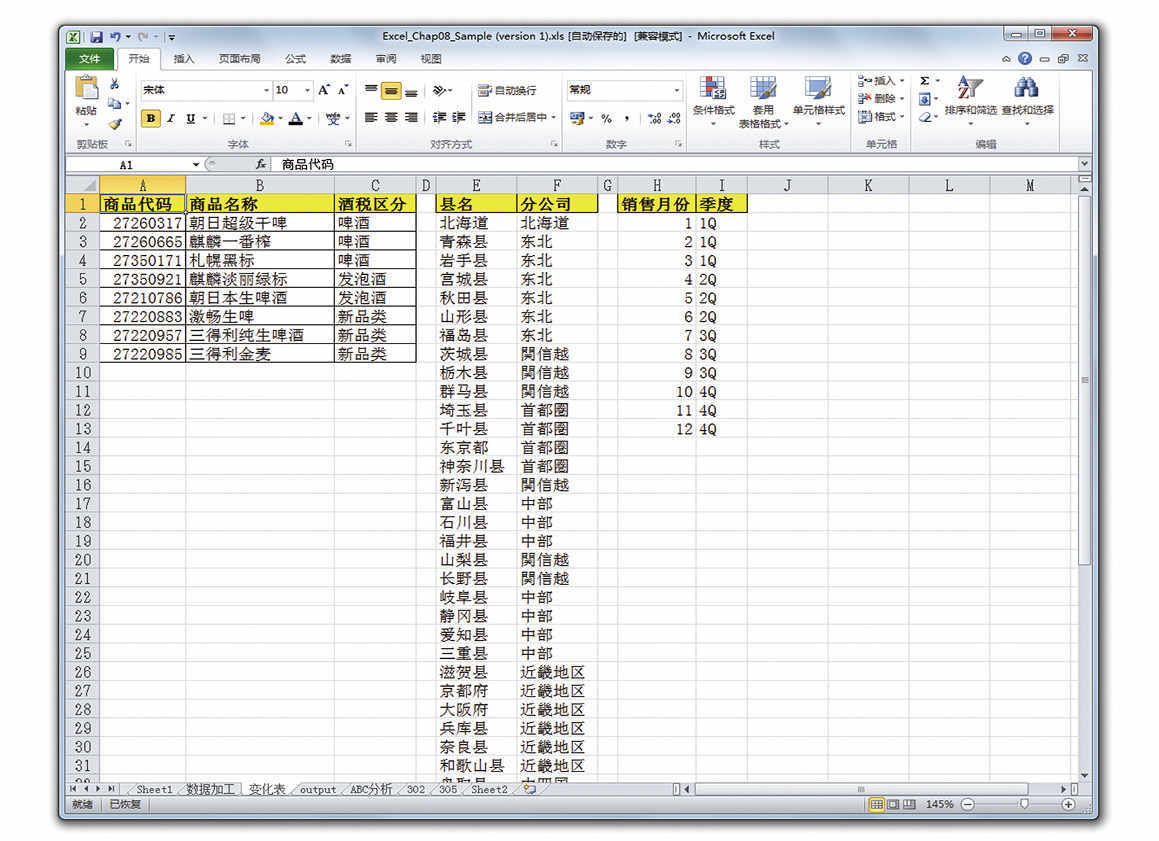
事先制作这样的变化对应表作为准备材料,之后再用 VLOOKUP 函数就可以转化所有数据。
我们来逐个看一下追加转换后的数据的函数。用来制作转化数据的表格的名称为“变化表”。
- F 列(种类)➛=VLOOKUP(C2,变化表!A:C,3,0)
- G 列(分公司)➛=VLOOKUP(B2,变化表!E:F,2,0)
- H 列(年度)➛=LEFT(A2,4)
- I 列(月)➛=VALUE(RIGHT(A2,2))
-
※只使用 RIGHT 函数的话会得出“01”这样的字符串,因此作为在 J 列中的 VLOOKUP 函数的第一参数使用时会出现错误,应用 VALUE 函数将其转化为数值。
- J 列(季度)➛=VLOOKUP(I2,变化表!H:I,2,0)
- K 列(KEY)➛=F2&G2&H2&J2
※用于输入统计表中的 SUMIF 函数的第一参数(检索范围)。
在第2行中输入这些函数,然后一直复制到数据最后一行(双击鼠标就可瞬间完成),就能快速转化数据。元数据中没有的项目,可以通过函数自行追加,按照自己的想法统计数据。这样一来,就整理好了用作材料的数据。