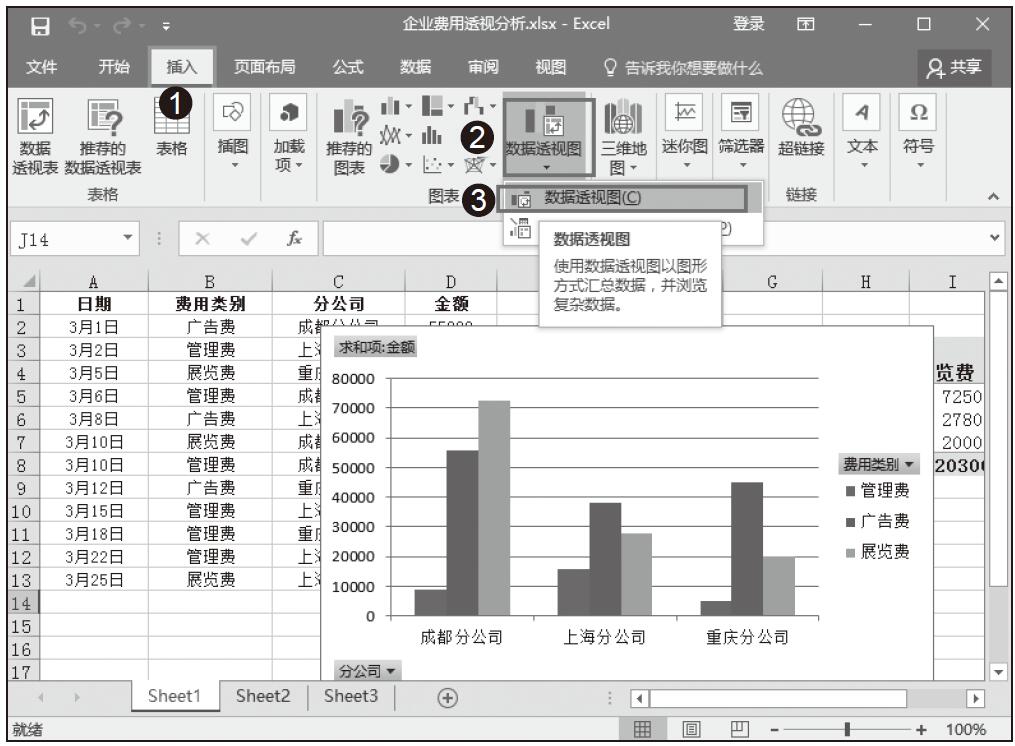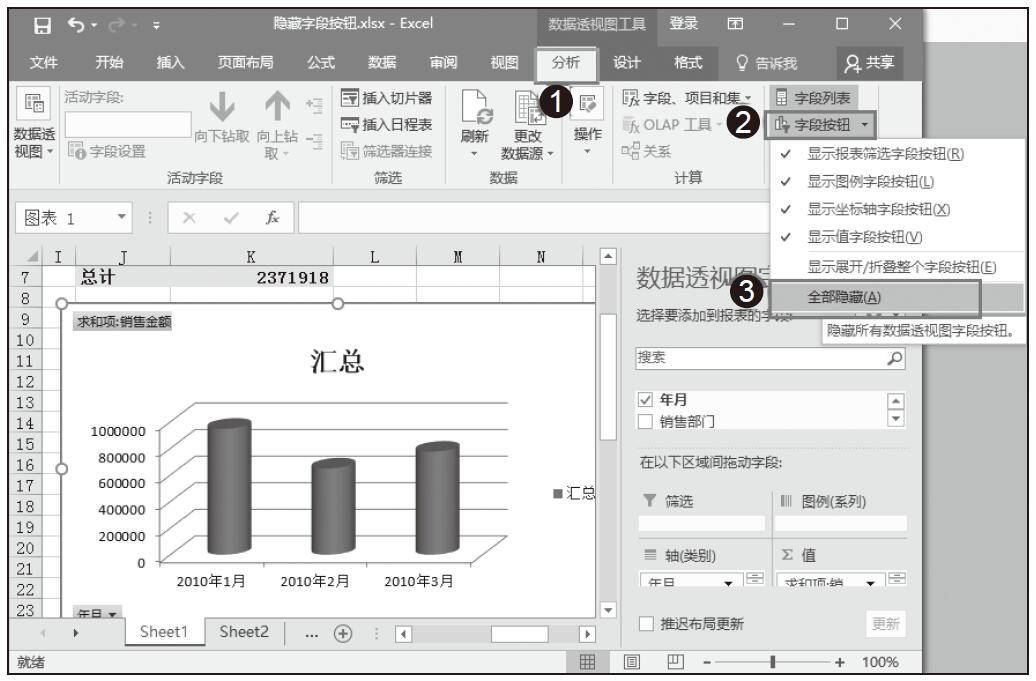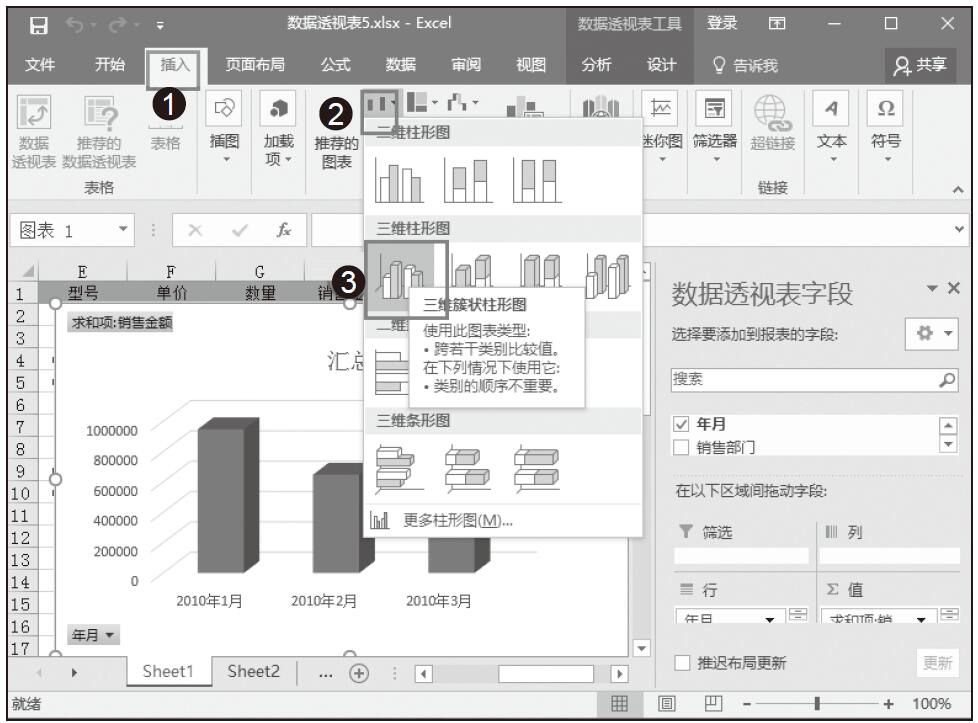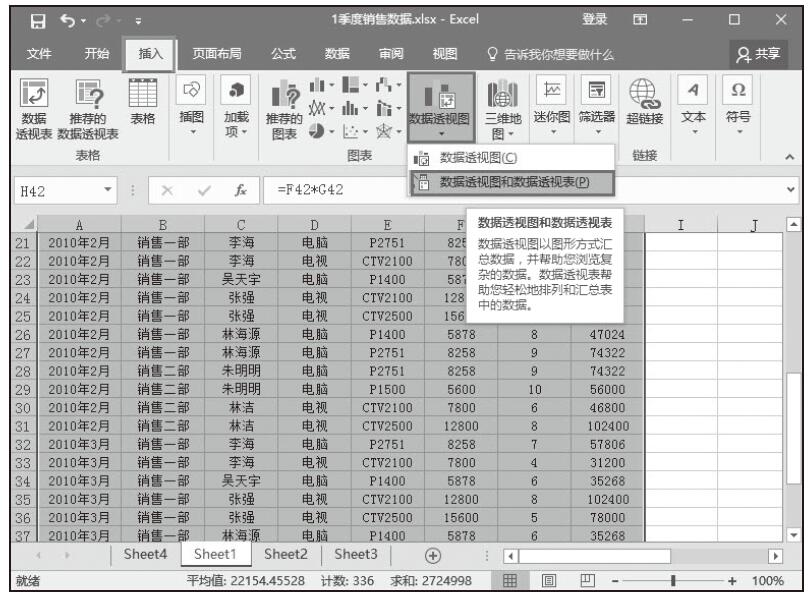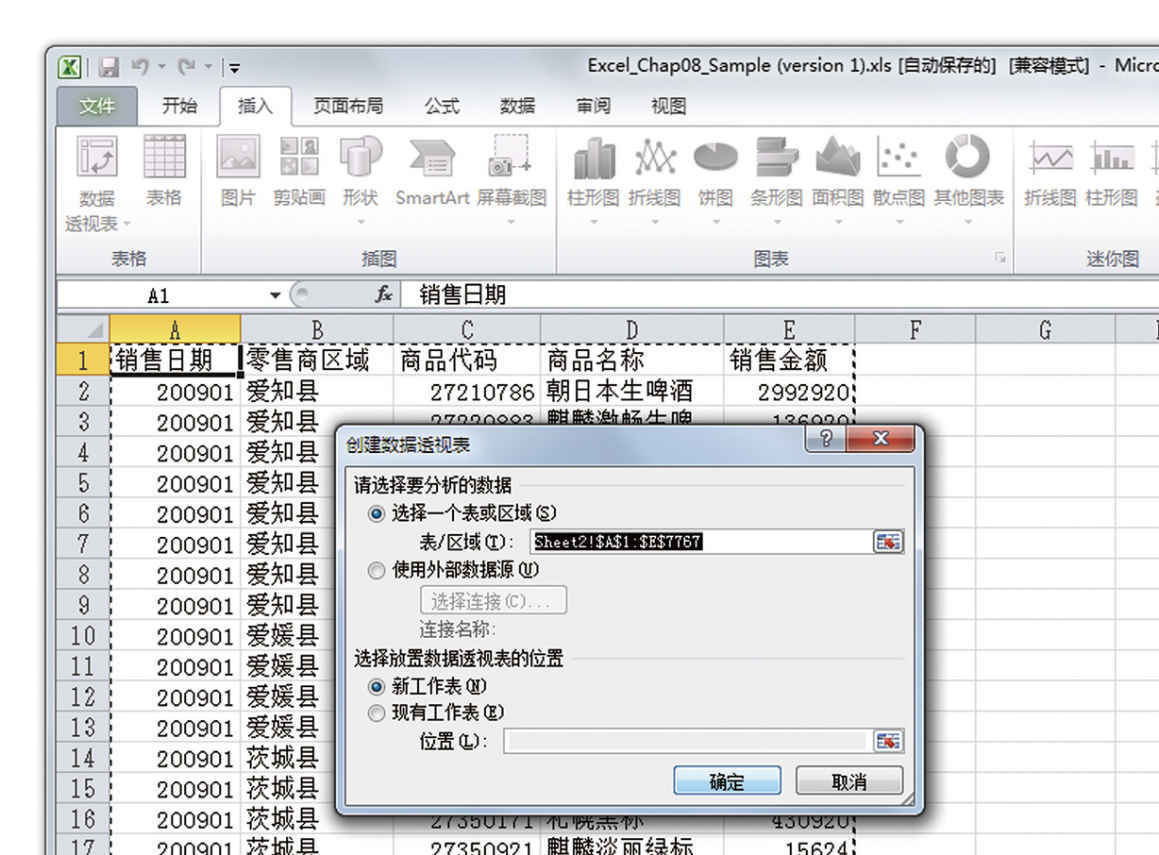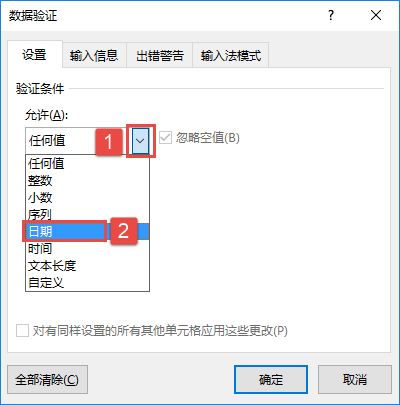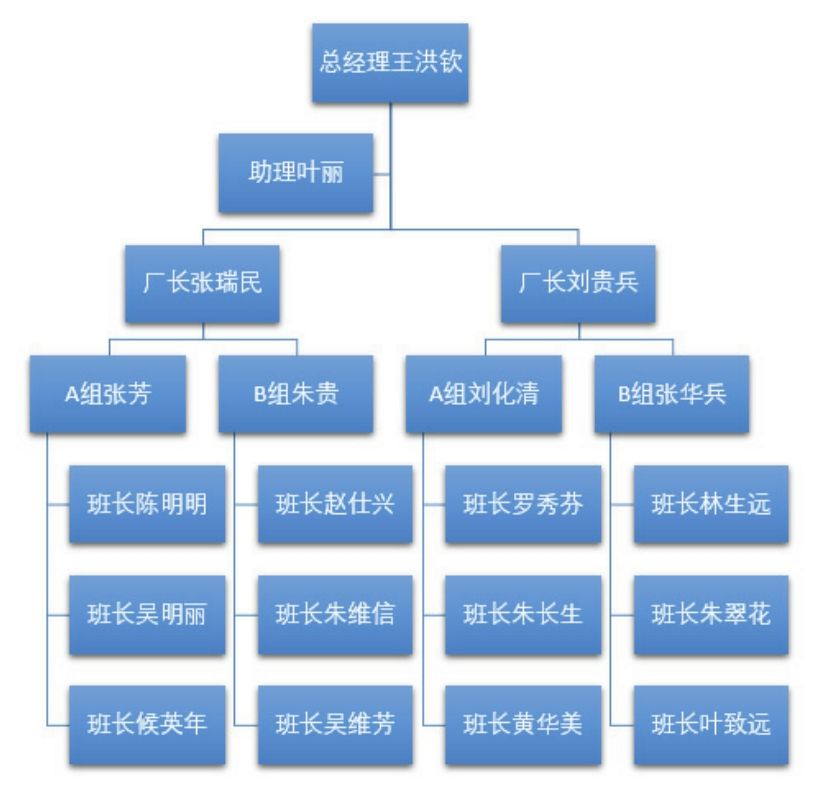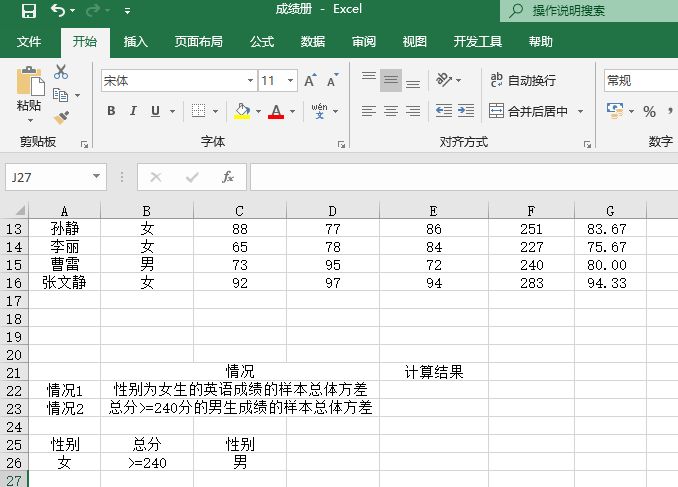通过数据透视图中的字段按钮,可以直接在数据透视图中筛选数据。打开“使用字段按钮在数据透视图中筛选数据1.xlsx”工作簿。
步骤01:设置筛选条件。在数据透视图中单击“产品类别”下三角按钮,从展开的下拉列表中清除勾选“(全选)”复选框,勾选“电脑”复选框,然后单击“确定”按钮,如图13-93所示。
步骤02:数据透视图中只显示第一季度电脑的销售图表,筛选结果如图13-94所示。
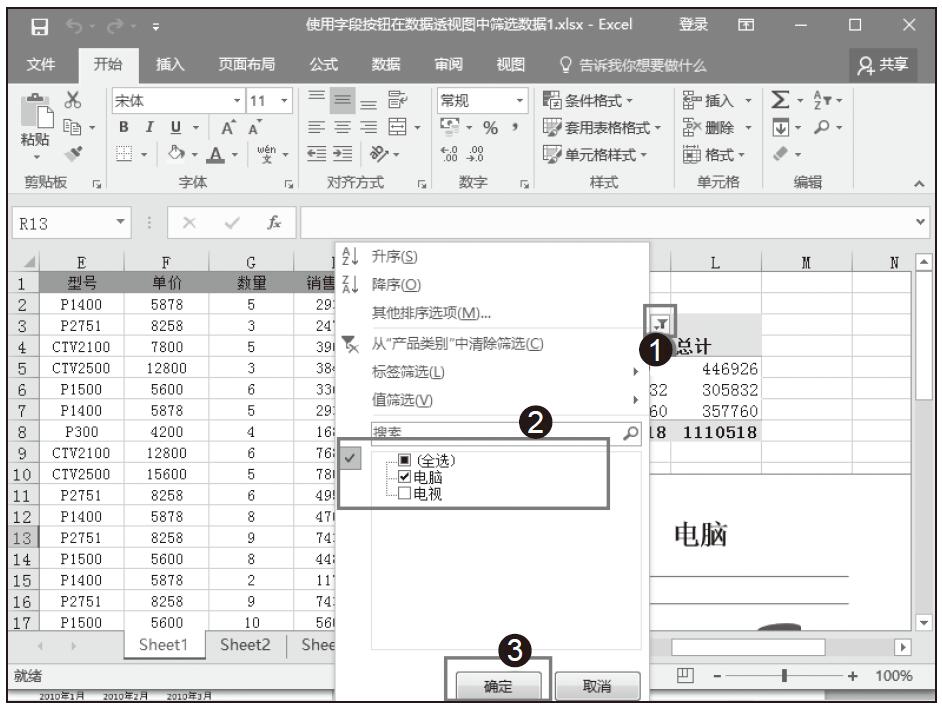
图13-93 设置筛选条件

图13-94 筛选结果
步骤03:再次单击“产品类别”字段按钮中的筛选按钮,从展开的下拉列表中单击“从‘产品类别’中清除筛选”选项清除筛选,如图13-95所示。
步骤04:随后图表中会显示全部数据,如图13-96所示。
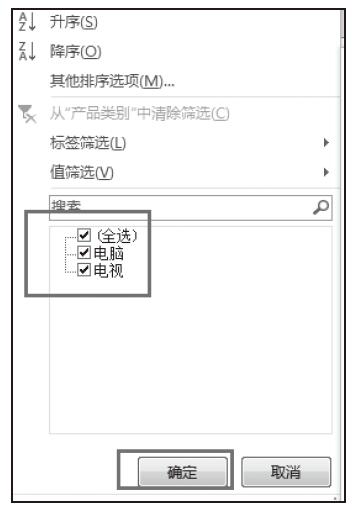
图13-95 清除筛选
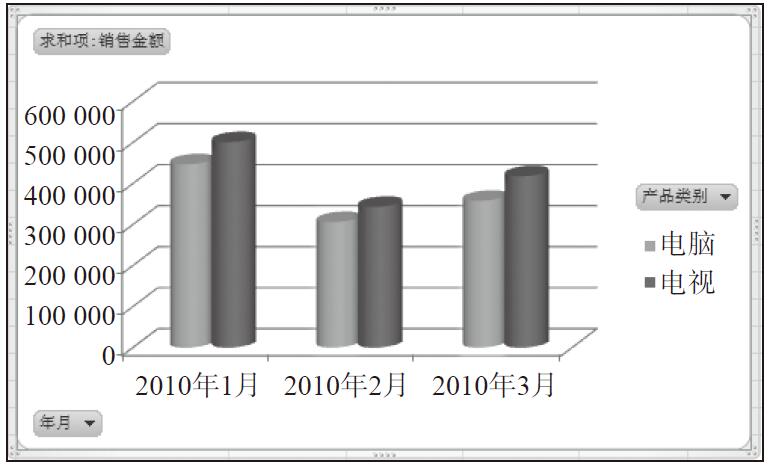
图13-96 显示全部数据
高手支招:快速更新数据透视表和数据透视图
在实际工作中,有时会遇到这样的情况,在已经创建好了数据透视表和数据透视图后,却需要对数据源区域中的某些值进行修改。当修改完数据后,数据透视表和数据透视图中的数据并不会自动更新,这时就需要用户手动来更新数据透视表和数据透视图中的数据。打开“快速更新数据透视表和数据透视图.xlsx”工作簿。
将源数据区域的单元格F5中的值更改为52800,如图13-97所示。单击数据透视图,显示数据透视图功能区。在“数据透视图工具–分析”选项卡中的“数据”组中单击“全部刷新”下三角按钮,从展开的下拉列表中单击“刷新”选项,如图13-98所示。更改后的效果如图13-99所示。
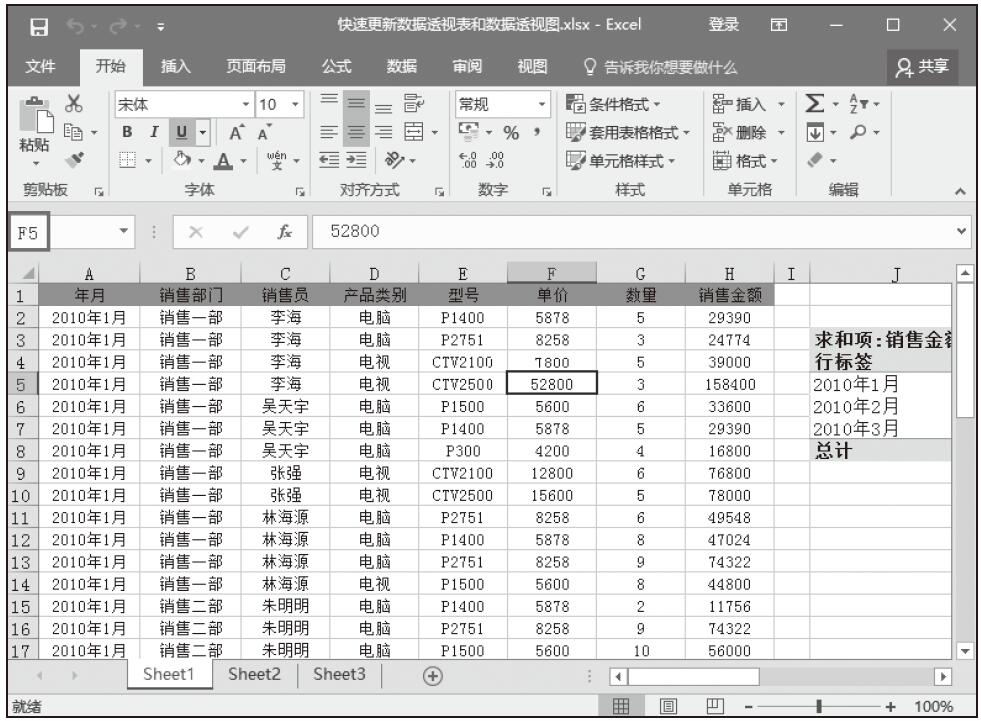
图13-97 更改源数据表中的数值

图13-98 单击“刷新”选项
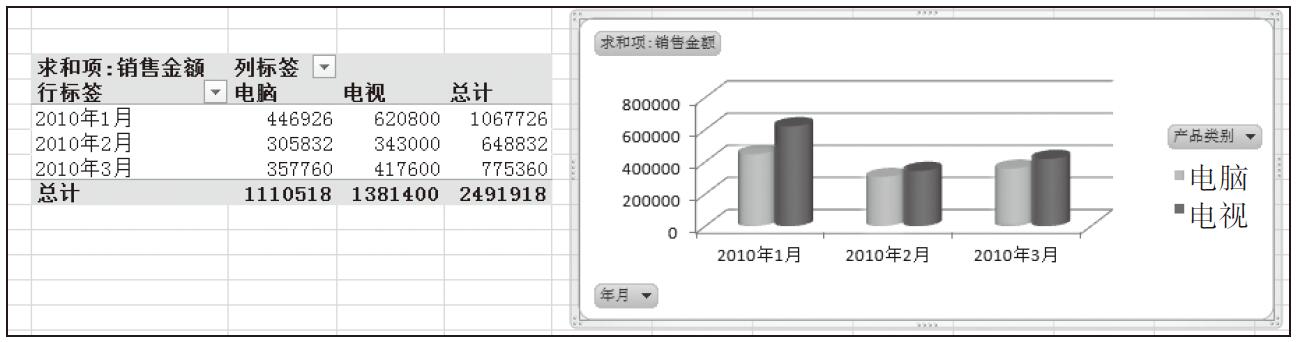
图13-99 更新后的数据透视表和数据透视图