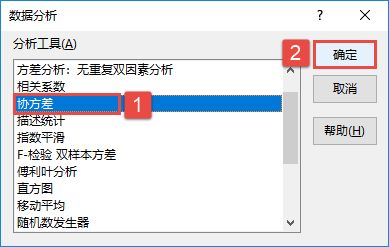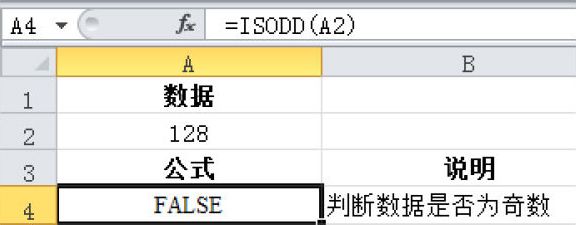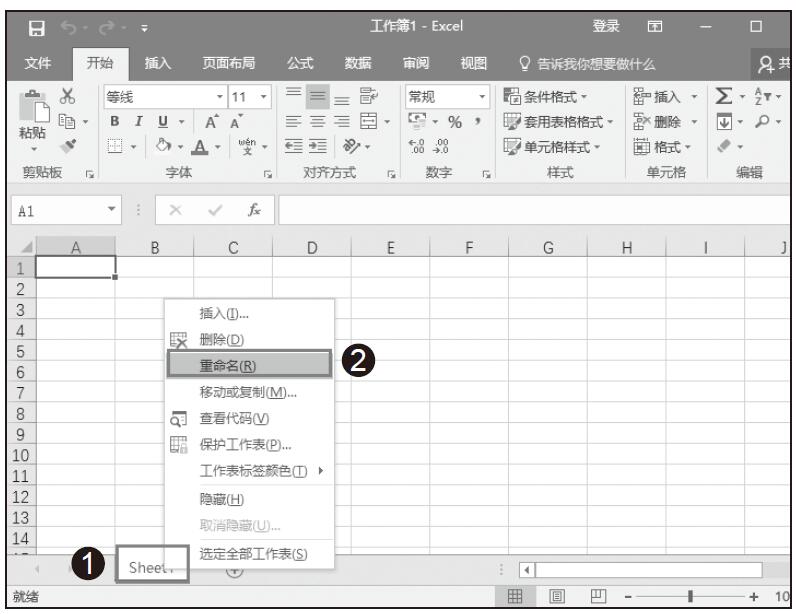数据透视表的布局设置包括的选项有分类汇总、总计、报表布局以及空行等,用户可以决定是否在数据透视表中显示这些选项以及以何种特定的格式来显示这些选项。
步骤01:打开实例文件“销售员业绩透视表.xlsx”,选择分类汇总方式。切换至“设计”选项卡,单击“分类汇总”按钮,在弹出的下拉框中选择“在组的底部显示所有分类汇总”,如图13-58所示。
步骤02:此时数据透视表中会在每组的底部显示分类汇总结果,如图13-59所示。
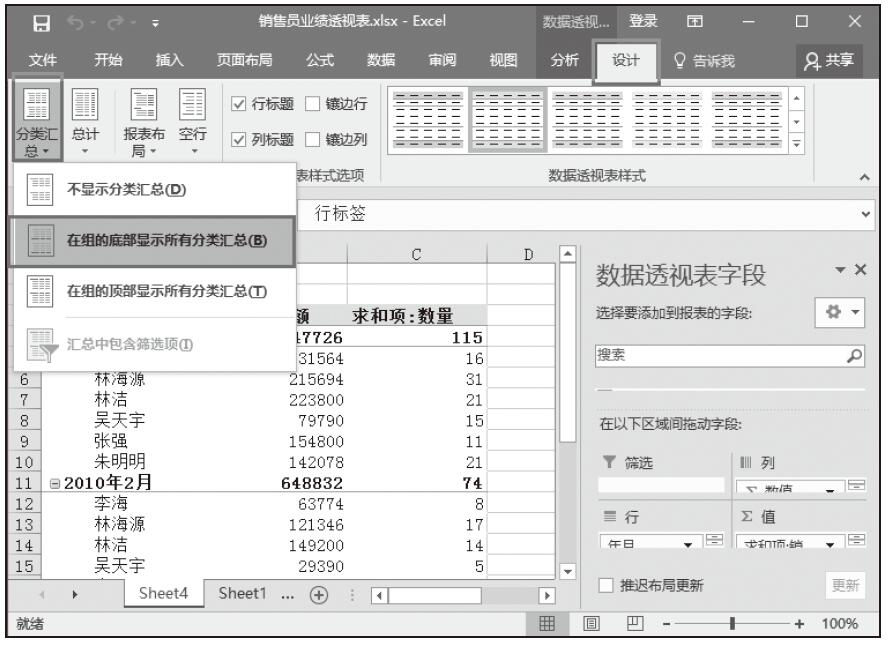
图13-58 选择分类汇总方式

图13-59 在组的底部显示分类汇总
步骤03:设计总计选项。单击“分类汇总”右侧“总计”按钮,从展开的下拉列表中单击“仅对列启用”选项,如图13-60所示。
步骤04:此时在数据透视表的底部会显示对列数据的总计行,如图13-61所示。
提示:禁止显示总计
如果要禁止在数据透视表中显示行和列的总计,则可以在“总计”下拉列表中单击“对行和列禁用”选项,在此情况下数据透视表中不会自动显示总计行;如果单击“仅对行启用”,则数据透视表中不会显示对列的总计;如果单击“仅对列启用”,则数据透视表中不会显示对行的总计;当单击“对行和列启用”时,系统会根据当前数据透视表中数据的特点,自动添加行或列的总计。

图13-60 单击“仅对列启用”选项

图13-61 显示列总计行
步骤05:选择报表格式。在“布局”组中单击“报表布局”下三角按钮,从展开的下拉列表中单击“以表格形式显示”选项,如图13-62所示。
步骤06:以表格形式显示的数据透视表效果,如图13-63所示。

图13-62 选择报表显示格式
步骤07:在“布局”组中单击“空行”下三角按钮,从展开的下拉列表中单击“在每个项目后插入空行”选项,如图13-64所示。

图13-63 以表格形式显示数据透视表

图13-64 单击“在每个项目后插入空行”选项
步骤08:此时,数据透视同有中,每一个汇总行之后会插入一个空行,如图13-65所示。

图13-65 自动在每个项目后插入空行
提示:删除数据透视表中的空行
要删除数据透视表中的空行,只需要再次单击“布局”组中的“空行”下三角按钮,从展开的下拉列表中单击“删除每个项目后的空行”选项即可。



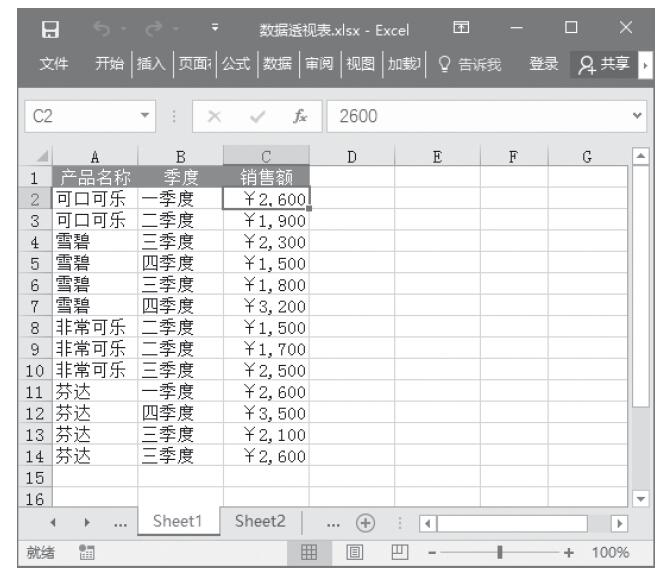

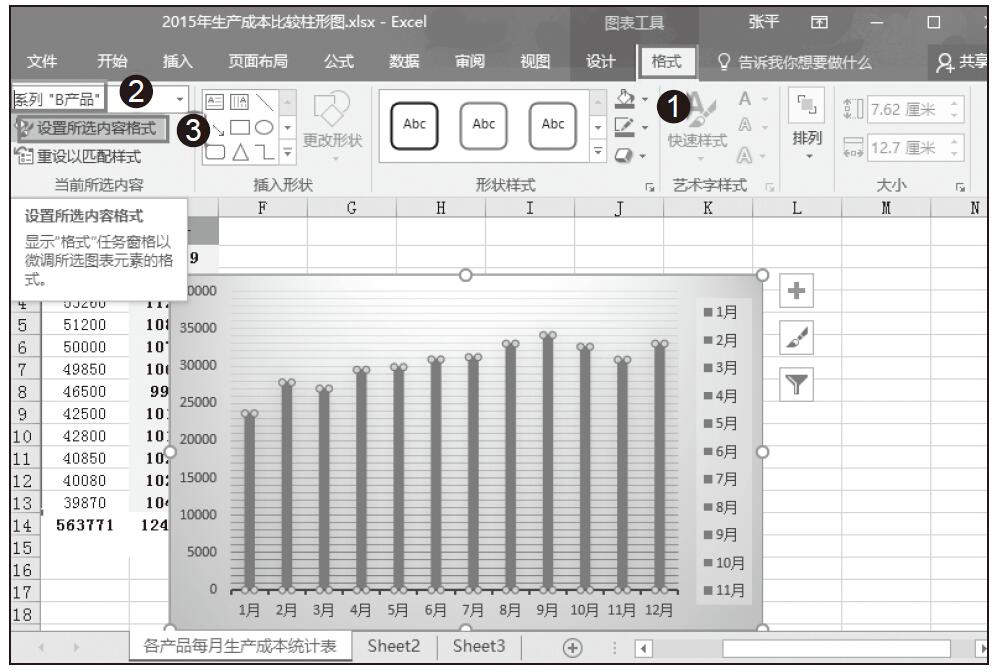
![假借色彩和标签[指桑骂槐]](https://www.dgxue.com/excel/img2/image00773.jpeg)