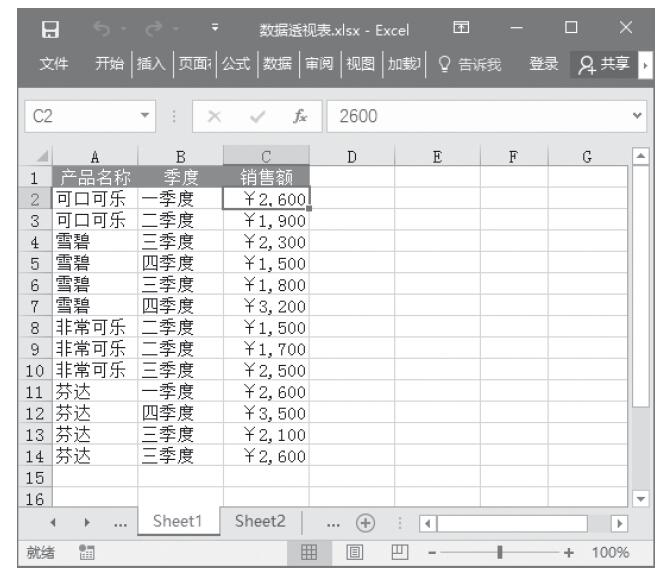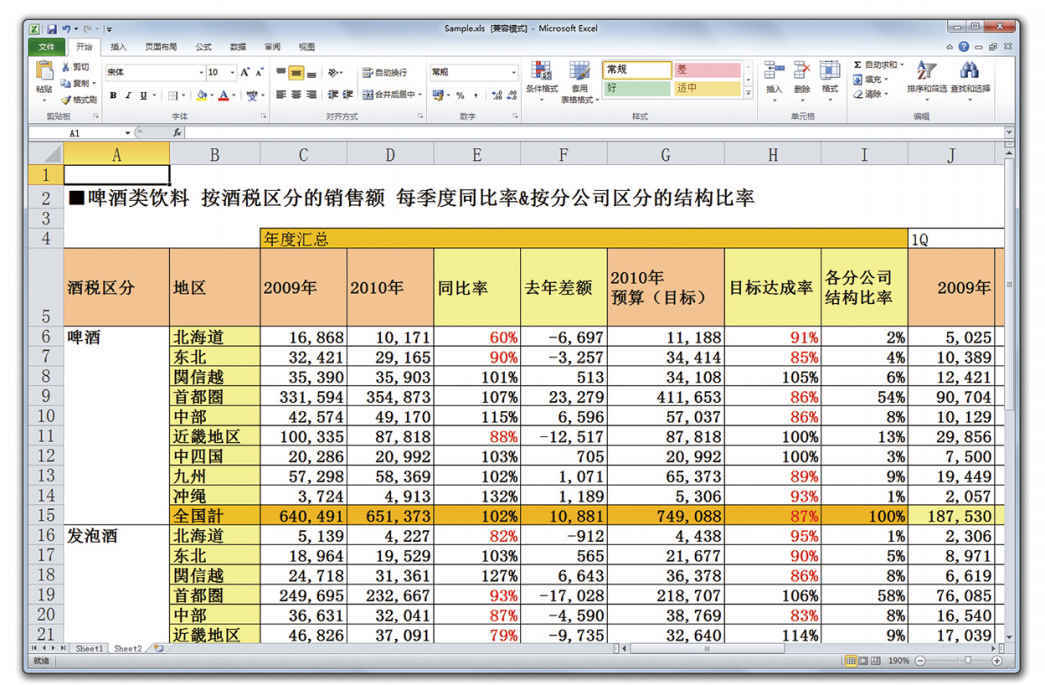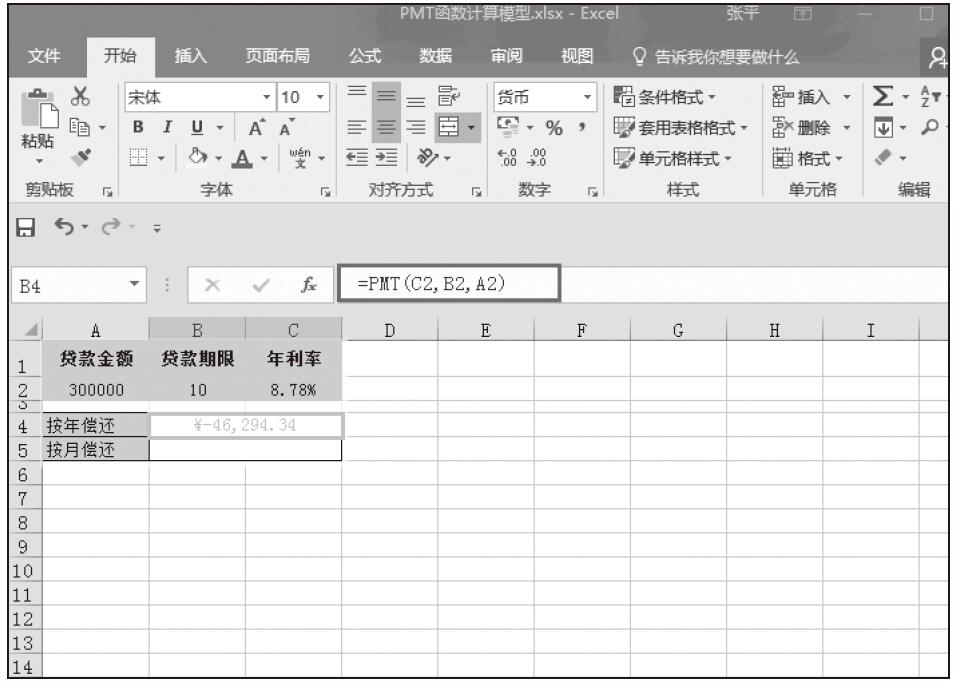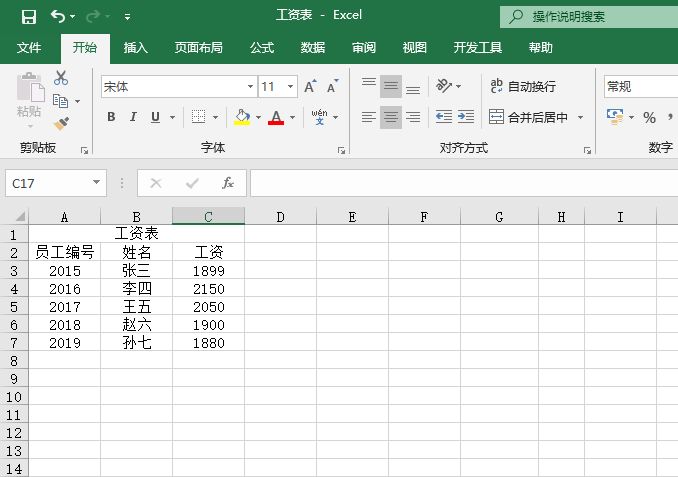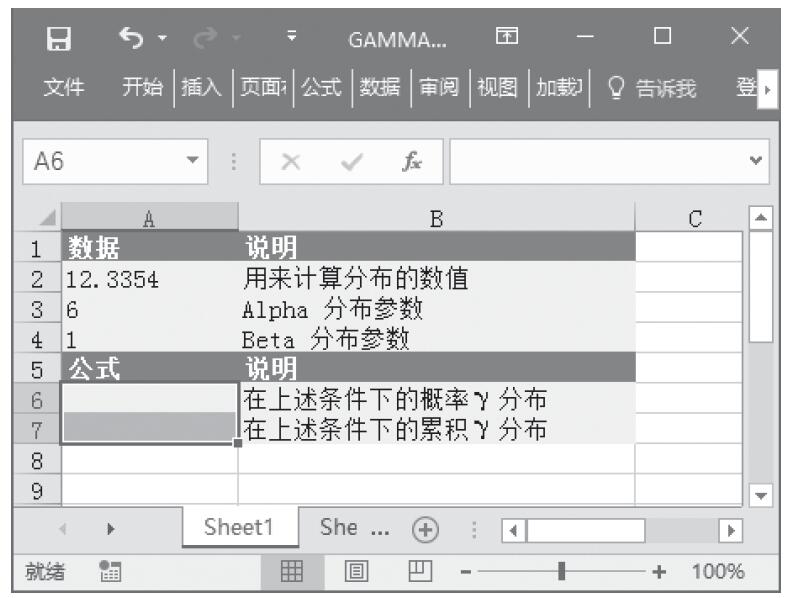对于已经创建好的数据透视表,还可以更改其数据源。例如,假设数据表中增加了新的行列,如果希望将这些新增加的数据加入到数据透视表中,则可以通过更改数据源区域来实现。
在“分析”选项卡中的“数据”组中单击“更改数据源”下三角按钮,从展开的下拉列表中单击“更改数据源”选项,如图13-53所示。随后打开“更改数据透视表数据源”对话框,如图13-54所示,用户可以重新选择新的区域。
提示:推迟布局更新
当在Excel中使用大型的数据源创建数据透视表时,每次在数据透视表中添加新的字段,默认情况下Excel都会及时更新数据透视表。由于数据量较大,可能会使操作变得非常缓慢。在Excel 2016中,可以使用“推迟布局更新”选项来手工更新数据透视表,方法是在“数据透视表字段”列表窗格中勾选“推迟布局更新”复选框,此时“更新”按钮变成可用状态,如图13-55所示。当把需要调整的字段全部调整完毕后,再单击“更新”按钮更新数据透视表即可。
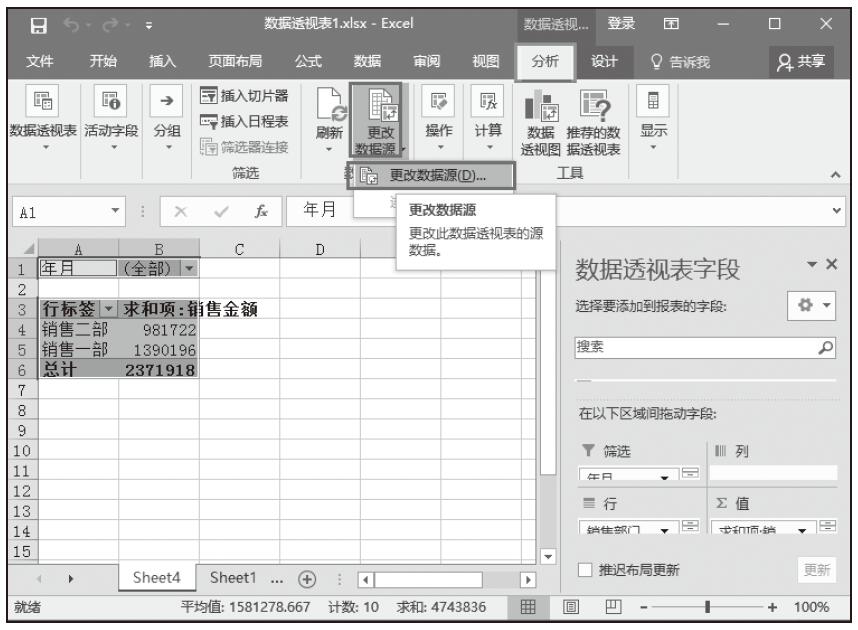
图13-53 单击“更改数据源”选项

图13-54 “更改数据透视表数据源”对话框

图13-55 勾选“推迟布局更新”复选框
高手支招:显示和隐藏数据透视表中的明细数据
打开实例文件“添加字段.xlsx”。在数据透视表中展开和折叠数据透视表中的明细数据有两种方法,一种是直接单击数据透视表中的汇总字段前面的 按钮展开字段,单击
按钮展开字段,单击 按钮折叠字段,如图13-56所示。还可以在“分析”选项卡中的“活动字段”组中单击“展开整个字段”和“折叠整个字段”命令,来展开和折叠数据透视表中的明细数据,如图13-57所示。
按钮折叠字段,如图13-56所示。还可以在“分析”选项卡中的“活动字段”组中单击“展开整个字段”和“折叠整个字段”命令,来展开和折叠数据透视表中的明细数据,如图13-57所示。

图13-56 单击标志展开或折叠数据透视表

图13-57 单击按钮展开或折叠数据透视表