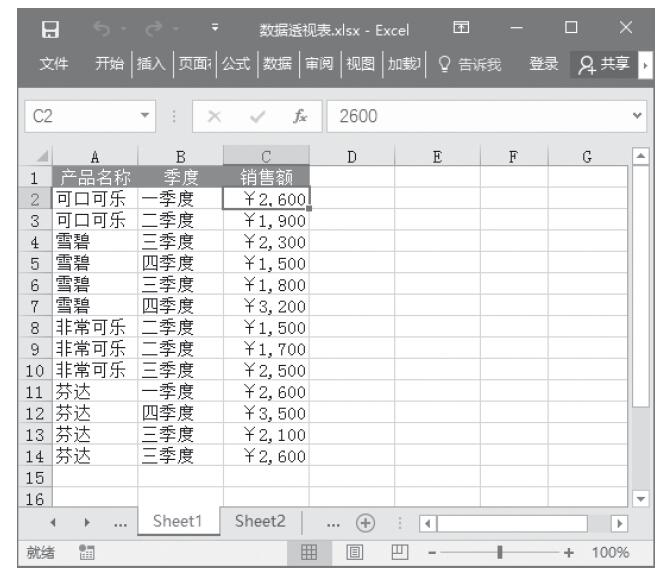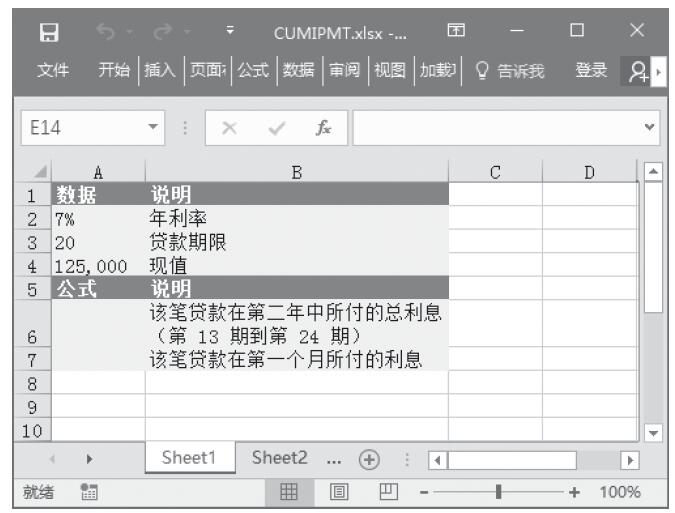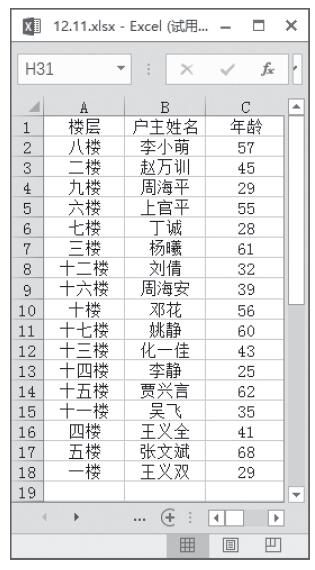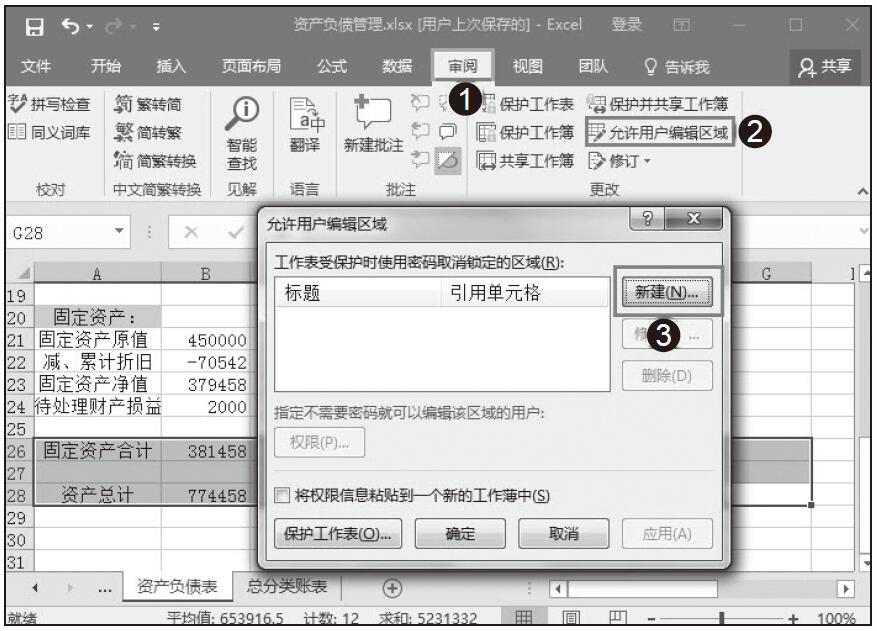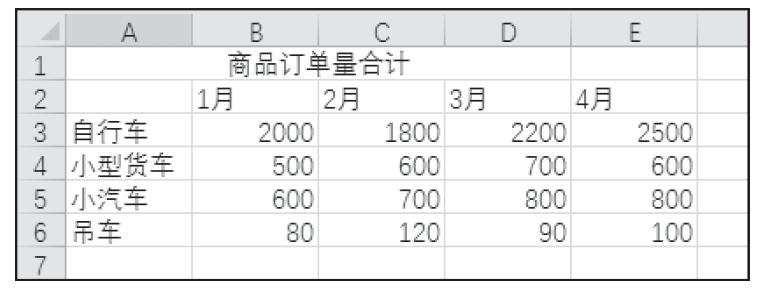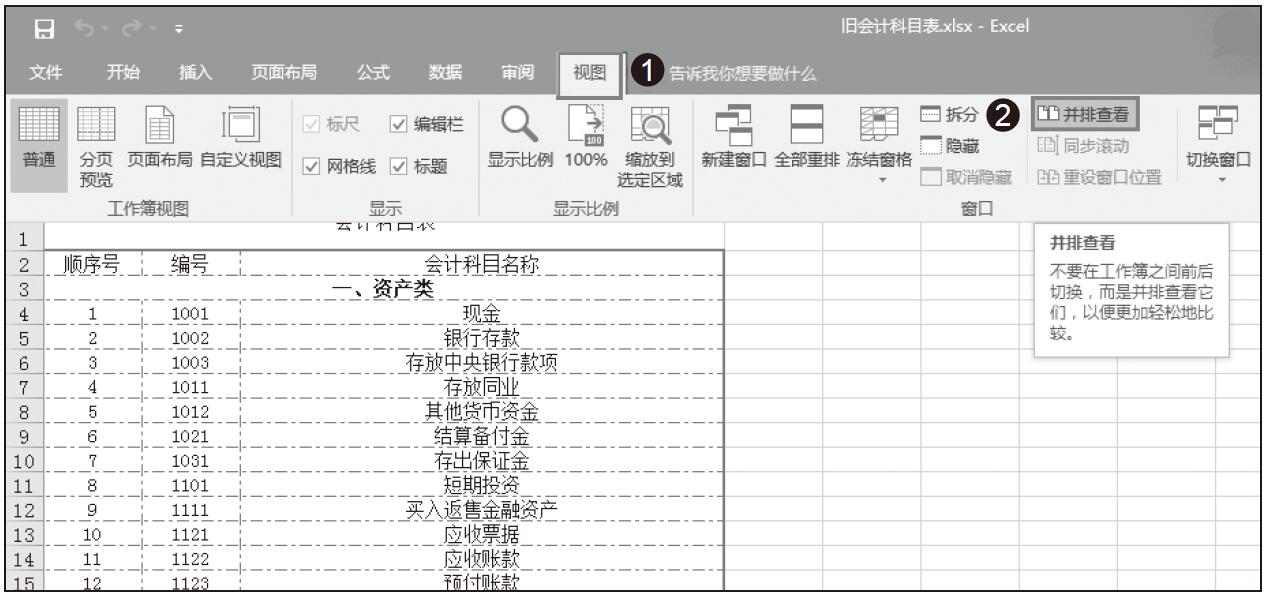用户还可以设置数据透视表中的字段,比如更改字段的名称、设置分类汇总和筛选以及数据透视表的布局和打印选项等。对于数值字段,还可以设置字段的汇总方式以及值的显示方式等。
通过字段中的下拉列表设置字段
步骤01:打开实例文件“移动字段.xlsx”,在“数据透视表字段”列表中的“行标签”区域单击“销售部门”字段中的下三角按钮,从展开的下拉列表中单击“字段设置”选项,如图13-33所示。
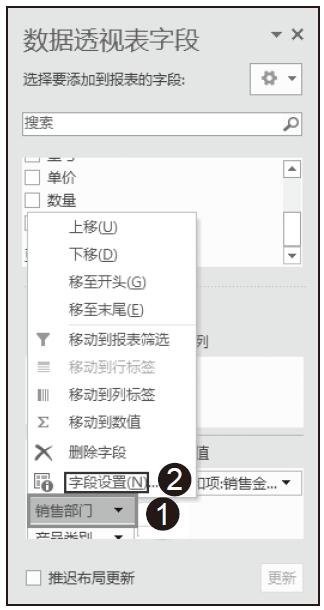
图13-33 单击“字段设置”选项
步骤02:打开“字段设置”对话框。单击“布局和打印”选项卡,在“布局”区域中单击选中“以表格形式显示项目标签”单选按钮,然后单击“确定”按钮,如图13-34所示。
步骤03:此时的数据透视表布局效果如图13-35所示。

图13-34 “字段设置”对话框

图13-35 数据透视表效果
通过功能区中的命令设置字段
用户还可以通过功能区中的命令来设置字段格式。下面以设置“求和项:销售金额”字段的格式为例,具体操作步骤如下所示。
步骤01:切换至“分析”选项卡。单击“活动字段”按钮,在弹出的下拉框中单击“字段设置”按钮,如图13-36所示。
步骤02:更改名称。在“值字段设置”对话框中的“自定义名称”框中输入“销售金额合计”,单击“数字格式”按钮,设置小数位数,在“设置单元格格式”对话框中设置小数位数为2位,如图13-37所示。设置后的效果如图13-38所示。
步骤03:设置格式后的效果。设置格式后的数据透视表效果如图13-39所示。
提示:“字段设置”与“值字段设置”。被添加到报表的“值”区域的字段称为值字段,而其他3个区域的字段称为“字段”。因此,当对它们进行字段设置时,对话框中会分别显示为“值字段设置”和“字段设置”。通常,字段设置除了可以更改字段的名称外,还可以设置字段的分类汇总和筛选、布局和打印等选项;而对于值字段,还可以设置值的汇总方式和显示方式。同时,还可以设置它们的数字格式。

图13-36 打开“字段设置”选项

图13-37 设置小数位
高手支招:快速对数据透视表中的值字段求平均值
默认的方式下,将数值字段添加到“值”区域时,系统默认的汇总方式为“求和”。实际上,在数据透视表中,值字段同的汇总方式,即计算方式可以是“求和”“计数”“平均值”“最大值”“最小值”等多种,用户可以选择需要的汇总方式来创建数据透视表。
在数据透视表中双击“求和项:销售金额合计”字段名称,在打开的“值字段设置”对话框中的“值汇总方式”列表中单击“平均值”计算类型,如图13-39所示。随后“自定义名称”框中的名称会自动更改为“平均值项:销售金额”,如图13-40所示。

图13-38 设置格式后的效果

图13-39 设置“值字段设置”

图13-40 平均值项