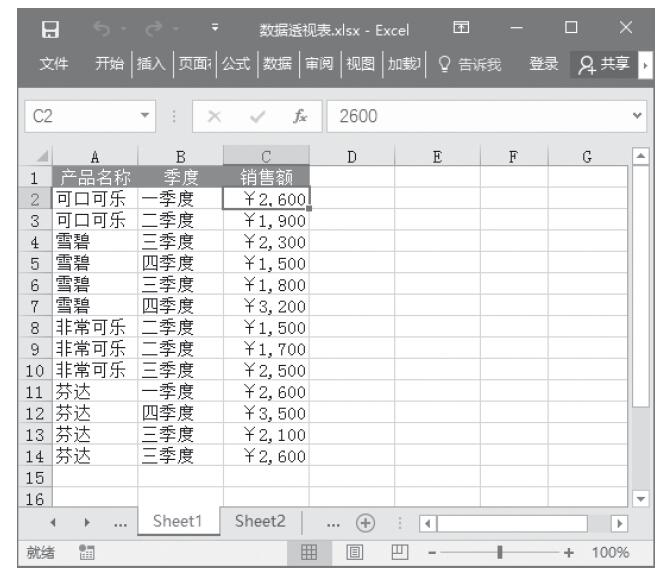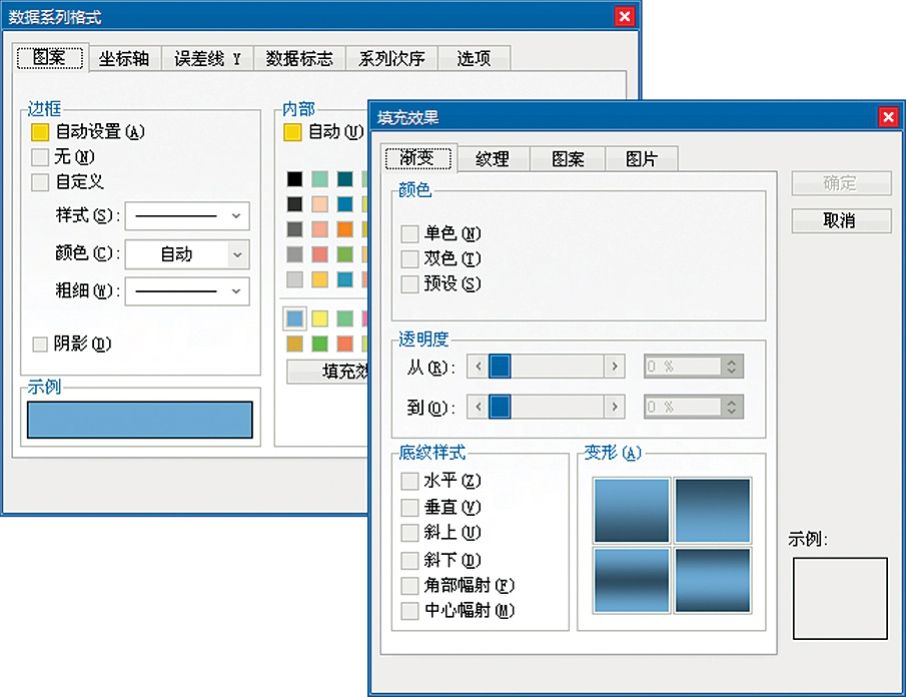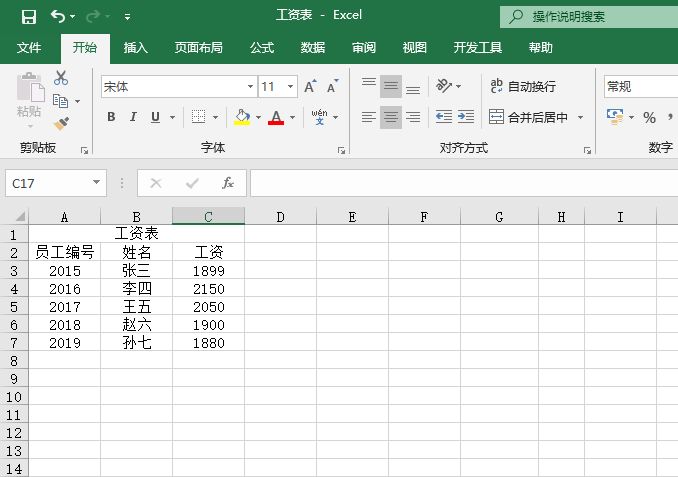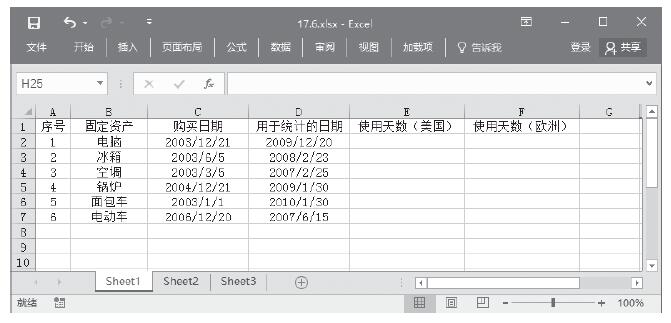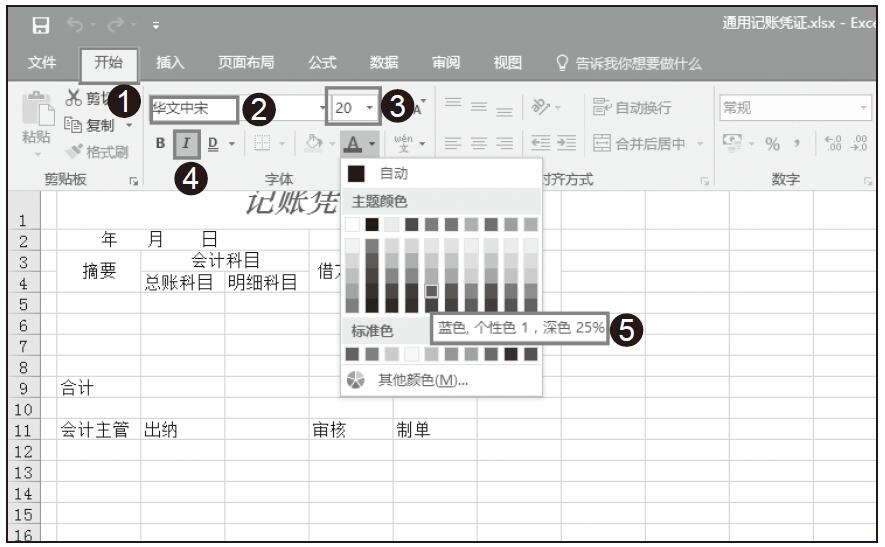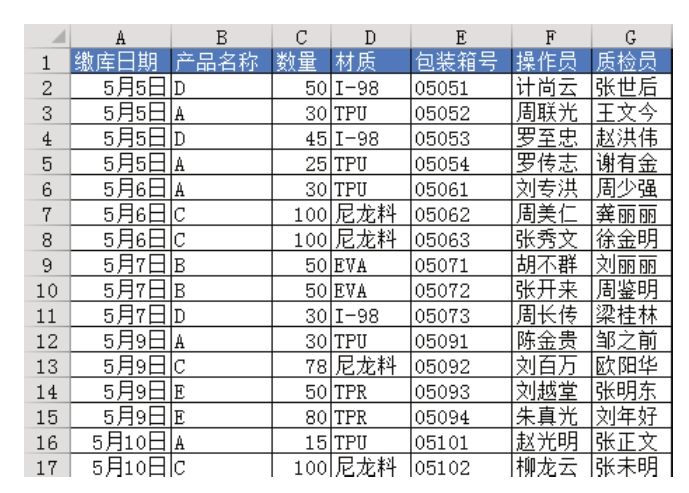在Excel 2016中,用户可以从Windows系统的数据源中导入外部数据创建数据透视表,常见的可用于创建数据透视表的外部数据格式是数据库文件。在创建数据透视表之前,用户需要将源文件保存在“我的文档\我的数据源”目录下。
步骤01:添加数据源。“将销售记录.accdb”数据库文件另存到“我的文档”文件夹下的“我的数据源”文件夹中,如图13-10所示。
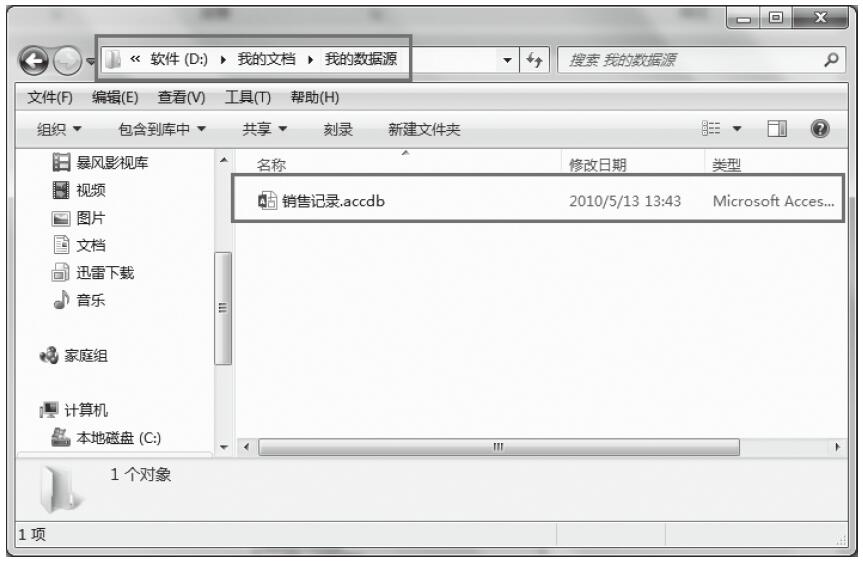
图13-10 将文件存入指定位置
步骤02:选择要分析的数据。新建一个工作簿,打开“创建数据透视表”对话框,在“请选择要分析的数据”区域中单击选中“使用外部数据源”单选按钮,然后单击“选择连接”按钮,如图13-11所示。
步骤03:选择连接数据。随后打开“现有连接”对话框,“销售记录”文件会显示在该列表框中。选中文件后,单击“打开”按钮,如图13-12所示。
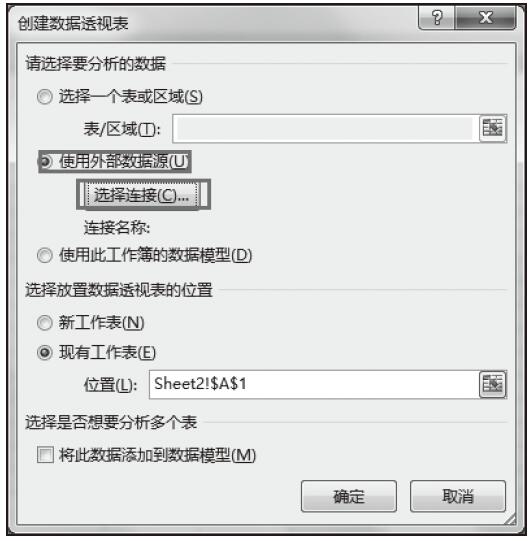
图13-11 “创建数据透视表”对话框
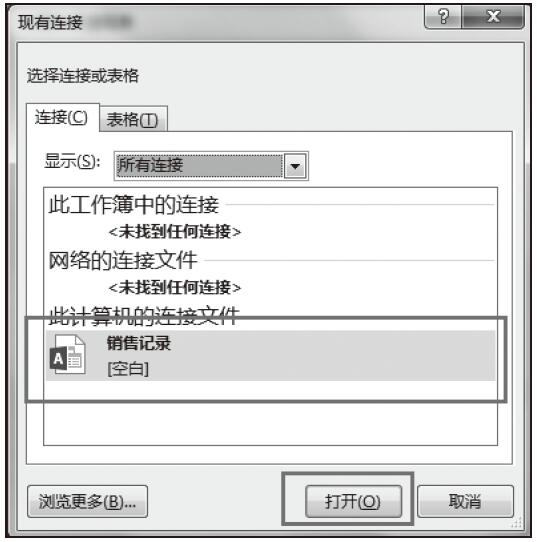
图13-12 选择连接数据
步骤04:返回“创建数据透视表”对话框,单击“确定”按钮,Excel会在工作簿中指定的位置创建数据透视表模板,如图13-13所示。
步骤05:添加字段。在“数据透视表字段”窗格中,拖动“产品类别”字段到“行”标签区域,拖动“销售金额1”字段到“Σ值”区域,如图13-14所示。
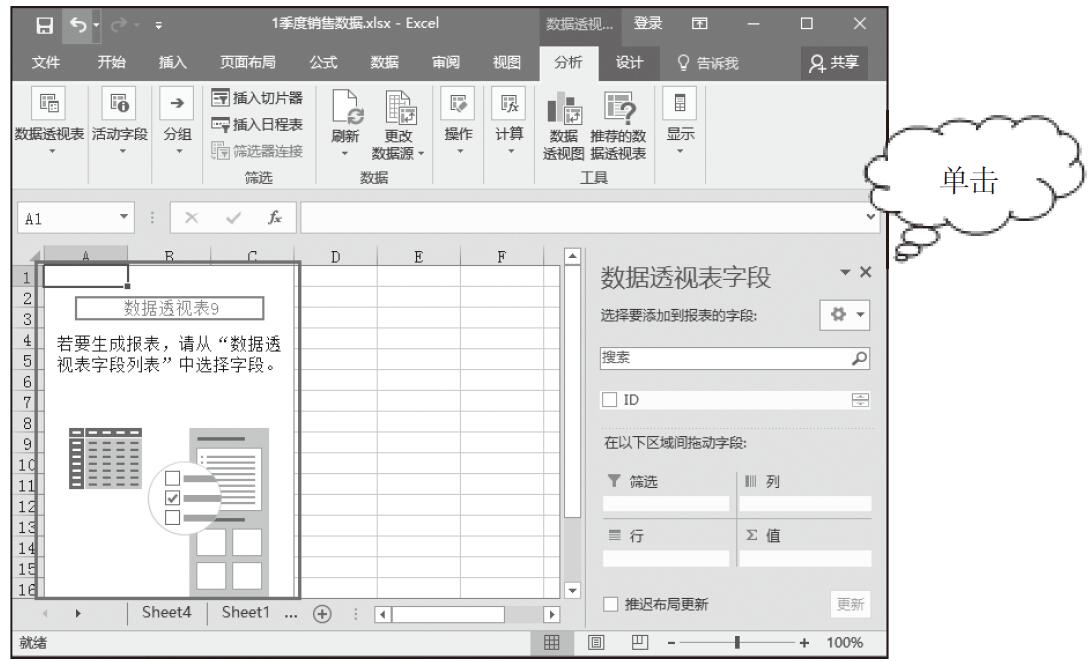
图13-13 创建数据透视表模板
步骤06:得到的数据透视表效果如图13-15所示。
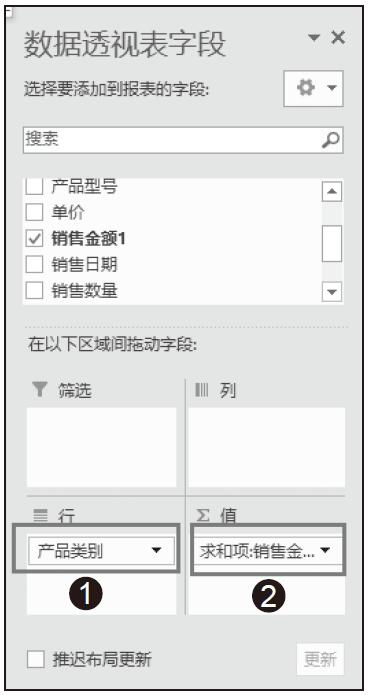
图13-14 数据透视表字段

图13-15 数据透视表效果