排列在工作表的列或行中的数据可以绘制到折线图中。折线图可以显示随时间(根据常用比例设置)而变化的连续数据,因此非常适用于显示在相等时间间隔下财务数据的趋势。在折线图中,类别数据沿水平轴均匀分布,所有值数据沿垂直轴均匀分布。
例如,我们要分析经营活动中流量变化情况,其具体操作步骤如下所示。
步骤01:切换到“现金流量表”工作表,选中B3:E3单元格区域、B8:E8单元格区域以及B13:E13单元格区域。切换到“插入”菜单,单击“图表”组中的“折线图”按钮,在“二维折线图”图里,选择“带数据标记的折线图”,如图11-25所示。添加的折线图效果如图11-26所示。
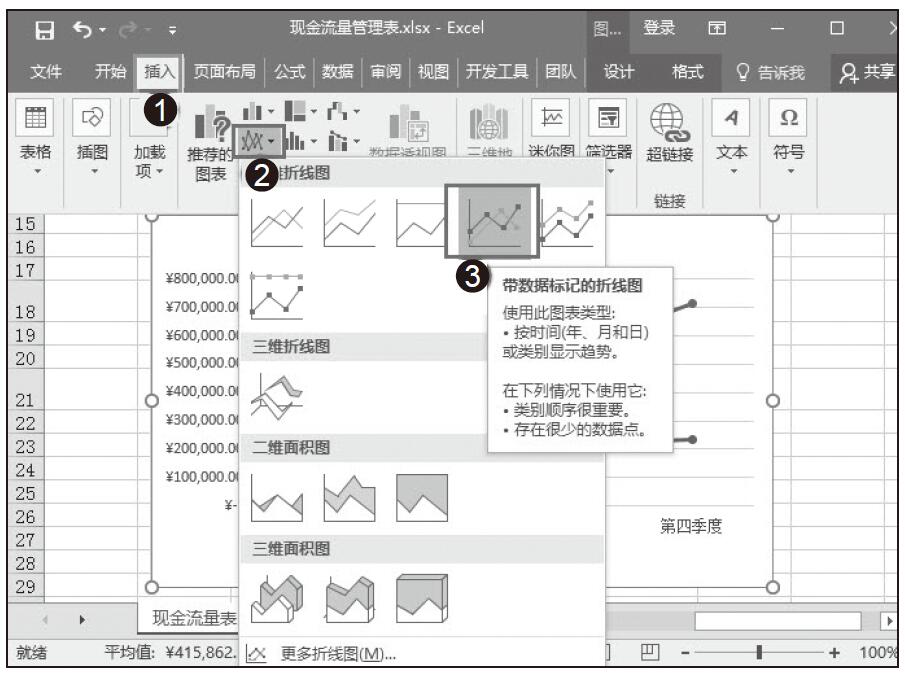
图11-25 插入“带数据标记的折线图”
步骤02:双击标题框,在标题框里输入文本标题内容“经营活动现金流量折线图”。切换到“设计”菜单,单击“选择数据”按钮,如图11-27所示。在弹出的“选择数据源”对话框中,选择“系列1”,单击“编辑”按钮,输入内容名称为“现金流入”,如图11-28所示。利用相同的操作,将“系列2”改为“现金流出”。

图11-26 初步插入折线图效果

图11-27 单击“选择数据”

图11-28 设置图例名称
步骤03:切换到“设计”菜单,单击“添加图表元素”按钮,选择“数据表”选项,在右侧框里选择“显示图例项标示”,这样可以插入表格,如图11-29所示。

图11-29 插入“显示图例项标志”
步骤04:选中图表,切换到“格式”菜单,单击“形状填充”按钮,选择“渐变”选项,然后在“浅色变体”里选择“线性向上”渐变色,最终设置后的图表效果如图11-30所示。

图11-30 “线性向上”渐变色效果图
在创建完直观形象的折线图后,我们可以从中进行现金流量分析。我们可以直接看到经营活动中现金流入过程是上下起伏的,而现金流出变化过程趋于平稳。利用相同的方法,我们可以创建并分析其他项目的折线图。
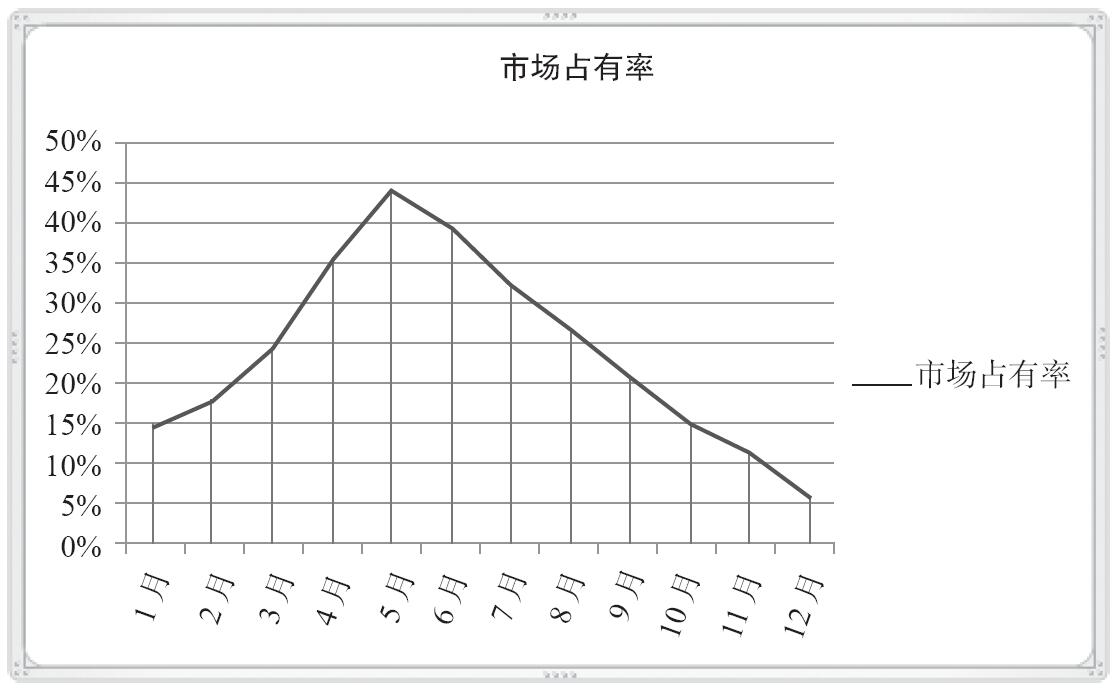
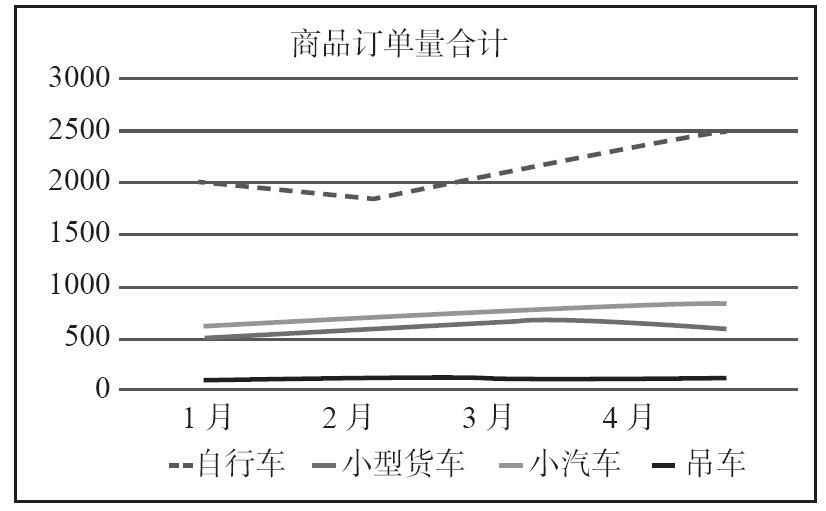
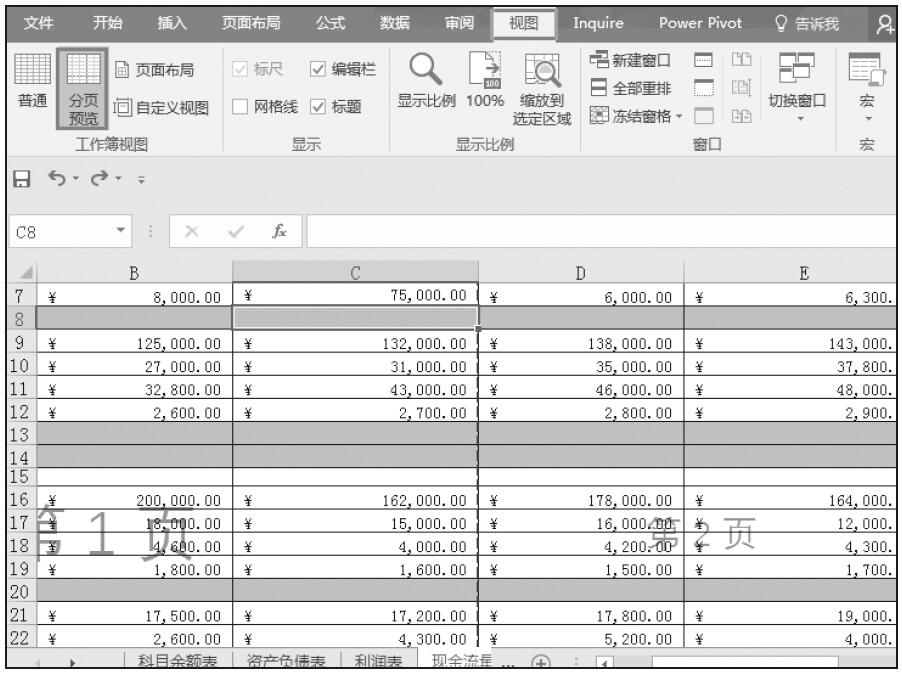
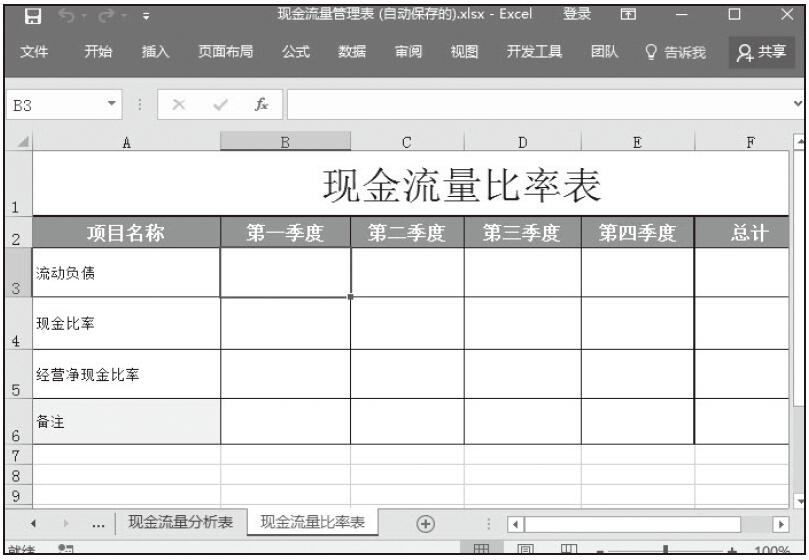
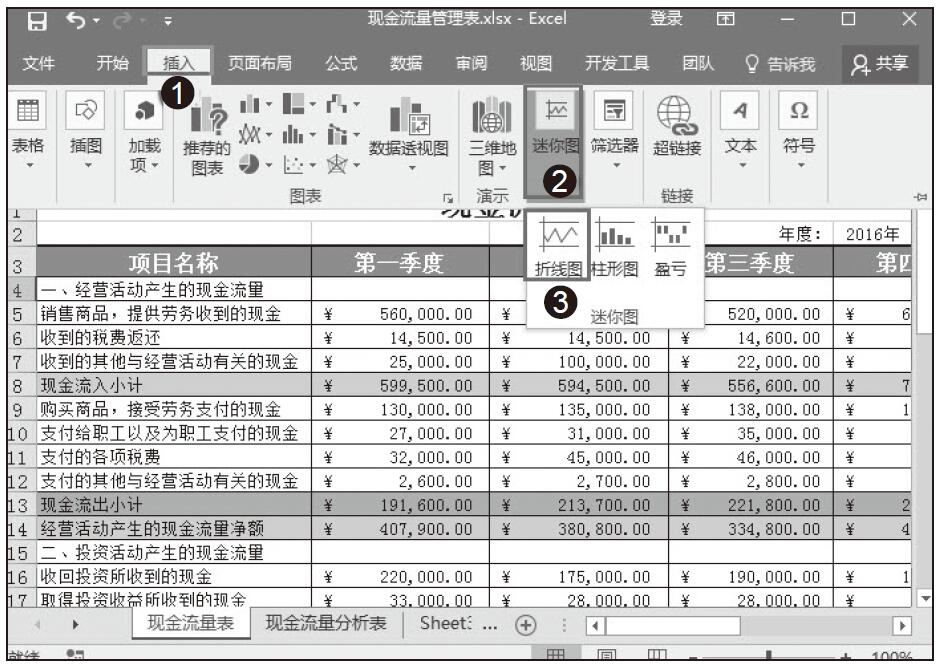
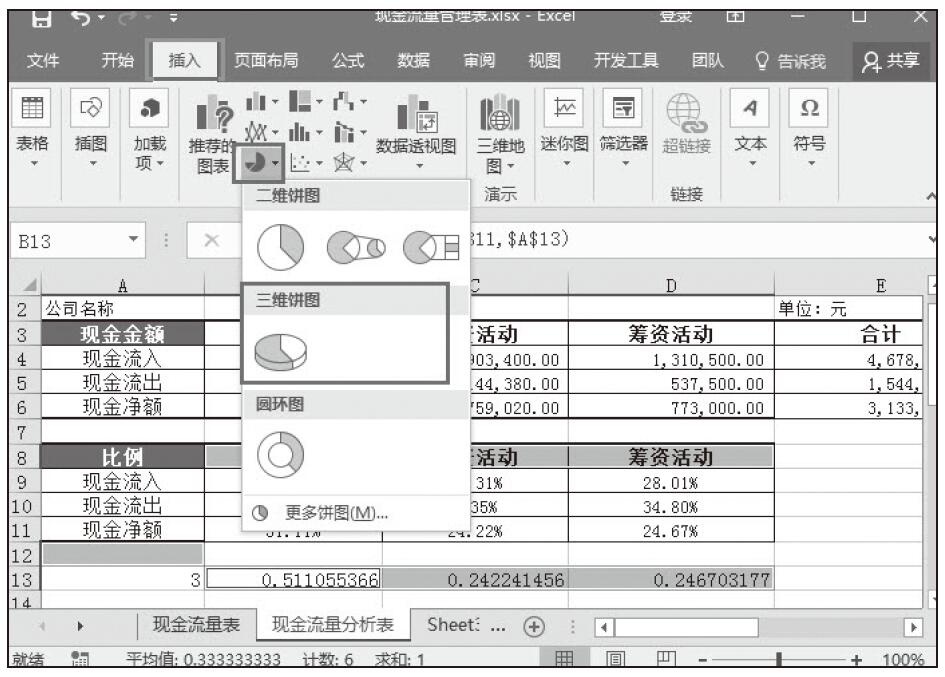
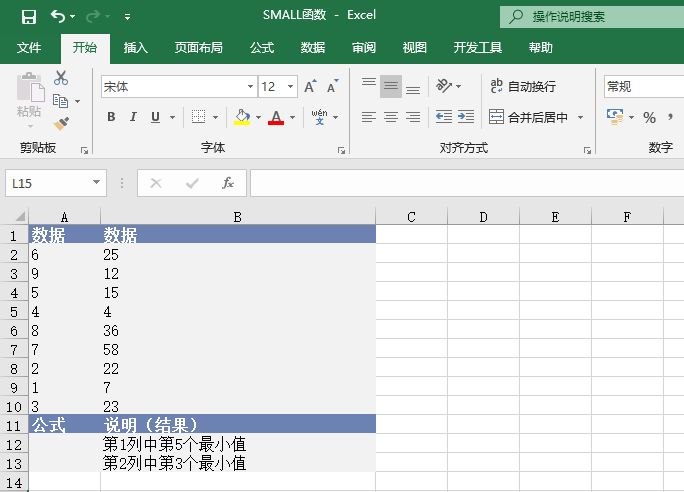
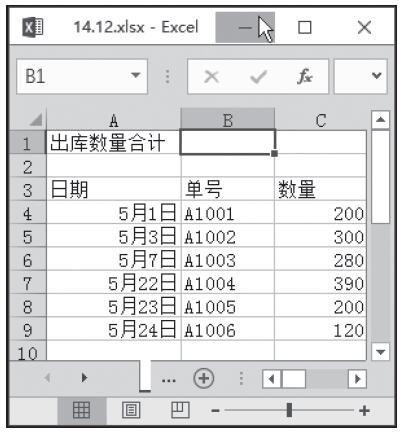
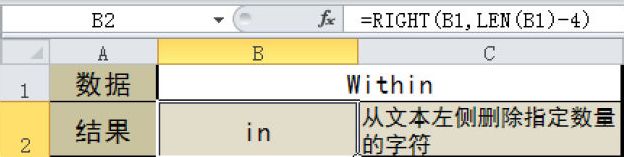
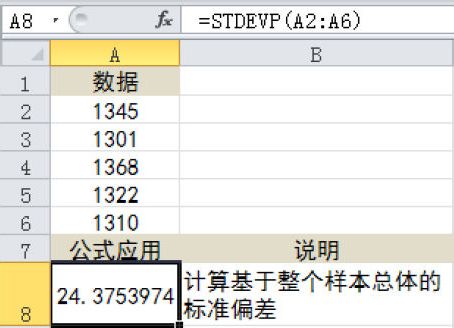
![数据的前后对比[远交近攻]](https://www.dgxue.com/excel/img2/image00746.jpeg)