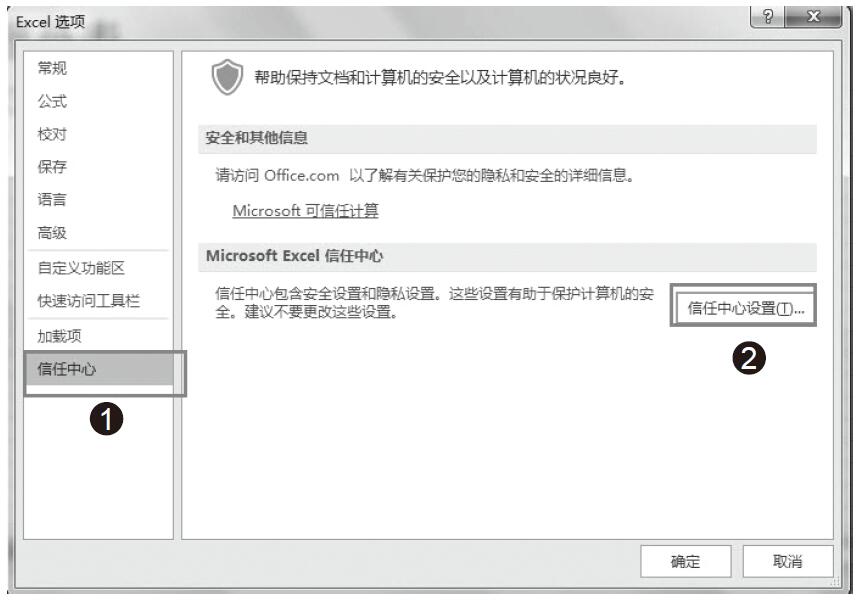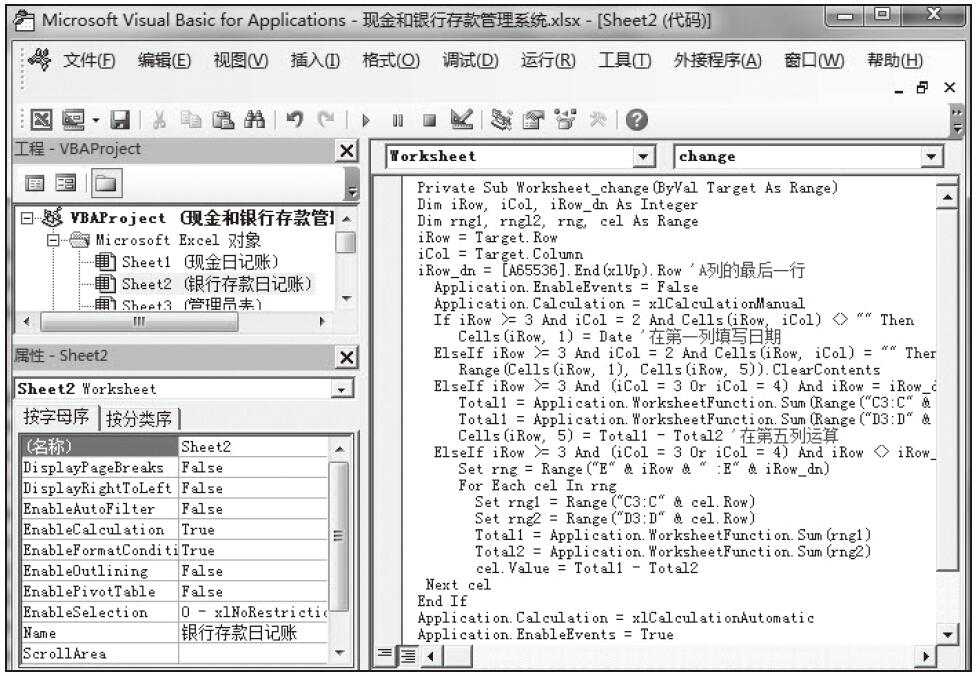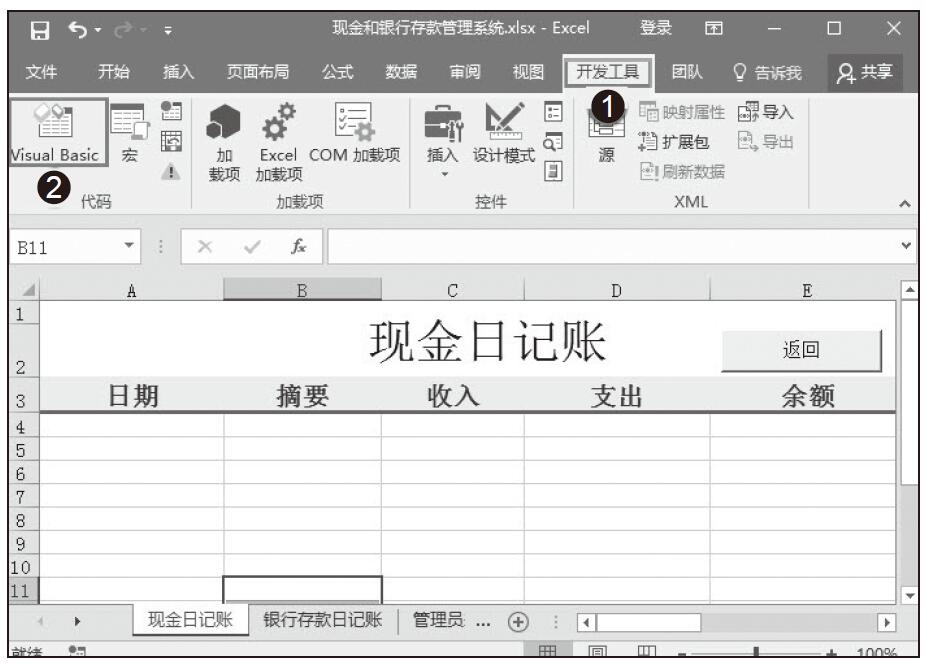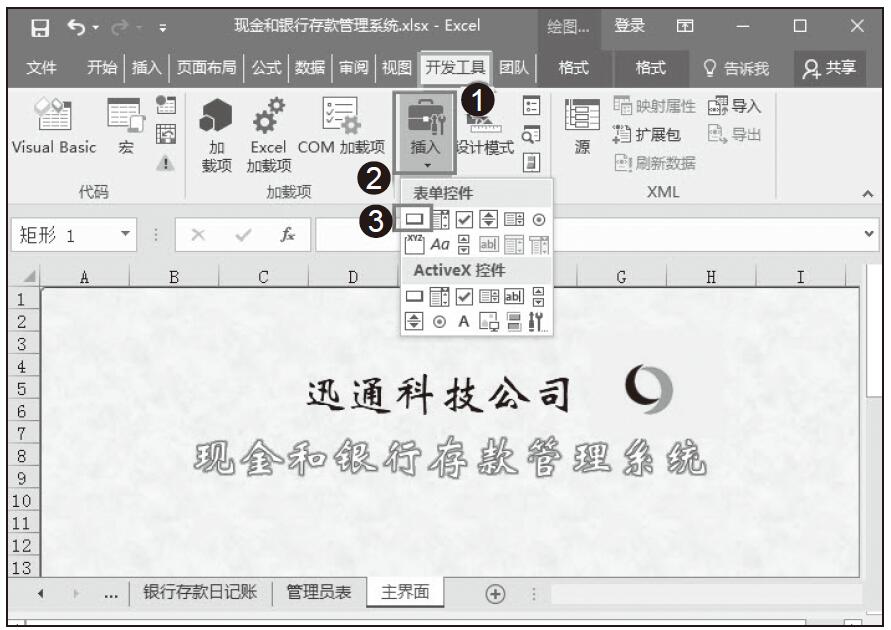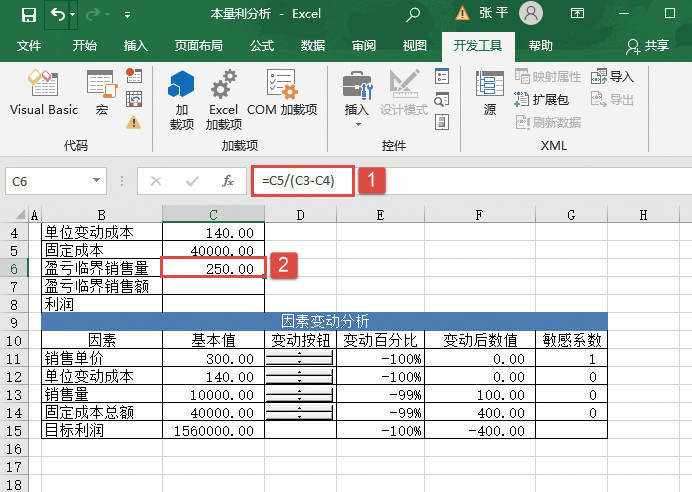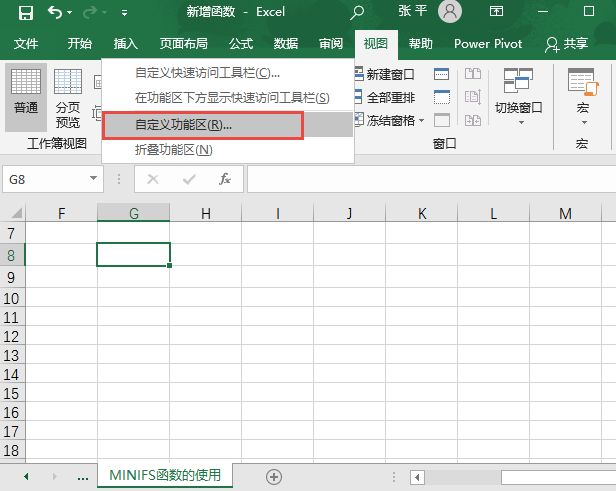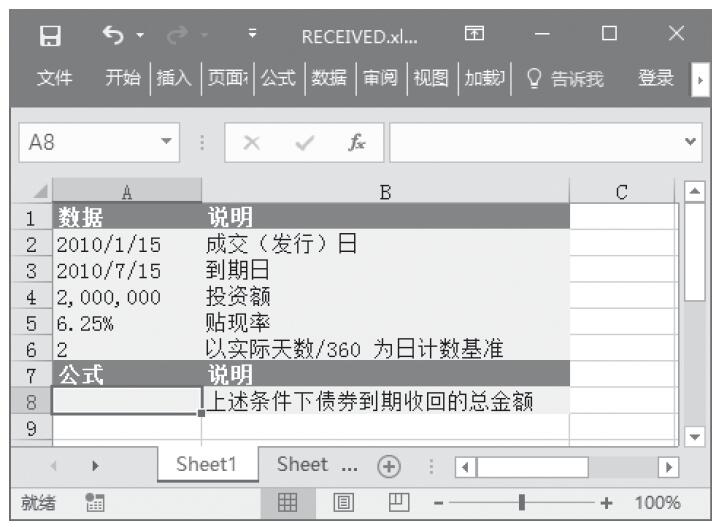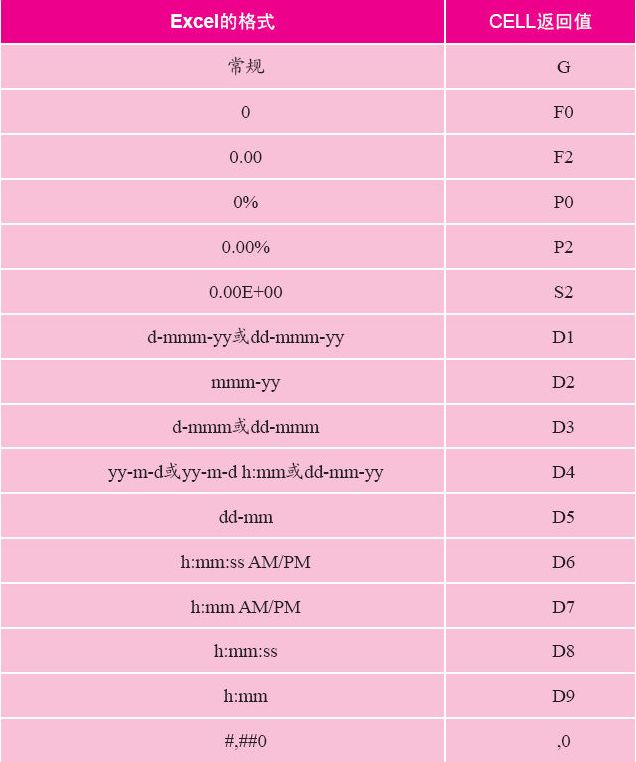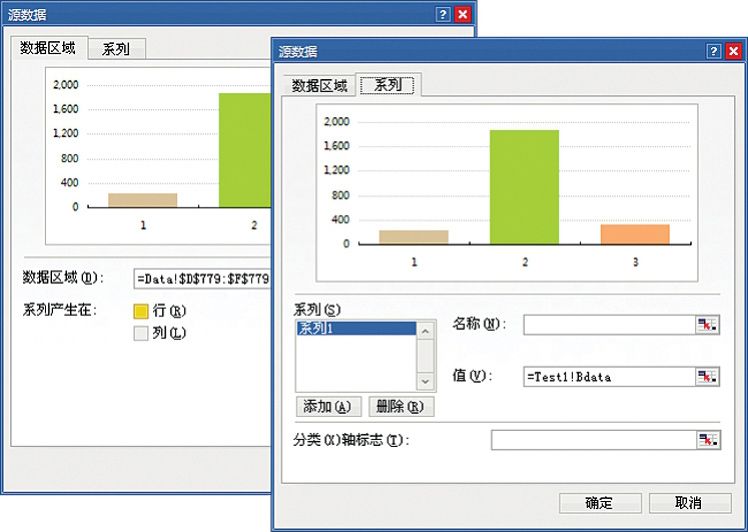创建系统界面,需要为系统界面添加相应的菜单元素,我们可以利用Excel 2016提供的相应的自选图形功能加以实现。自选图形可以创建美观的文档,甚至应用程序界面。
具体操作步骤如下所示。
步骤01:在“现金和银行存款管理系统”中添加新工作表,并将其命名为“主界面”。
步骤02:切换到“插入”选项卡,单击“插图”按钮,然后单击“形状”按钮,在“矩形”选项里选择第一个“矩形”形状,如图10-6所示。此时,鼠标变为十字形状,拖动鼠标,可绘制合适大小的图形,如图10-7所示。
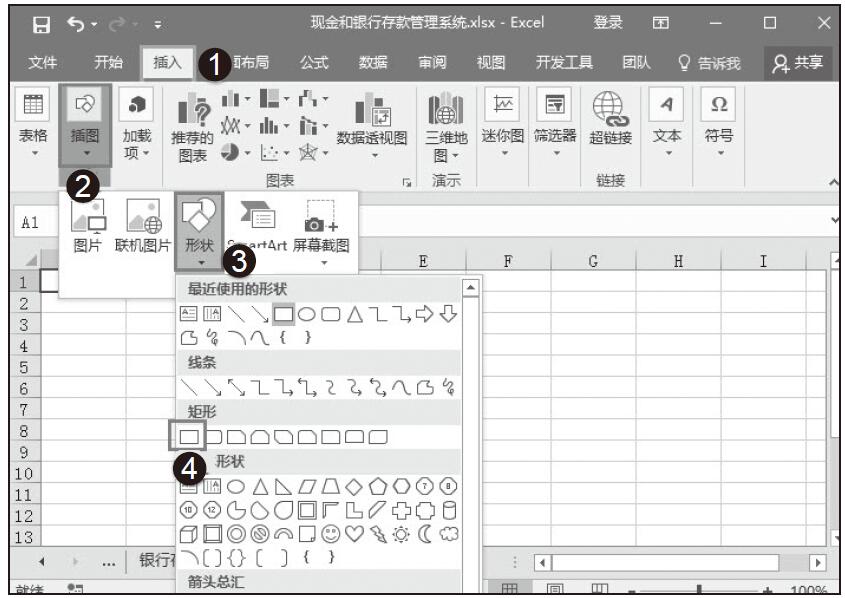
图10-6 选择“矩形”形状

图10-7 绘制主界面图形
步骤03:切换到“格式”菜单,在“形状样式”组中单击“形状填充”按钮,然后选择“纹理”选项,如图10-8所示。选择合适的纹理,效果如图10-9所示。

图10-8 选择纹理填充

图10-9 纹理填充效果
步骤04:接下来为图形添加阴影效果。在“格式”选项里单击“形状效果”按钮,选择“阴影”选项中的“内部阴影”,如图10-10所示。这样可使图形更有立体感。

图10-10 添加“内部阴影”
步骤05:切换到“插入”菜单,单击“文本框”按钮,选择“横排文本框”选项,在图形上拖动鼠标绘制合适大小的文本框,并输入相应的文本内容,调整合适的字体大小,如图10-11所示。

图10-11 调整文本框
步骤06:选中文本框,切换到“格式”菜单,单击“形状填充”按钮,选择“无填充颜色”选项,如图10-12所示。

图10-12 选择“无填充颜色”
步骤07:切换到“插入”菜单,单击“文本”按钮,选择“艺术字”,如图10-13所示。在艺术字选项中选择一个合适的格式,在艺术字文本框里输入相应的文本内容,调整合适的字体大小与位置,效果如图10-14所示。
步骤08:切换至“插入”菜单,单击“插图”按钮,然后单击“图片”选项,如图10-15所示。在弹出的“插入图片”对话框中,在相应的本地位置里添加公司图标图片,调整合适的大小与位置,效果如图10-16所示。

图10-13 选择插入“艺术字”

图10-14 艺术字效果

图10-15 插入图片

图10-16 插入公司图标效果