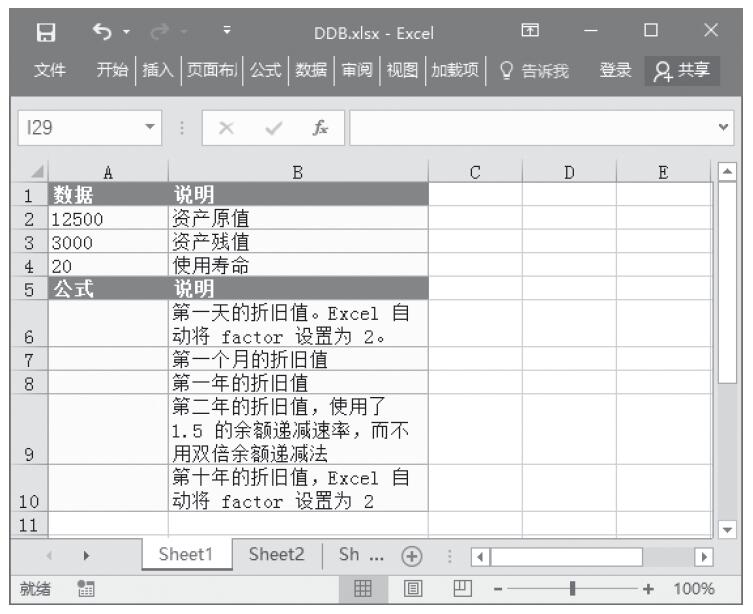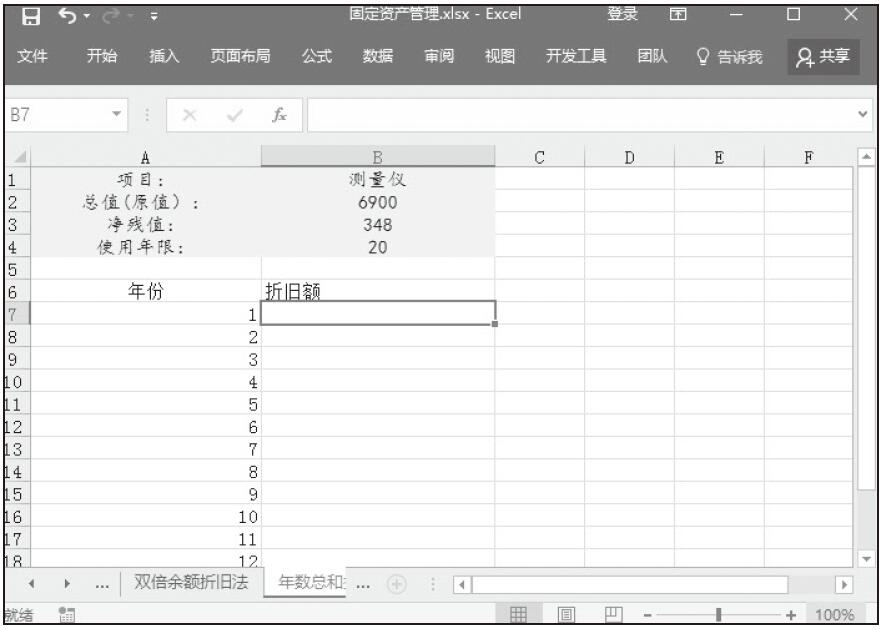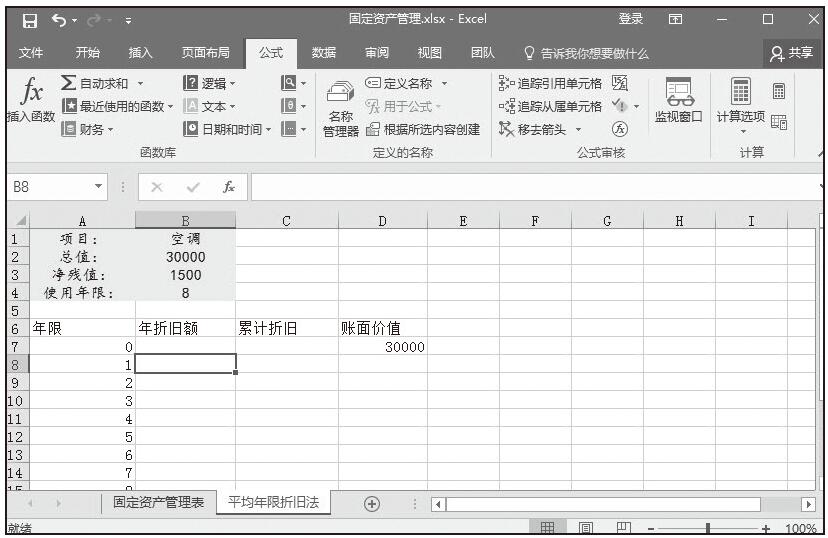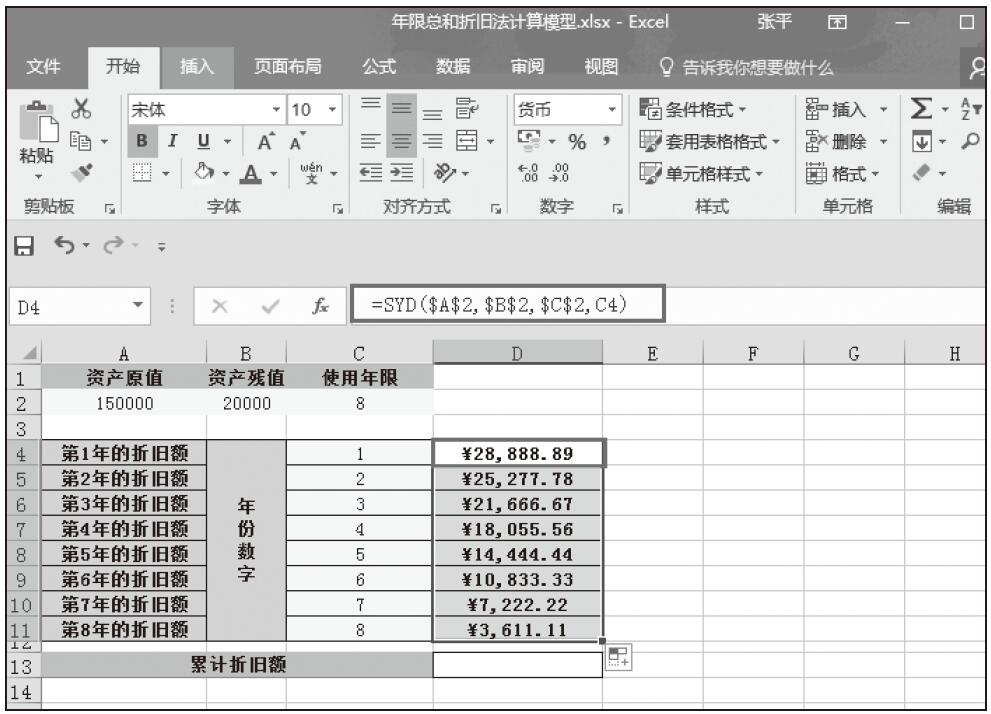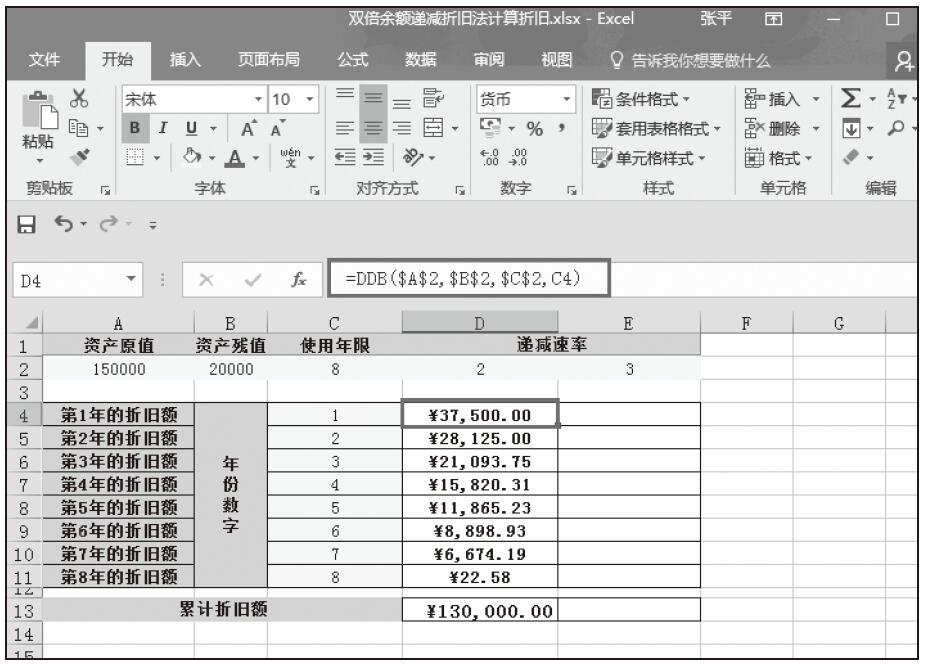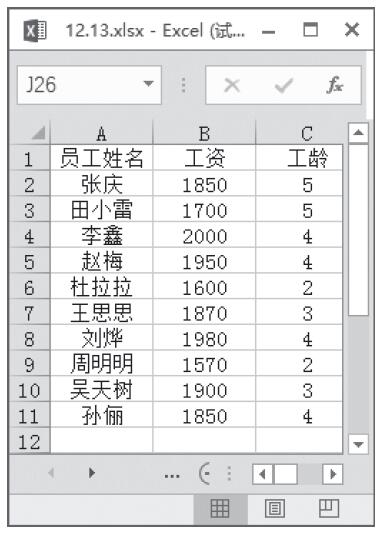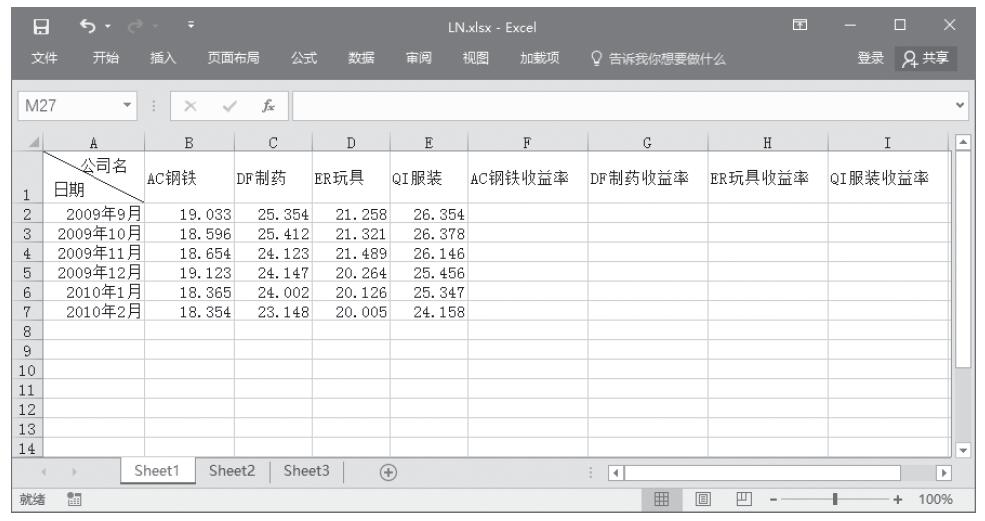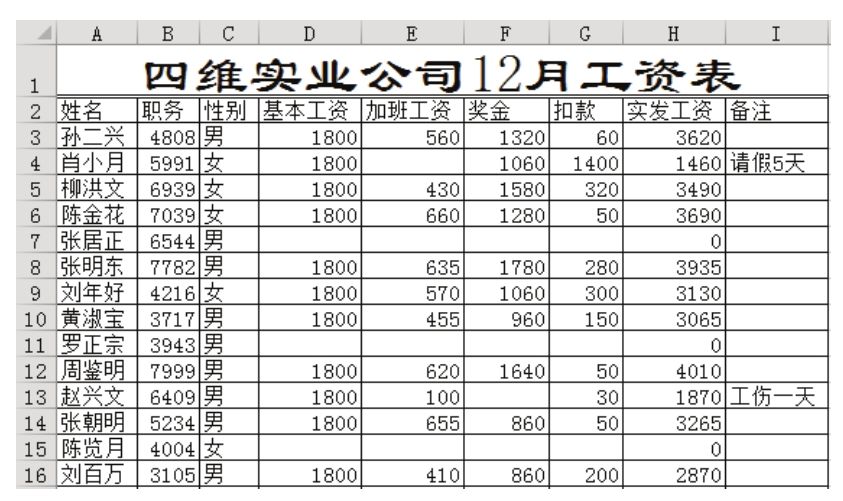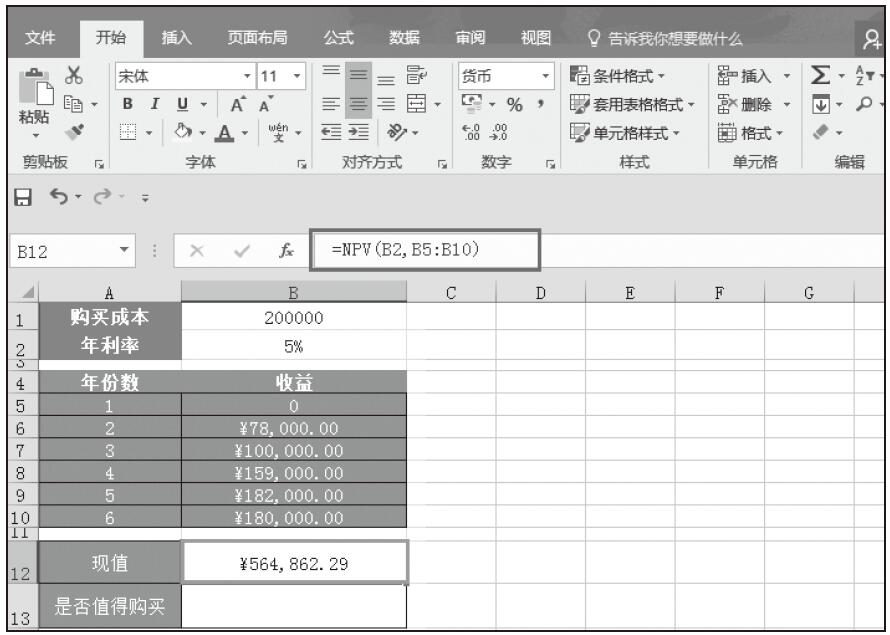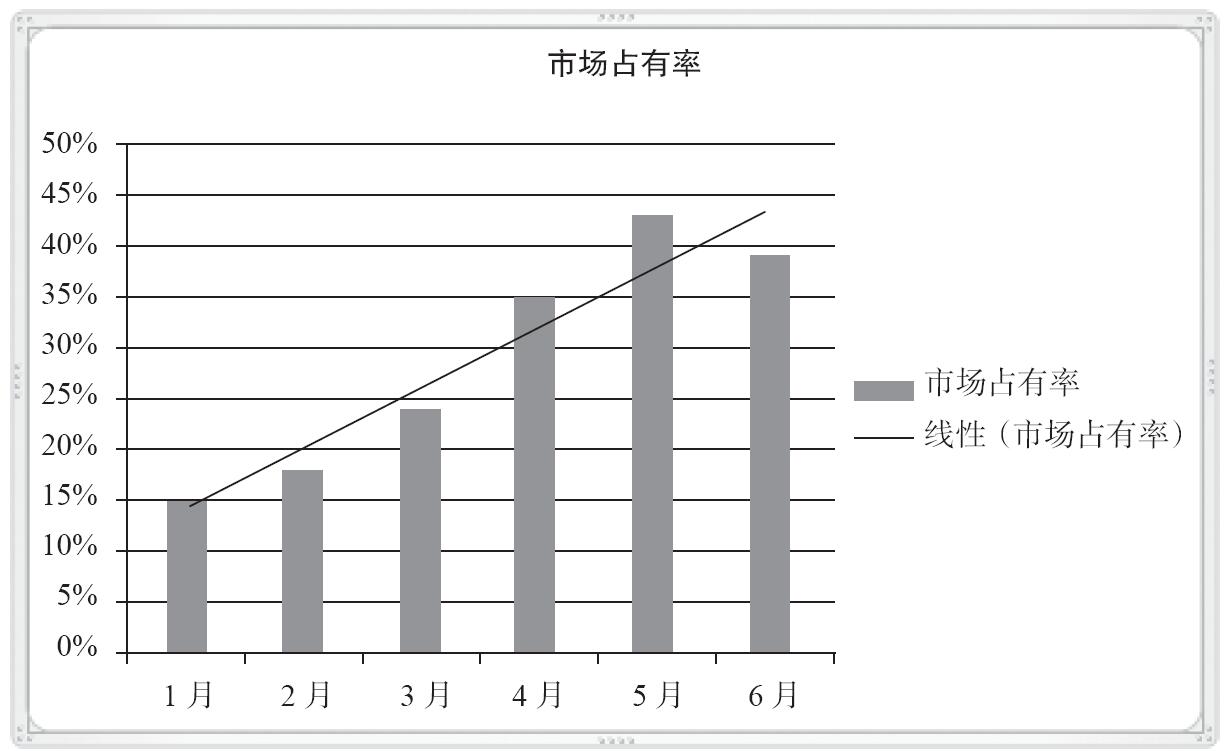双倍余额递减法是用年限平均法折旧率的两倍作为固定的折旧率乘以逐年递减的固定资产期初净值,得出各年应提折旧额的方法。这与加速折旧法类同,可让企业在第一年折减较多金额。这种计算方法以加速的比率计算折旧,因此折旧在第一阶段是最高的,但在后继阶段中将会减少。
双倍余额递减法计算公式为:
年折旧率=2/预计折旧年限×100%
年折旧额=(固定资产原值-预计净残值)×年折旧率
在使用双倍余额递减法计算时,必须注意,不能使固定资产的账面净值降到其预计残值收入以下。我国现行的会计制度规定:实行双倍余额递减法计提折旧的固定资产,应当在其固定资产折旧年限到期以前两年内,将固定资产净值扣除预计净残值的余额平均摊销。
下面我们以购置的小轿车为例,利用双倍余额法计算年折旧额,具体操作步骤如下。
步骤01:在“固定资产管理”工作簿中,新建Sheet3工作表,并将其命名为“双倍余额折旧法”,建立相关的折旧数据信息,如图8-27所示。
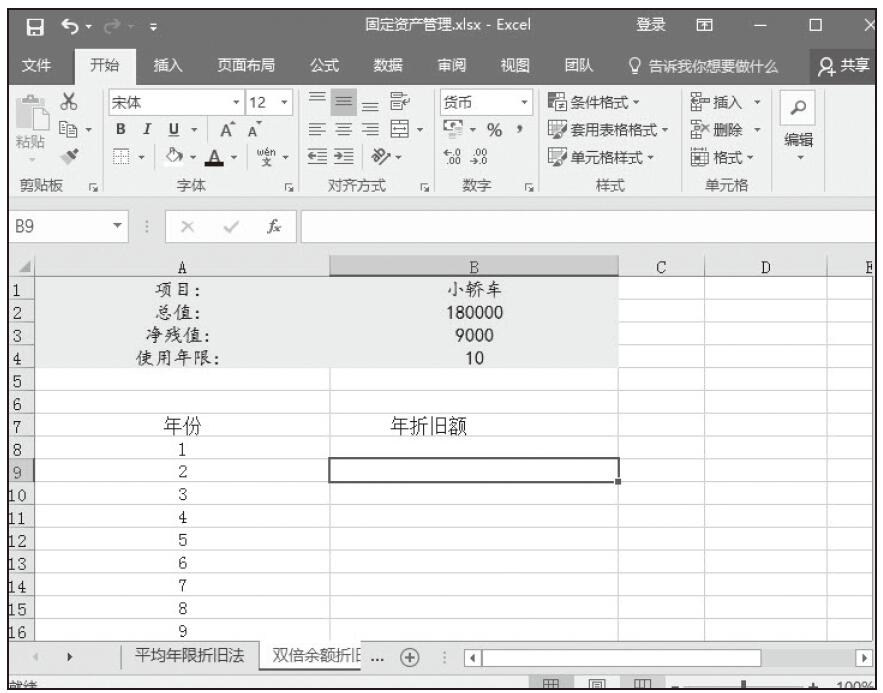
图8-27 建立“双倍余额折旧法”工作表
步骤02:选中B8单元格,切换到“公式”菜单,单击“财务”按钮,选择DDB公式。
步骤03:在弹出的函数对话框中输入相应的Cost、Salvage、Life、Period、Factor的值,并按住F4键,将单元格的相对引用设置成绝对引用,单击“确定”按钮,完成函数参数的设置,如图8-28所示。
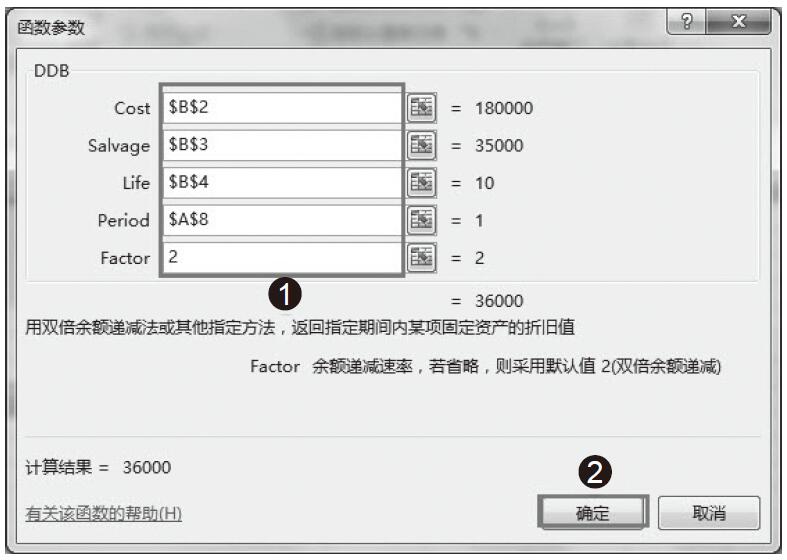
图8-28 输入函数参数
步骤04:得出计算结果后,用鼠标拖动序列填充柄并复制公式到B15单元格,此时,从第1年到第8年的折旧额即可显示出来,如图8-29所示。

图8-29 计算历年折旧额结果
步骤05:选中B16单元格,在公式编辑栏中输入第9年的折旧额计算公式“=($B$2-SUM($B$8:$B$15)-$B$3)/2”,按Enter键,得到第9年的折旧额。
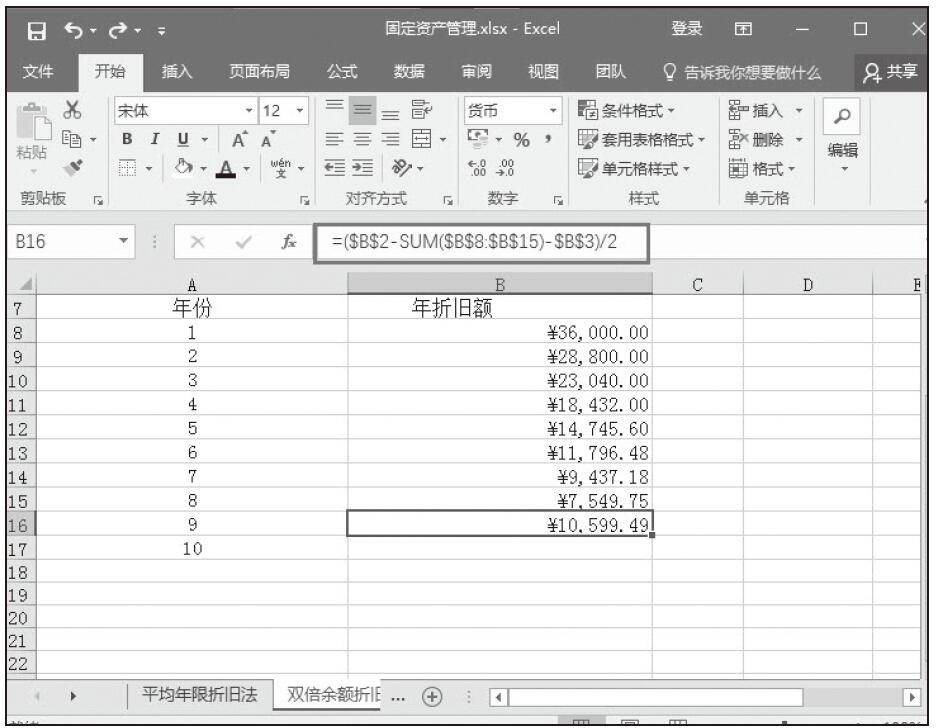
图8-30 计算第9年折旧额
步骤06:右击B16单元格并在弹出的快捷菜单中选择“复制”命令,再右击B17单元格,在弹出的快捷菜单中选择“选择性粘贴”命令,打开“选择性粘贴”对话框,单击“公式”选项,如图8-31所示。B17单元格即可显示第10年的折旧额,如图8-32所示。
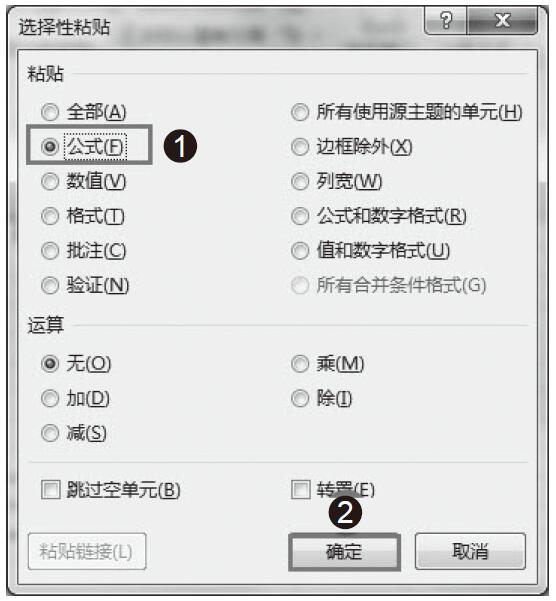
图8-31 选择性粘贴公式

图8-32 计算第10年折旧额
运用双倍余额递减法计提折旧的固定资产,在其固定资产折旧年限到期以前的两年内,要将固定资产净值扣除预计净残值后的余额平均摊销,因此,最后两年的折旧额是相等的。