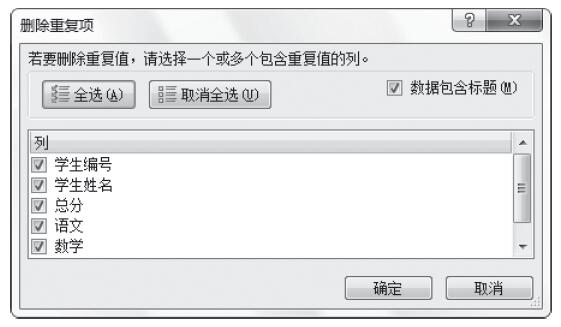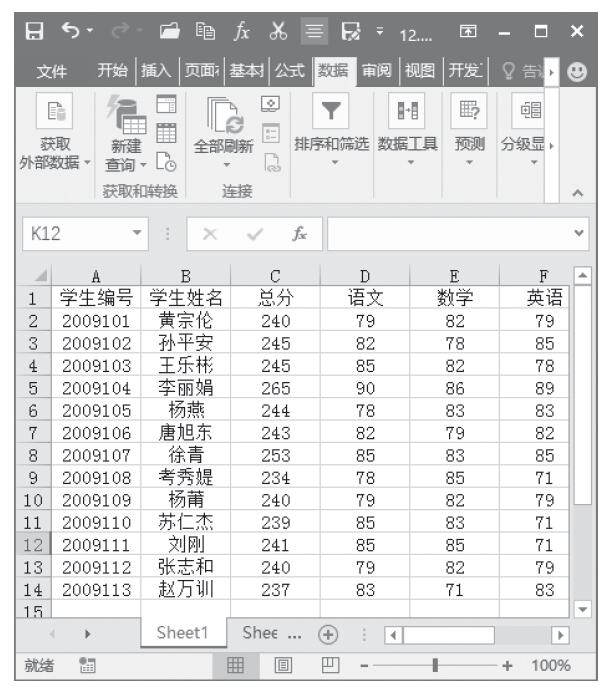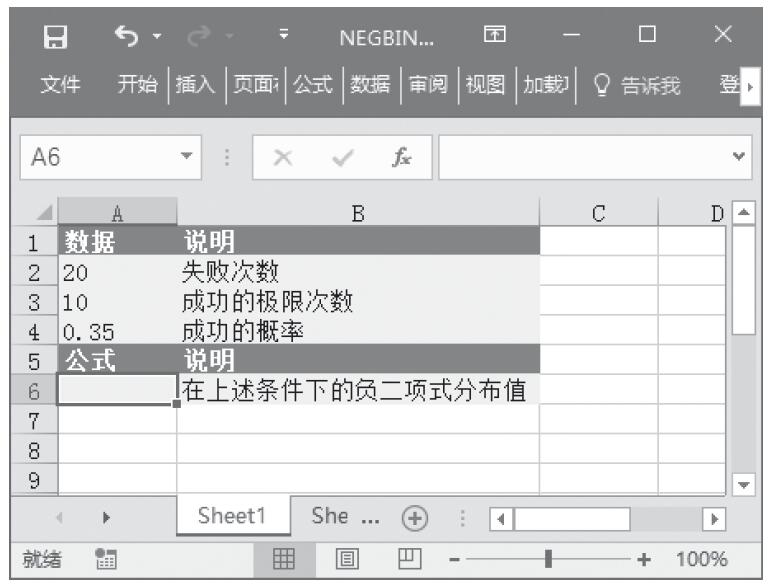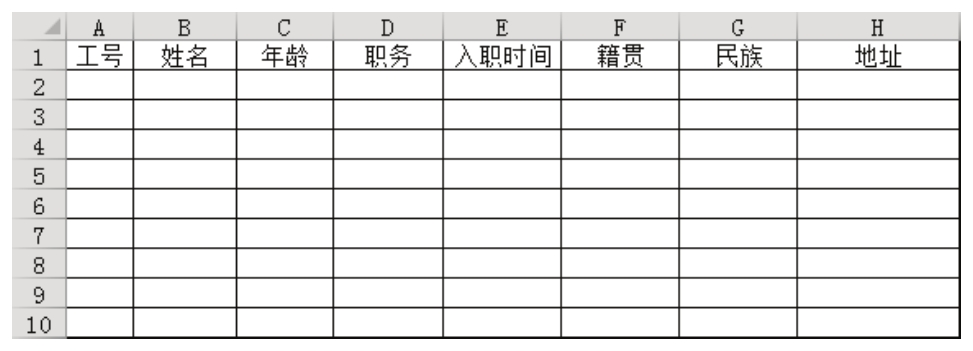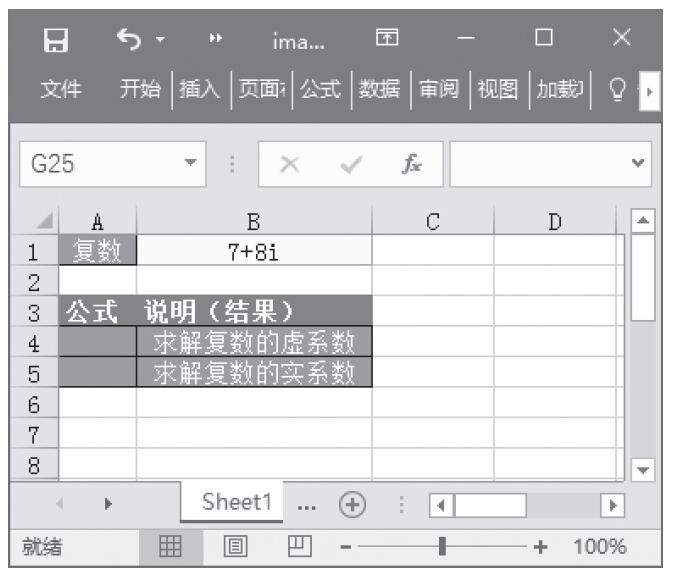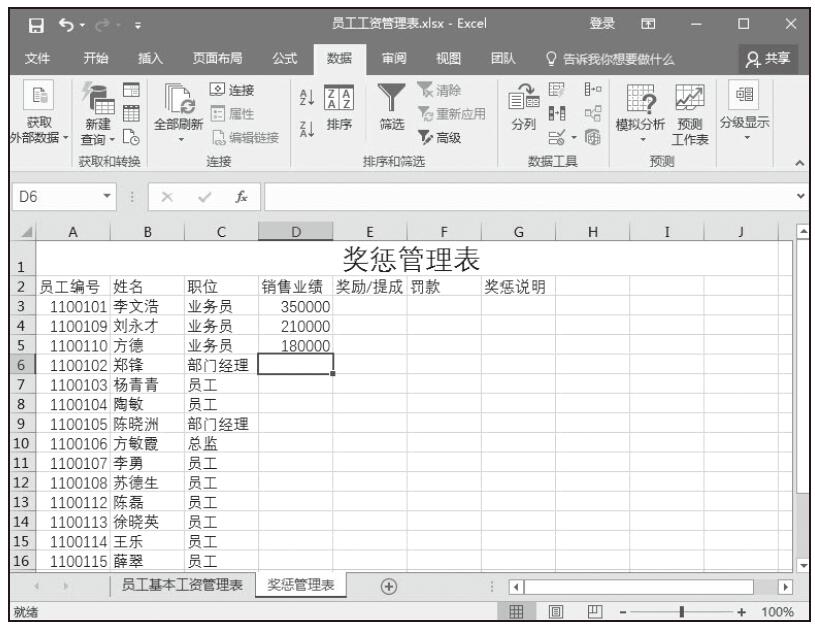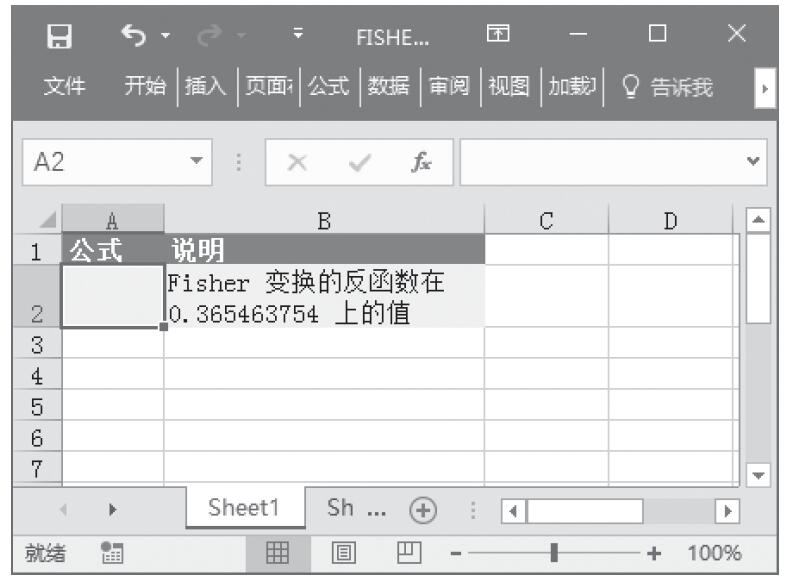对于数字,除了可以使用前面介绍的“大于”“小于”等运算符来设置筛选条件外,还可以根据最值来筛选,如筛选前10个最大值,或筛选前5个最小值。
步骤01:单击“期初余额”筛选按钮,从筛选下拉列表中单击“数字筛选”选项,从下级下拉列表中单击“前10项”选项,如图6-66所示。
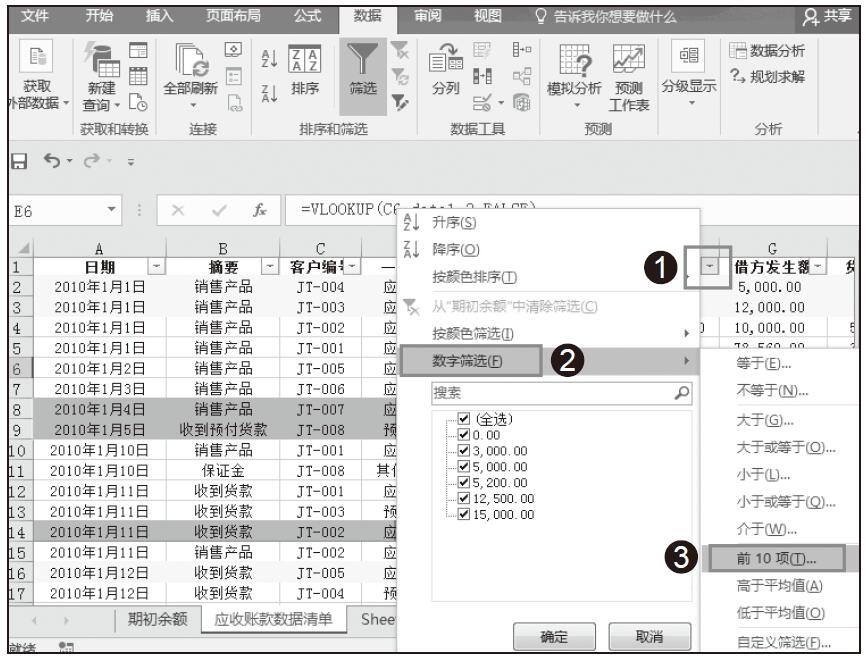
图6-66 选择筛选方式
步骤02:在弹出的“自动筛选前10个”对话框中,在中间的调节框中输入0以外的整数,如11,然后单击“确定”按钮,如图6-67所示。
步骤03:此时,表格中将显示“期初余额”最大的11项,同时在状态栏中也会显示筛选出的数量提示,如图6-68所示。
步骤04:单击“期初余额”筛选按钮,从筛选列表中单击“从‘期初余额’中清除筛选”选项,如图6-69所示。

图6-67 设置筛选选项

图6-68 筛选结果

图6-69 清除筛选
步骤05:单击“期末余额”筛选按钮,从筛选下拉列表中单击“数字筛选”选项,从下级下拉列表中单击“前10项”,如图6-70所示。
步骤06:随后打开“自动筛选前10个”对话框,从左侧下拉列表中选择“最小”,在中间的调节框中输入数字3,单击“确定”按钮,如图6-71所示。

图6-70 筛选“期末余额”

图6-71 筛选设置
步骤07:筛选出期末余额最小的3项数据,如图6-72所示。

图6-72 筛选结果