一般情况下,企业中的销售数据主要是以流水账的形式记录的,因此可以创建销售记录单以便于管理。创建销售记录单的具体步骤如下。
步骤01:打开实例文件“进销存管理.xlsx”工作簿,在工作表标签“采购记录单”上按住鼠标不放,同时按住Ctrl键不放,此时指针会变成页面形状,同时工作表标签的左上角会出现一个黑色的小三角符号,拖动鼠标到工作表标签的最后位置释放,然后松开Ctrl键,便可以将“采购记录单”工作表复制到该工作簿中所有工作表的后面,系统默认其名称为“采购记录单(2)”,如图5-30所示。
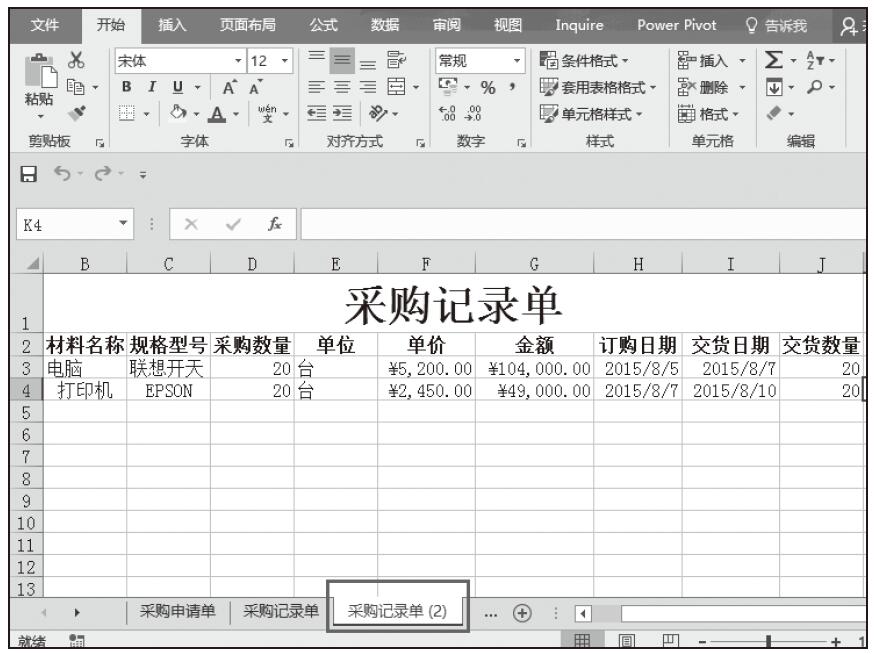
图5-30 复制采购记录单
步骤02:清除单元格内容。将“采购记录单(2)”工作表重命名为“销售记录单”。单击该工作表行标题和列标题的交叉处选择整个工作表,功能区切换到“开始”选项卡,单击“编辑”组中的“清除”下拉按钮,在展开的下拉列表中选择“清除内容”选项,如图5-31所示。

图5-31 清除内容
步骤03:随即系统会自动清除整个工作表的单元格内容,但保留用户设置的单元格格式,然后在工作表的适当位置输入表格标题和列标题,如图5-32所示。
步骤04:选择合并后的单元格B1,功能区切换到“开始”选项卡,单击“对齐方式”组中的“合并后居中”按钮,此时合并的单元格已经被拆分为多个单元格,如图5-33所示。

图5-32 输入表格标题和列标题

图5-33 拆分单元格
步骤05:改变列的次序。选中要调整的列,例如I列,按Ctrl+X组合键,剪切I列,如图5-34所示。
步骤06:选中D列,右击鼠标,然后选择“插入剪切的单元格”选项,如图5-35所示。
步骤07:随即就可在D列插入原来的I列,原来的列则依次右移,列次序改变完成,如图5-36所示。
步骤08:按照上述改变列次序的方法,将F列改为E列,原来的列则依次右移,列次序改变完成,如图5-37所示。
步骤09:设置销售金额列公式。在H3单元格中输入公式“=IF(AND(C3="",F3="",G3=""),"",G3*F3)”,按Enter键完成输入,随即返回计算结果,如图5-38所示。
步骤10:根据企业销售的实际情况,依次填写销售记录,如图5-39所示。

图5-34 剪切I列单元格

图5-35 插入剪切的单元格

图5-36 完成列次序改变

图5-37 将F列改变次序为E列

图5-38 设置“销售金额”列公式

图5-39 填写销售记录
步骤11:在“开始”选项卡下再次单击“对齐方式”组中的“合并后居中”按钮,将标题“销售记录单”进行合并居中,完成销售记录单制作,如图5-40所示。

图5-40 完成销售记录单
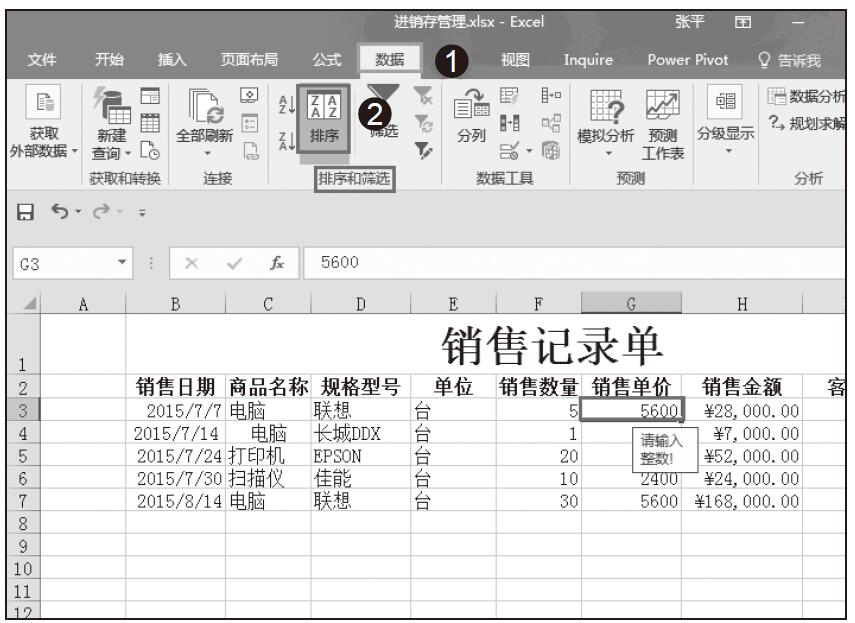
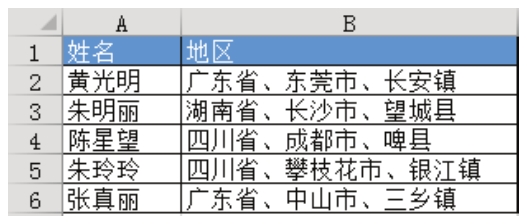
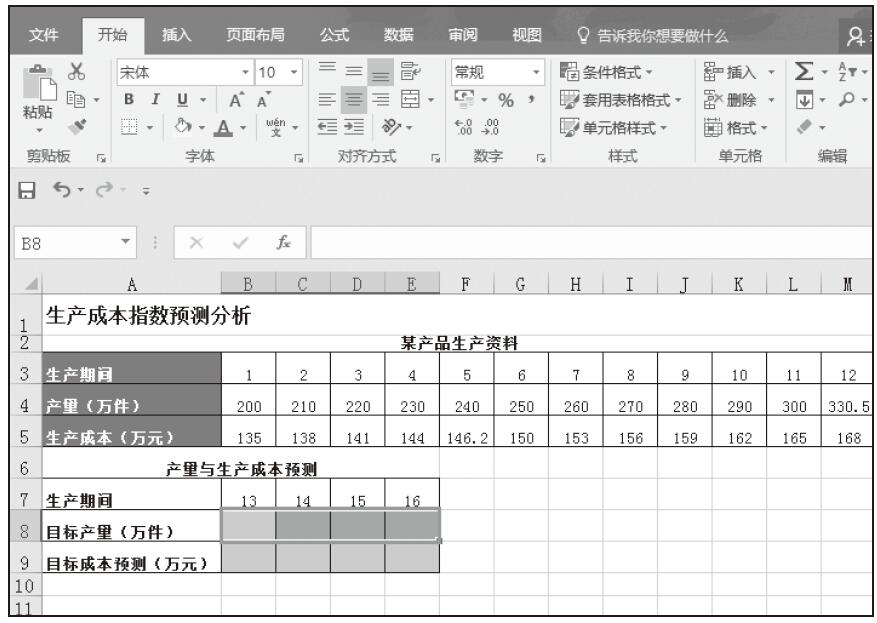
![照相机的妙用[空城]](https://www.dgxue.com/excel/img2/image00827.jpeg)
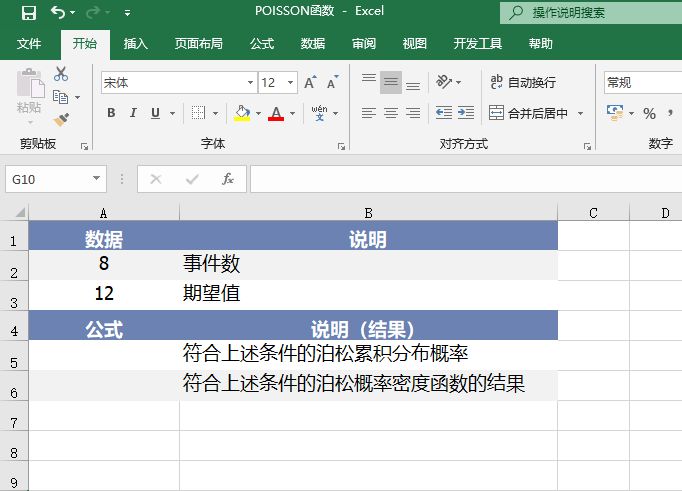
![有效利用堆积系列线[假途伐虢]](https://www.dgxue.com/excel/img2/image00760.jpeg)