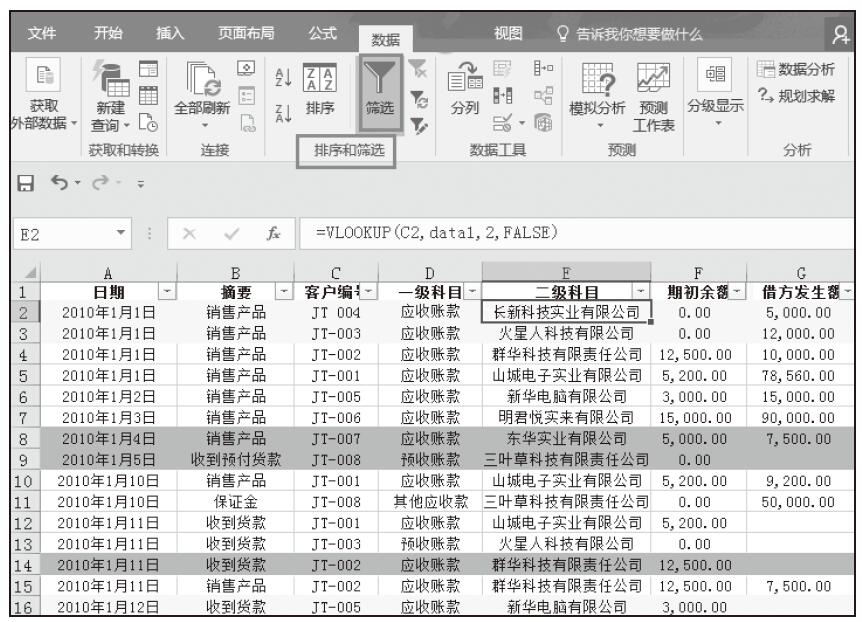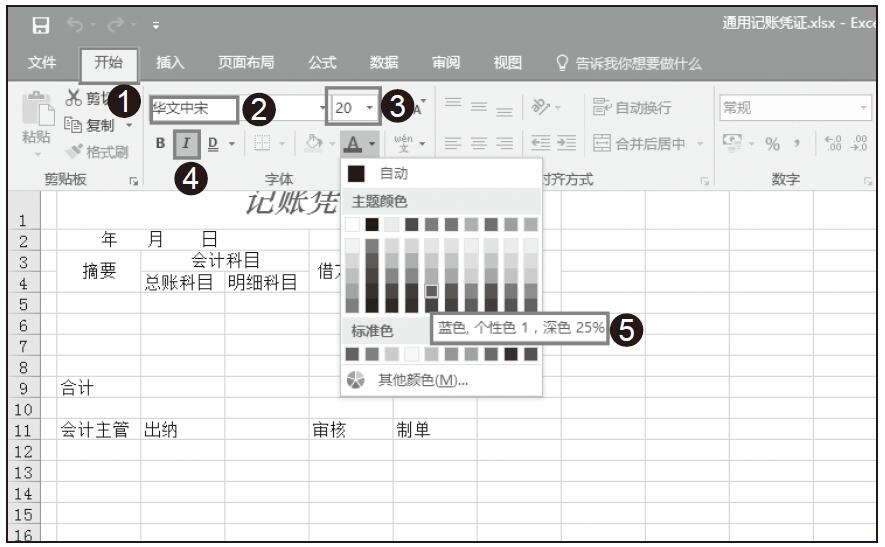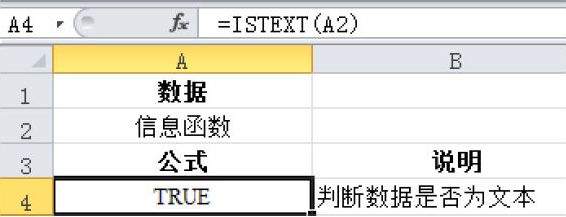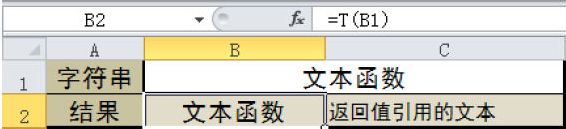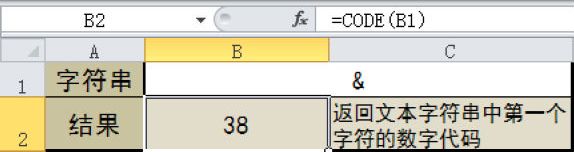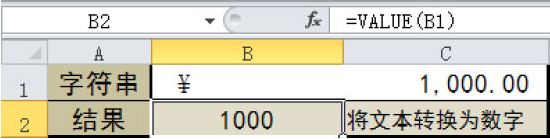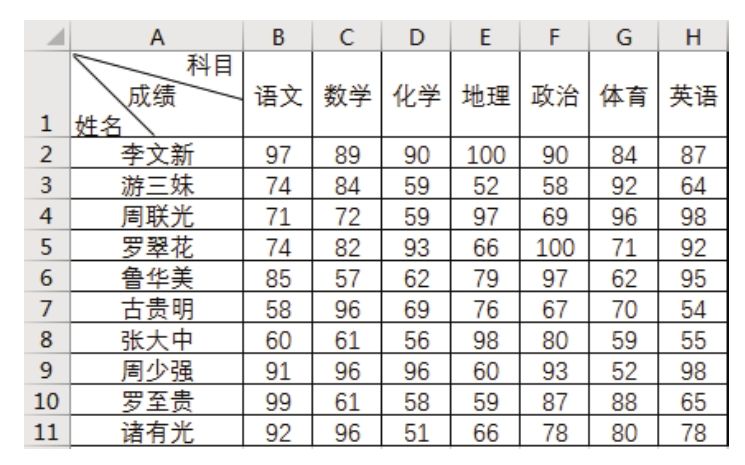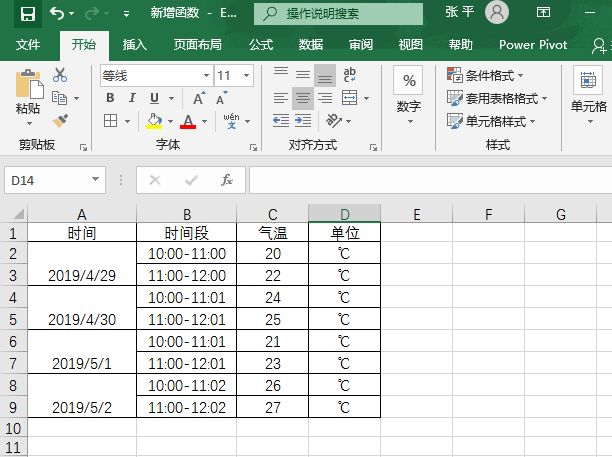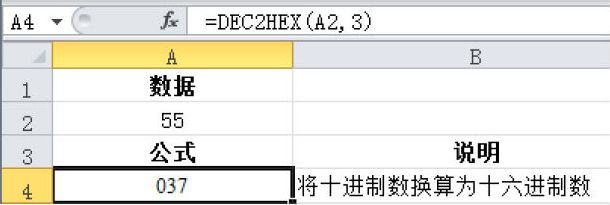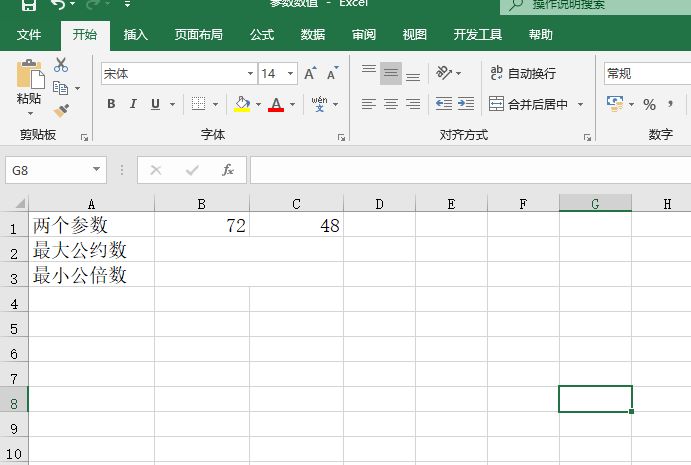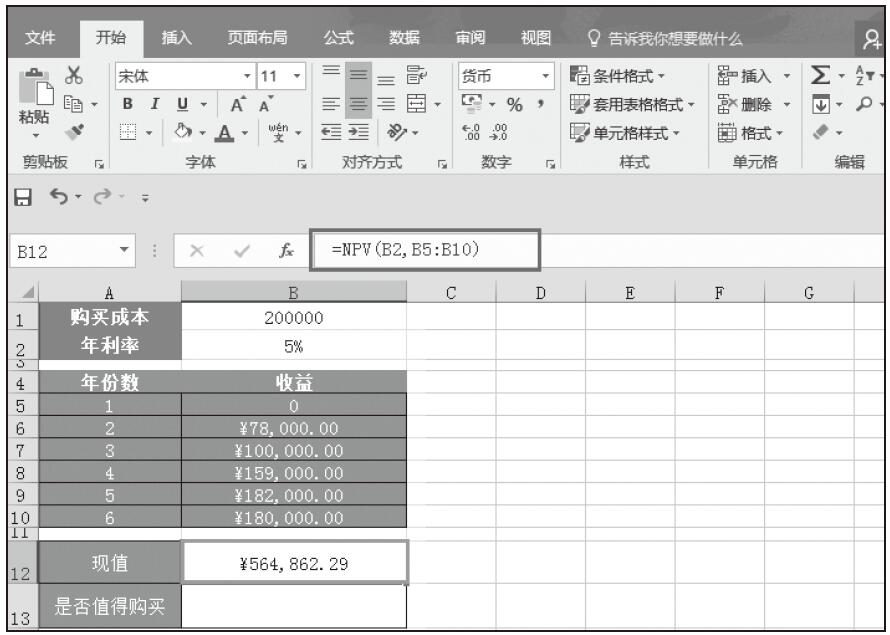文本数据是指由文字、数字、符号等组成的字符串,它在Excel中以文本的形式存储。Excel中的文本类型数据包括普通文本类型和数值型文本数据。
输入普通文本类型数据
步骤01:单击选择要输入内容的单元格,如单元格D5,输入内容“期初余额”,如图3-14所示。还可以在编辑栏中输入数据。
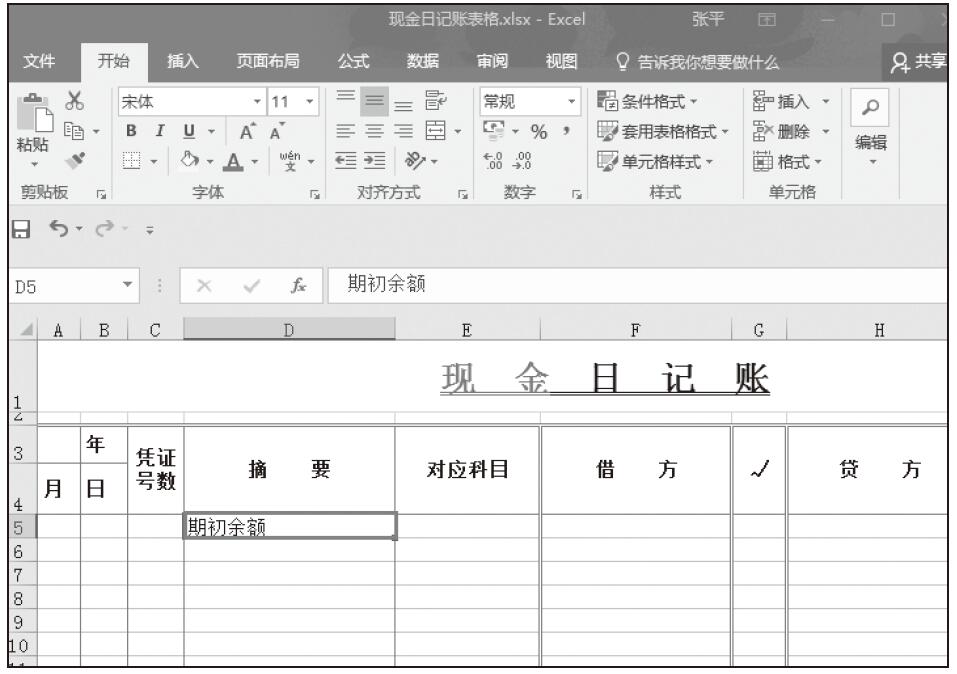
图3-14 直接在单元格中输入文本
步骤02:单击选择要输入数据的单元格,如单元格D6,在编辑栏中输入“提取现金备用”,如图3-15所示。
输入数值型文本数据
步骤01:直接输入数值。假如,在单元格J2中要输入现金日记账账页的编号,单击选择单元格J2,输入内容“0125896”,如图3-16所示。
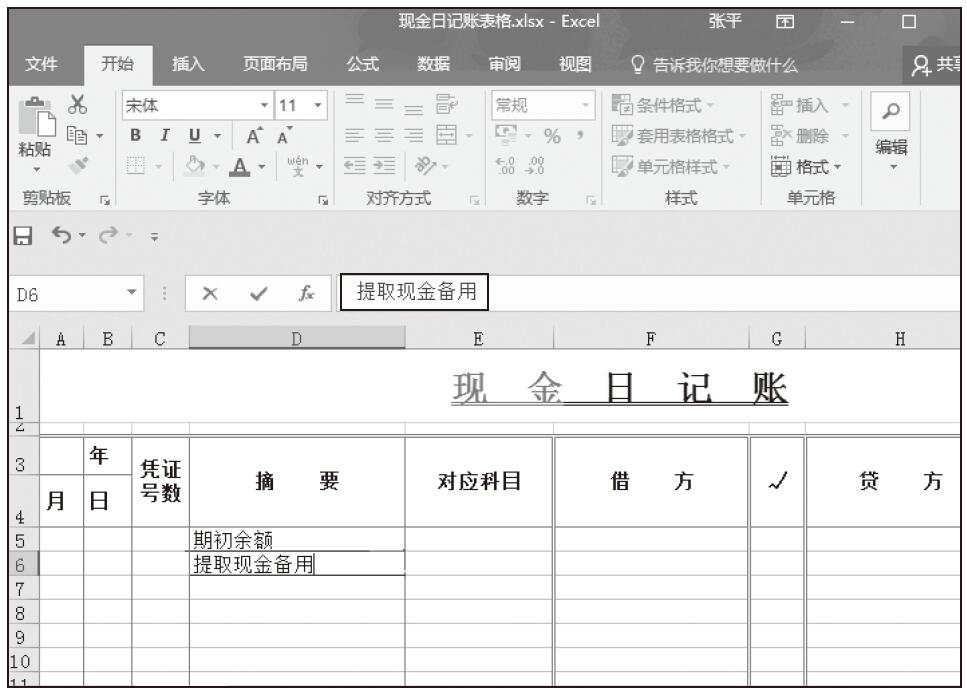
图3-15 在编辑栏中输入文本
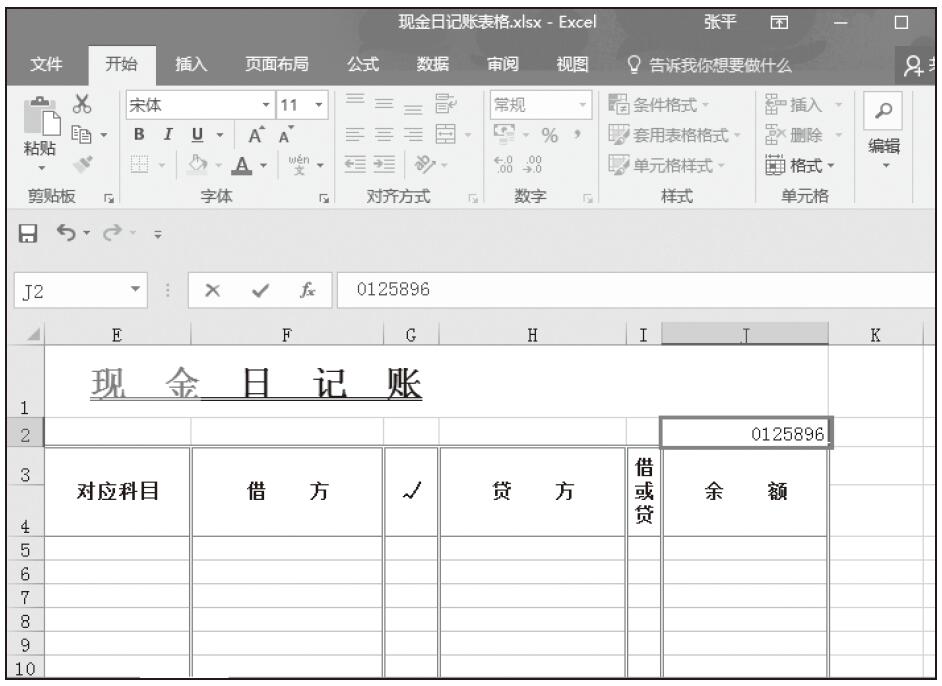
图3-16 直接输入数值
步骤02:自动存储为数字。按下Enter键后,系统会动将输入的数字串存储为数字格式,删除最前面的0,如图3-17所示。
步骤03:正确的输入方法是在单元格J2中先输入一个单撇号,然后输入一个空格,最后再输入编号数字串,如图3-18所示。
步骤04:正确的输入结果。按下Enter键后,单元格中会显示输入的数字串,但同时单元格左上角会显示一个绿色的小三角,即错误检查标记,如图3-19所示。
隐藏错误检查标记
在默认的情况下,如果将数字存储为文本格式,或者数字前面有撇号,系统会在单元格的左上角显示错误检查标记,即绿色的小三角。用户也可以将它隐藏起来,操作方法如下。
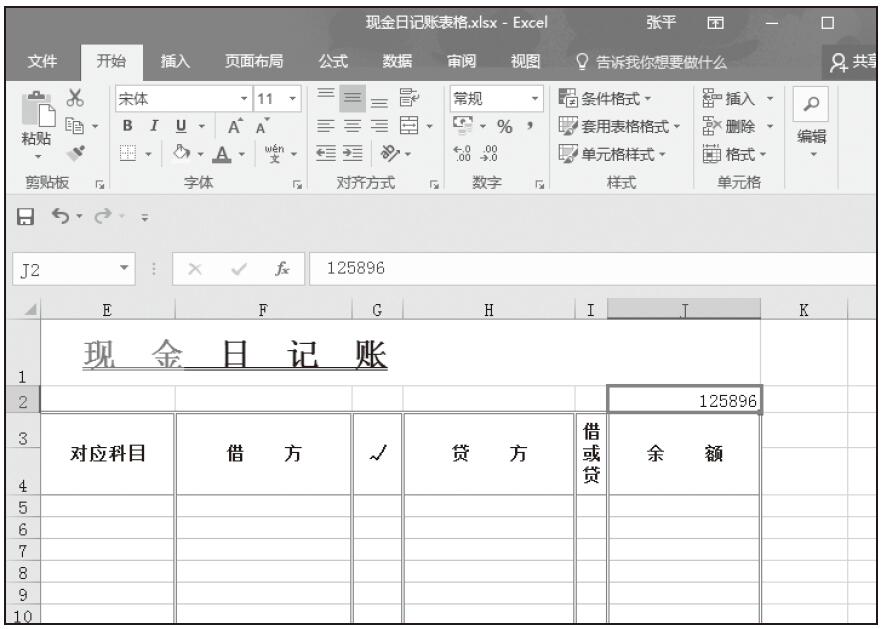
图3-17 自动存储为数字
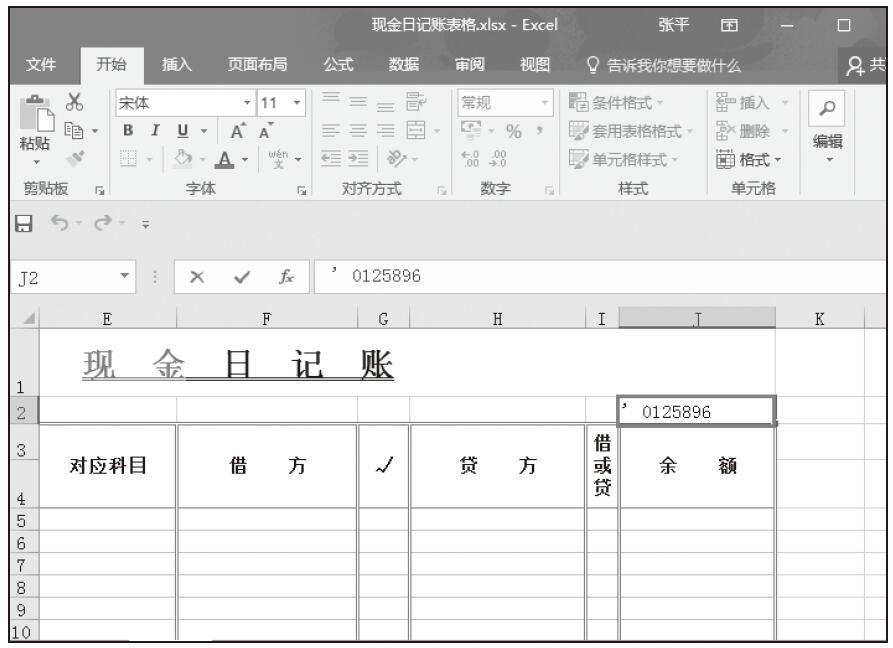
图3-18 正确的输入方法
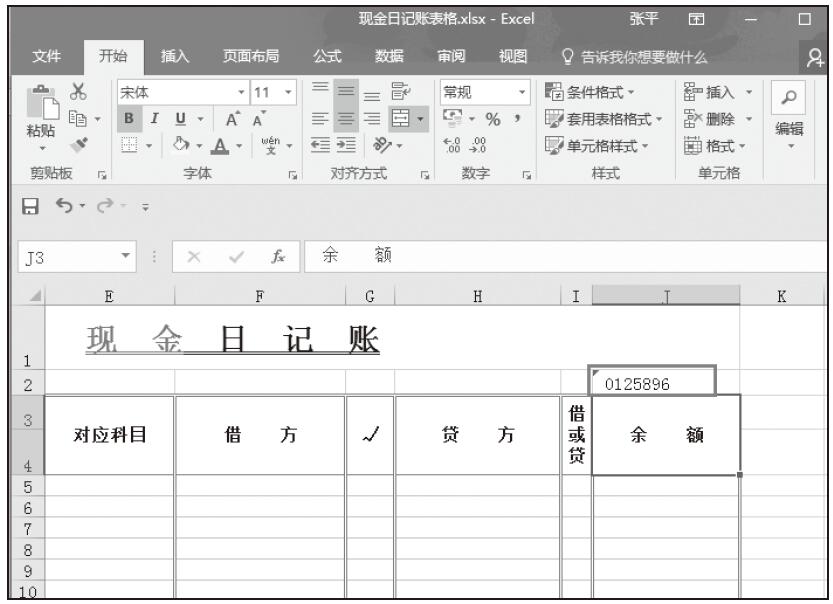
图3-19 显示错误检查标记
步骤01:单击选中单元格J2,此时单元格左侧会显示一个带下三角按钮的标记,单击标记中的下三角按钮,从展开的下拉列表中单击“错误检查选项”选项,如图3-20所示。
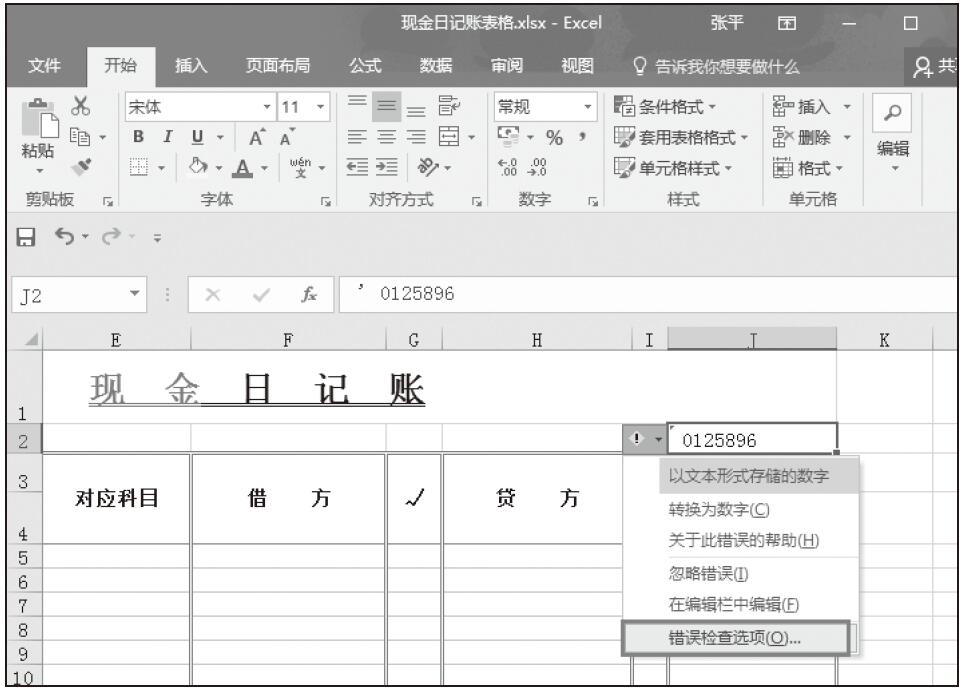
图3-20 单击“错误检查选项”选项
步骤02:随后弹出“Excel选项”对话框。单击“公式”标签,在“错误检查规则”选项区中取消勾选“文本格式的数字或前面有撇号的数字”复选框,然后单击“确定”按钮,如图3-21所示。
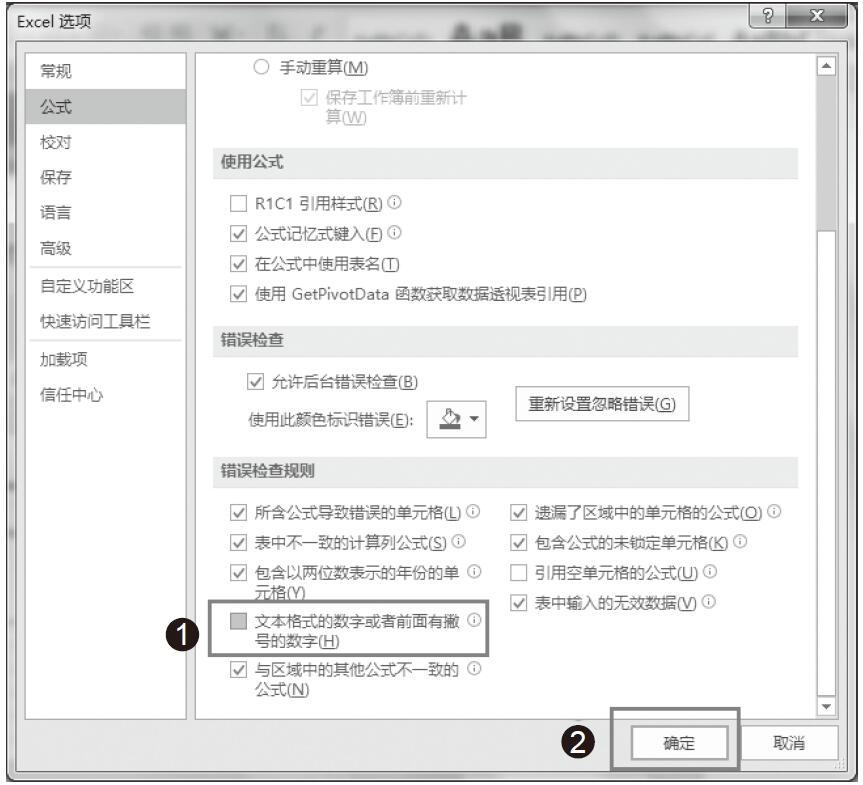
图3-21 设置错误检查规则
步骤03:返回工作表中,此时单元格J2左上角的绿色小三角消失了,如图3-22所示。
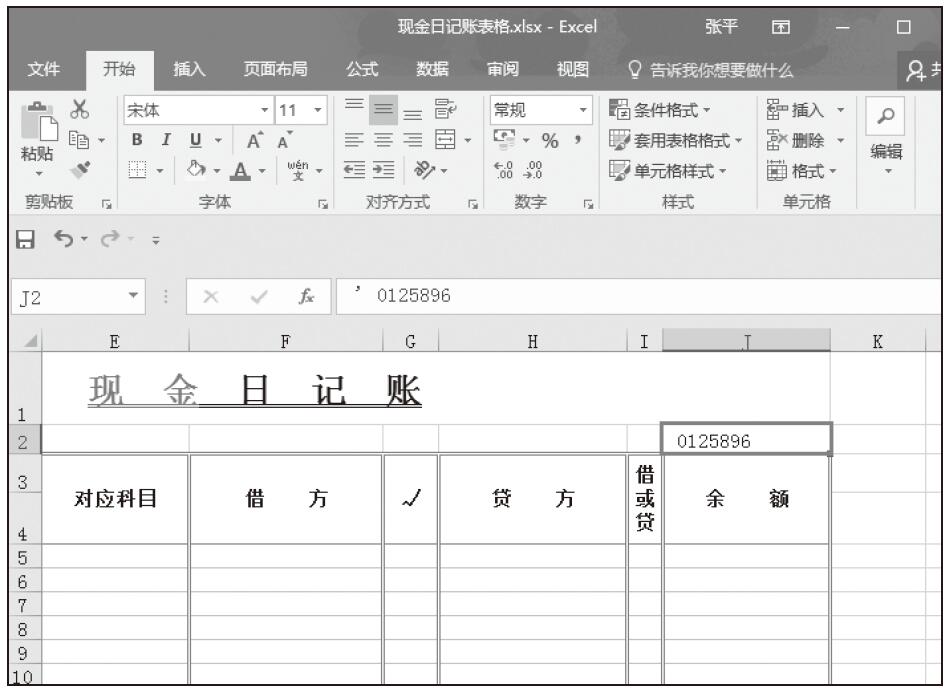
图3-22 隐藏错误检查标记