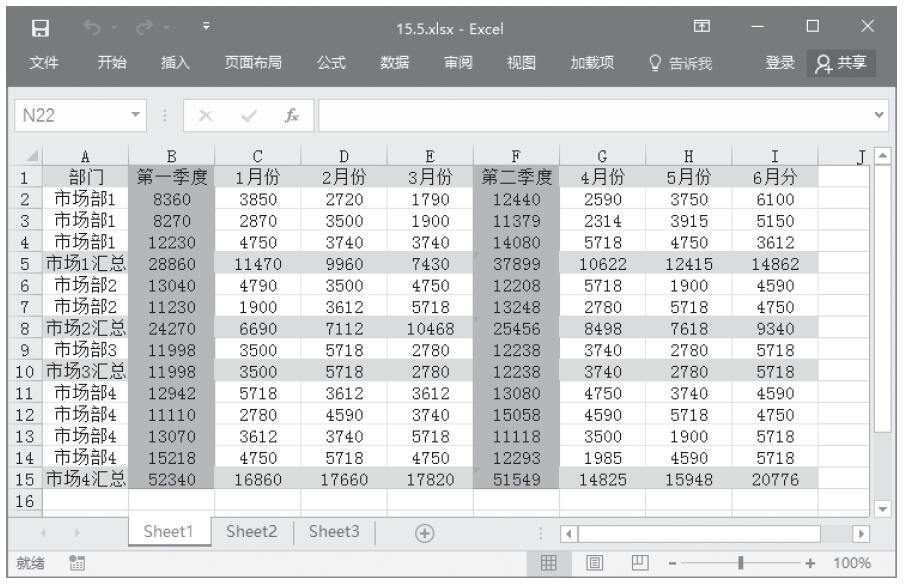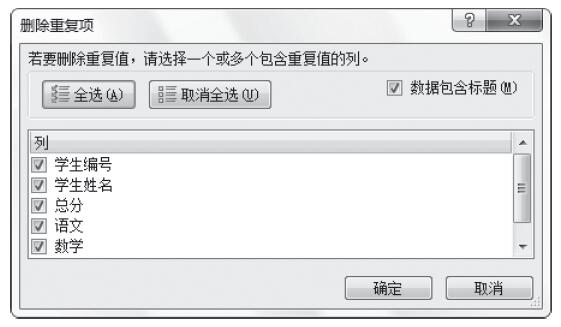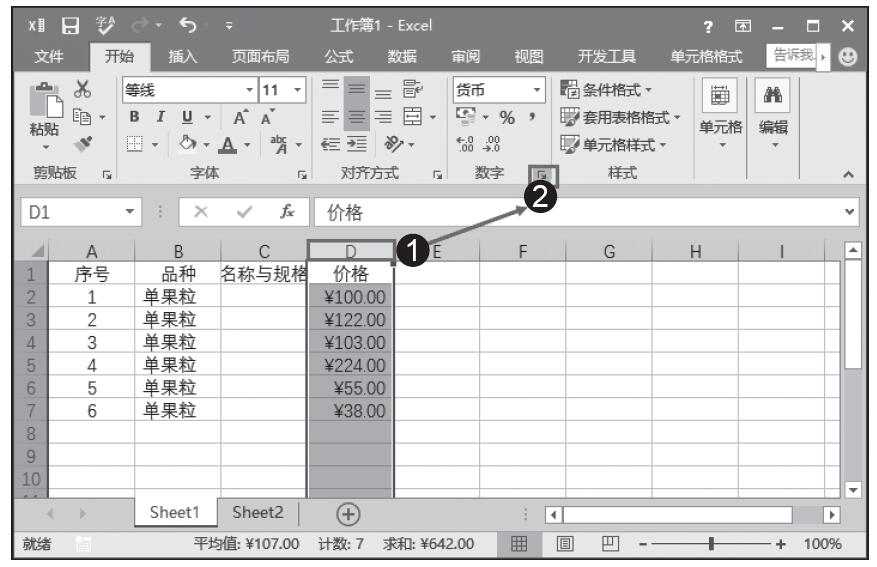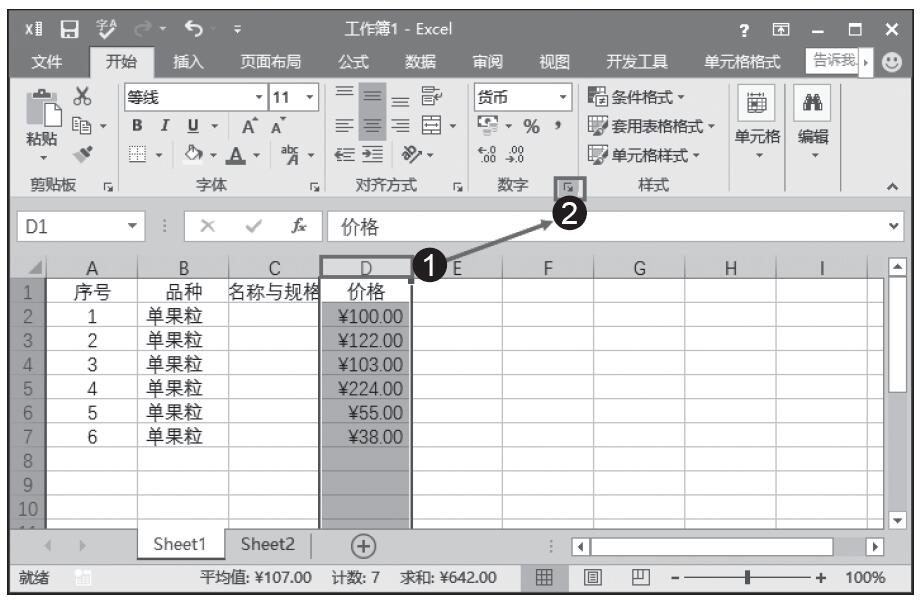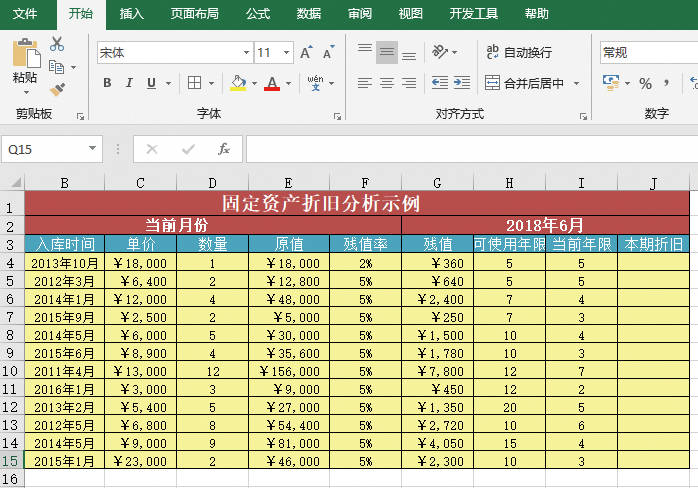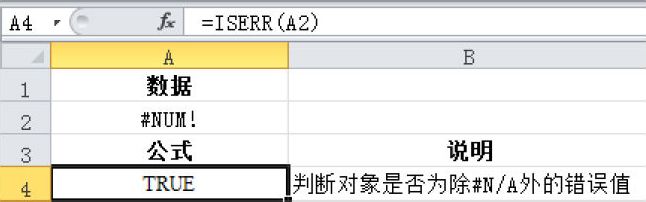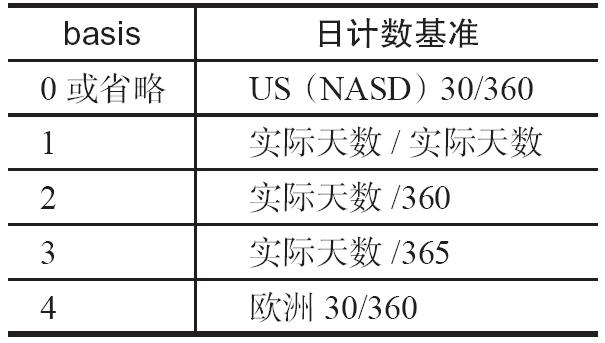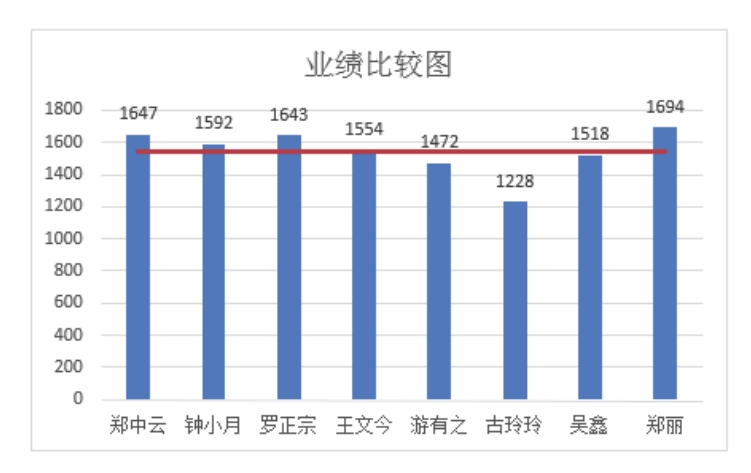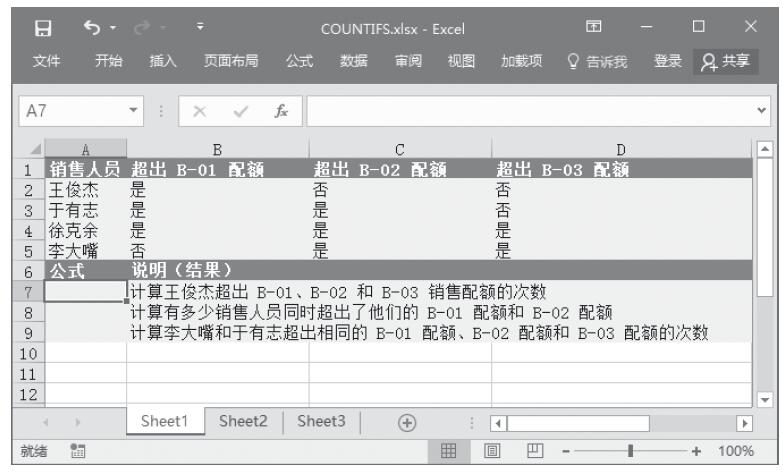对于已经输入内容和设置了格式的单元格区域,用户可以清除单元格内容和格式,也可以只清除格式而保留内容,或者是只清除内容而保留格式。
清除全部
步骤01:选择要清除的单元格区域,如单元格J2、单元格A5:J10,如图3-56所示。
步骤02:在“开始”选项卡中的“编辑”组中单击“清除”下三角按钮,从展开的下拉列表中单击“全部清除”选项,如图3-57所示。
步骤03:此时选定的单元格区域所有的内容和格式都被清除,显示为默认的单元格效果,如图3-58所示。
清除格式
如果想要保留单元格区域的内容,而不需要已设置的格式,则可以只清除单元格区域的格式。首先在快速工具栏中单击“撤销”命令撤销上面的“清除全部”操作。
步骤01:选择要清除格式的单元格区域,如单元格J2、单元格A5:J10,如图3-59所示。
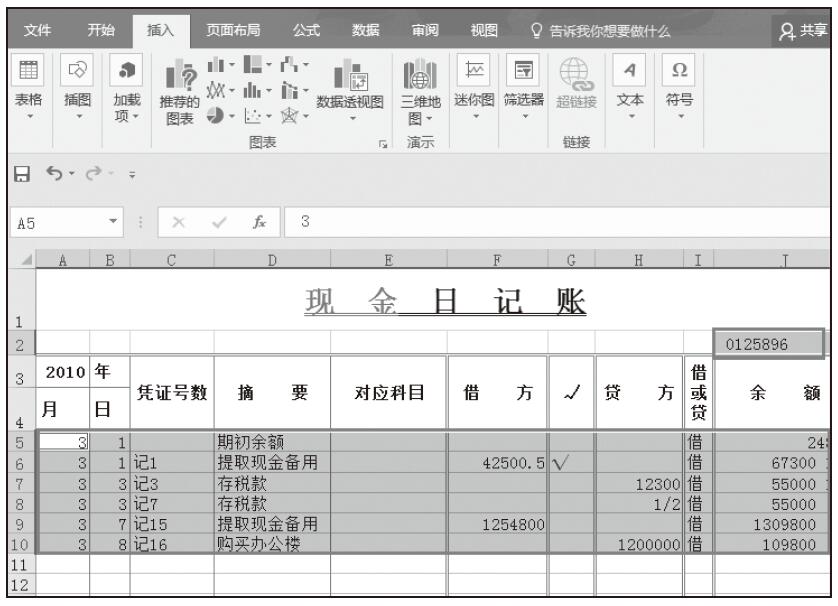
图3-56 选择要清除的单元格区域

图3-57 单击“全部清除”选项
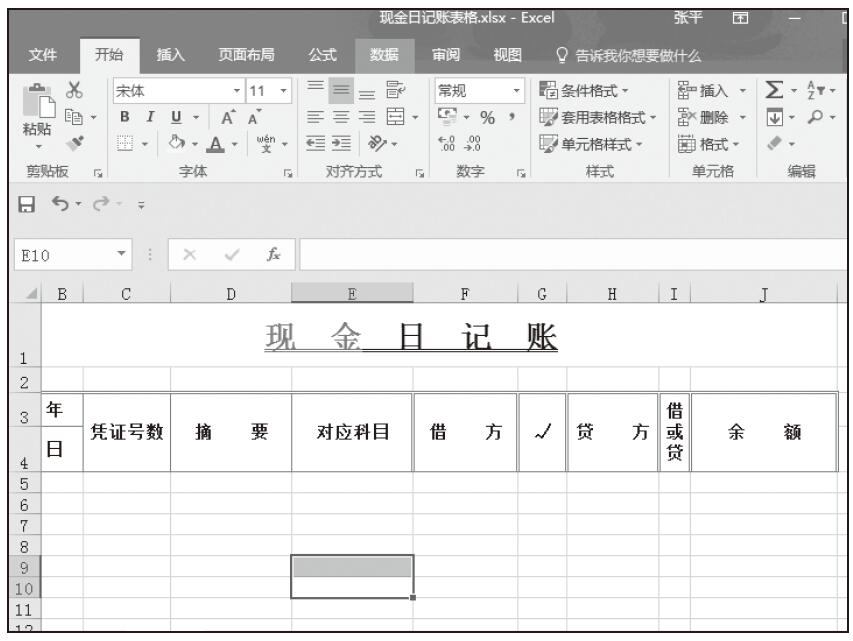
图3-58 清除全部后的效果
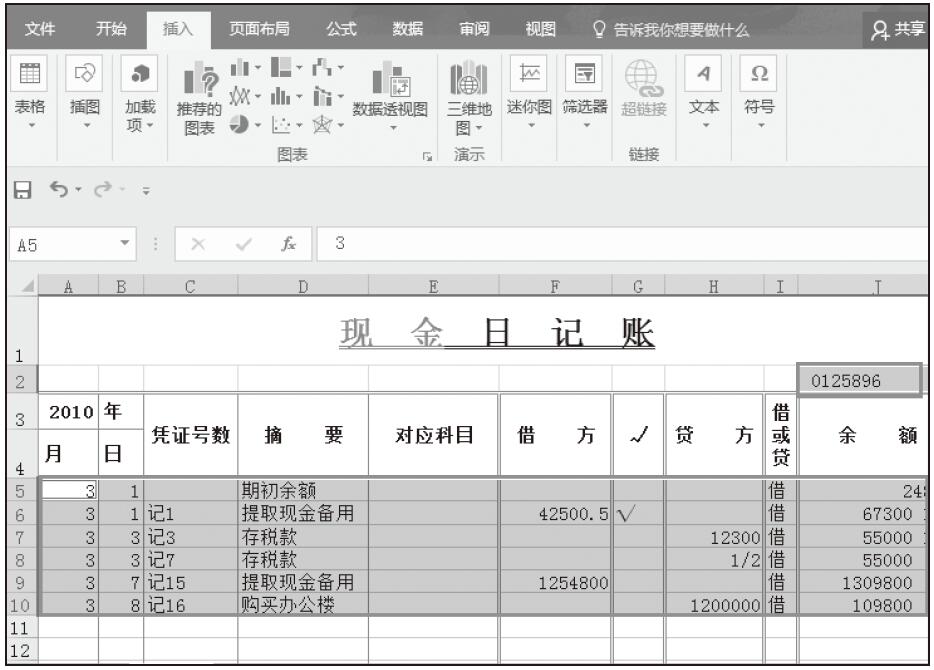
图3-59 选择要清除的单元格区域
步骤02:在“开始”选项卡中的“编辑”组中单击“清除”下三角按钮,从展开的下拉列表中单击“清除格式”选项,如图3-60所示。
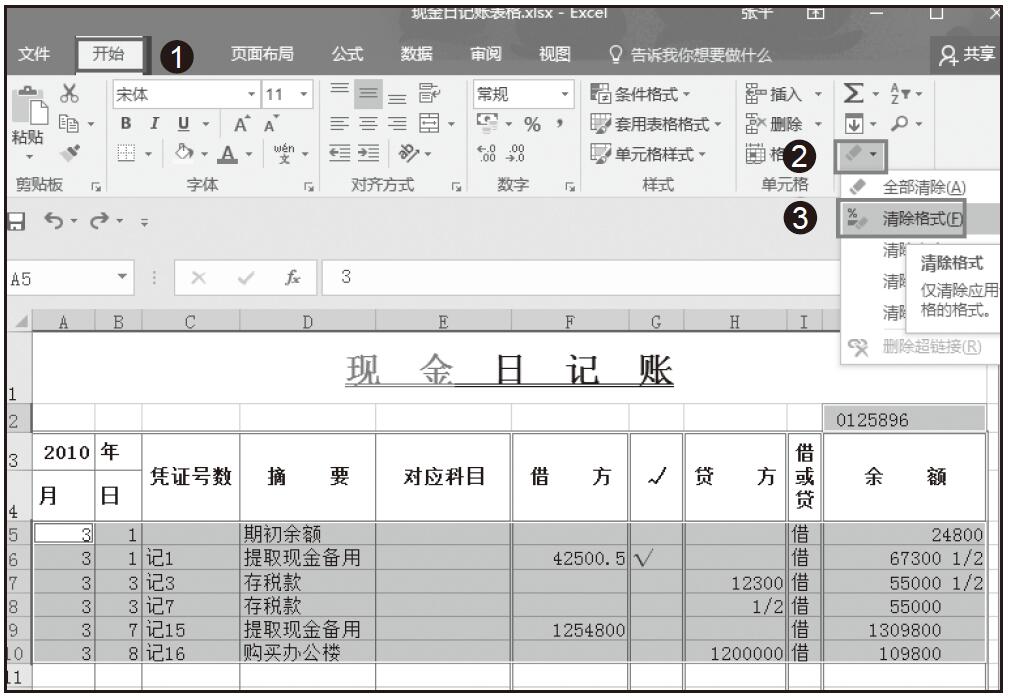
图3-60 单击“清除格式”选项
步骤03:此时,选定的单元格区域的边框、分数等格式被清除掉,系统以默认的格式显示,如图3-61所示。
清除内容
如果不想要内容,但希望保留格式,也可以做到。同样地,先单击快速工具栏中的“撤销”命令来撤销上面的“清除格式”的操作。
步骤01:选定单元格J2、单元格区域A5:J10,在“编辑”组中单击“清除”下三角按钮,从展开的下拉列表中单击“清除内容”选项,如图3-62所示。
步骤02:此时工作表中会保留单元格格式,而删除单元格内容,如图3-63所示。
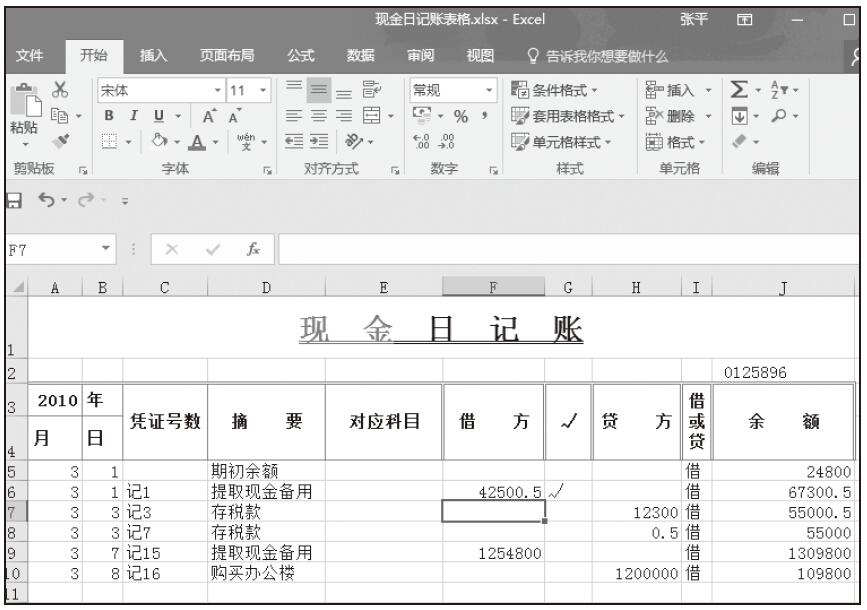
图3-61 清除选定区域的格式
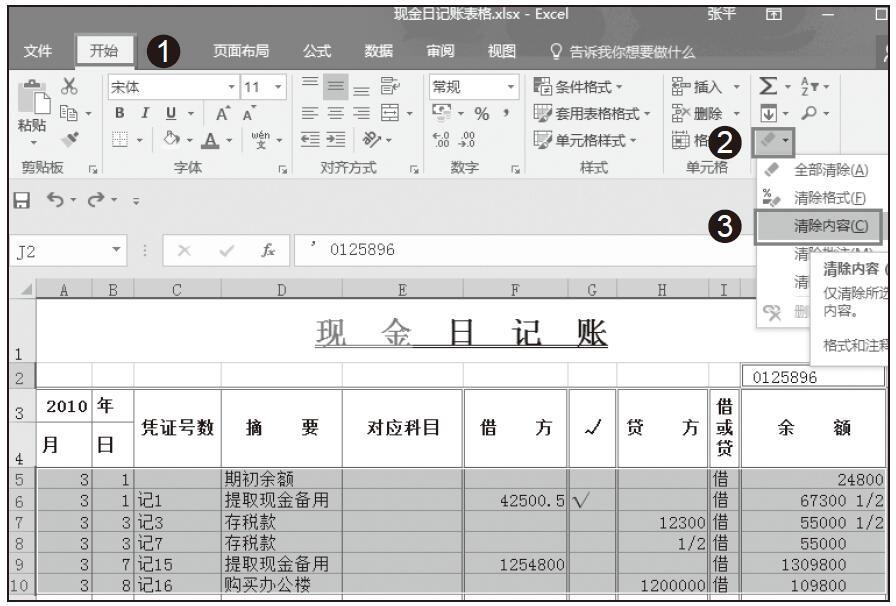
图3-62 单击“清除内容”选项
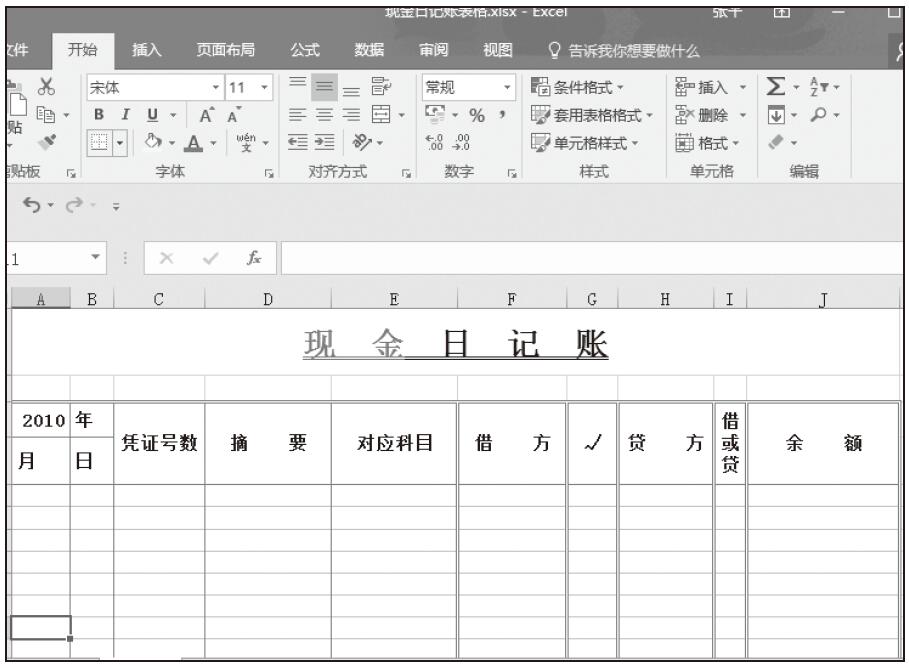
图3-63 只清除内容后的效果