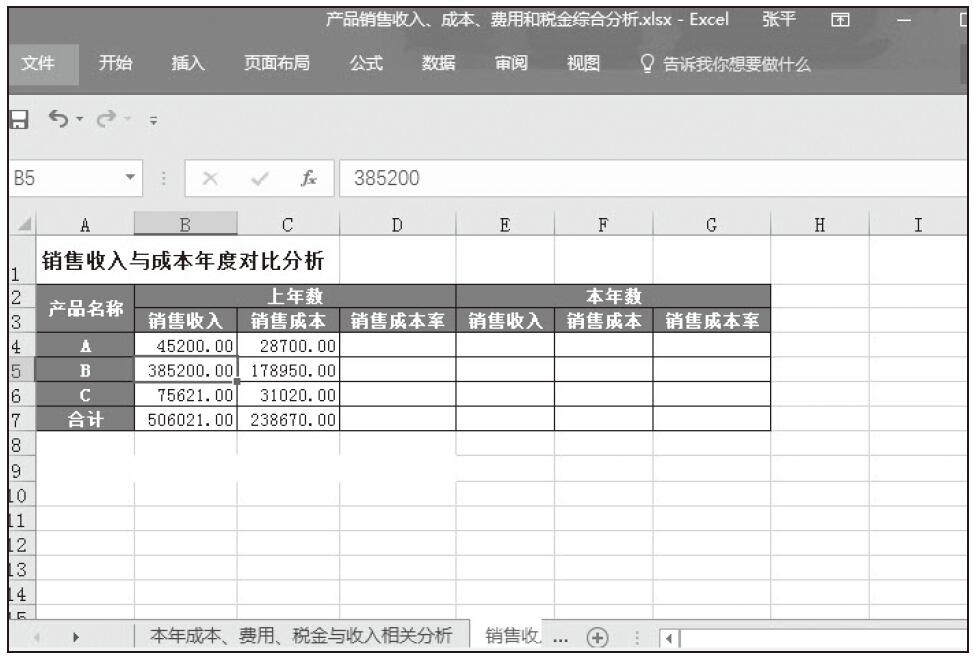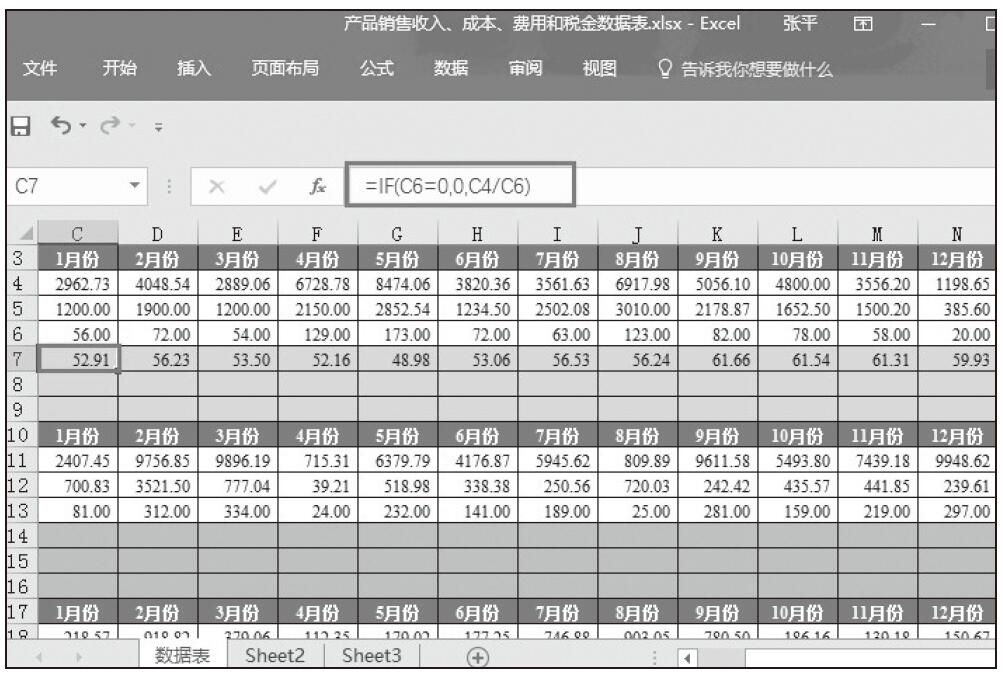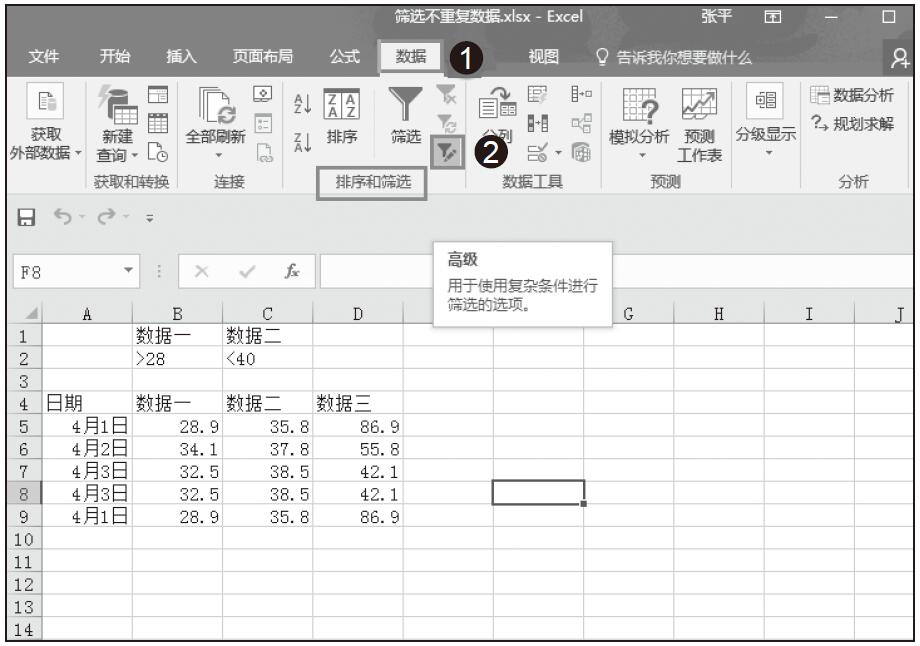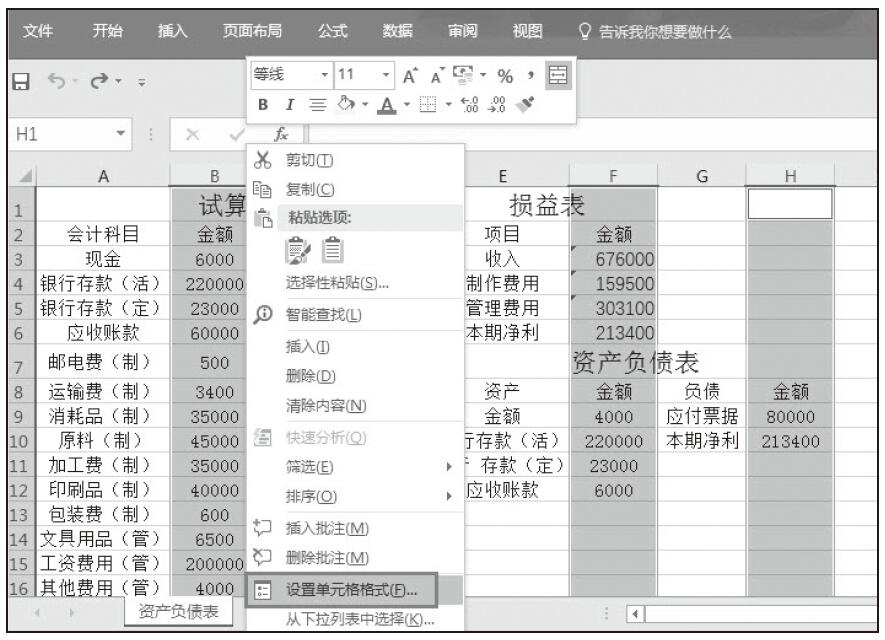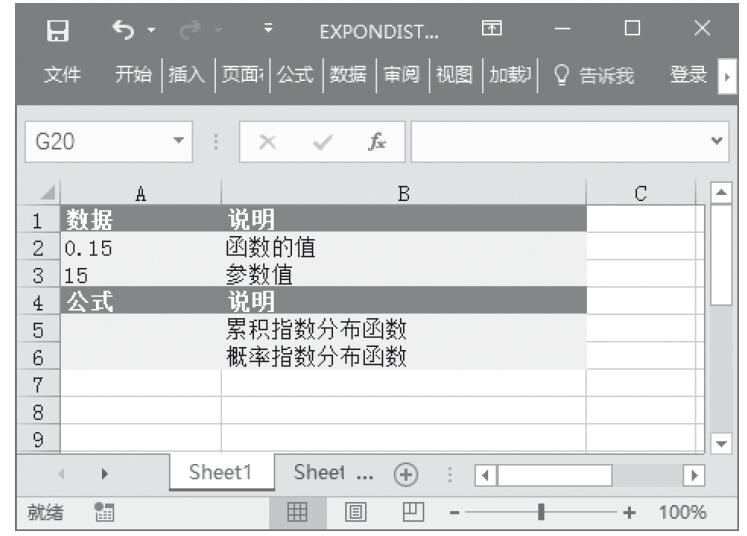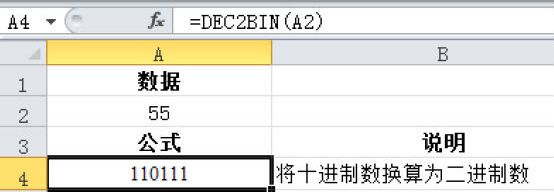上一节针对公司某一项产品单独分析了销售收入与成本,对于一个企业来说,除了按产品单独核算外,还需要对所有产品的收入、成本、费用及税金进行分析。本节将对公司本年度整体销售成本、销售费用、销售税金与销售收入的相关性进行分析。
创建表格并设置公式计算
创建一个用于统计本年度销售收入、成本、费用和税金的表格,并根据已知数据计算出各月的销售收入、成本、费用和税金,然后计算出销售成本率、销售费用销售税金率、销售税金率,操作步骤如下所示。
步骤01:将工作表标签Sheet2更改为“本年成本、费用、税金与收入相关分析”,在工作表中创建如图2-112所示的分析表。
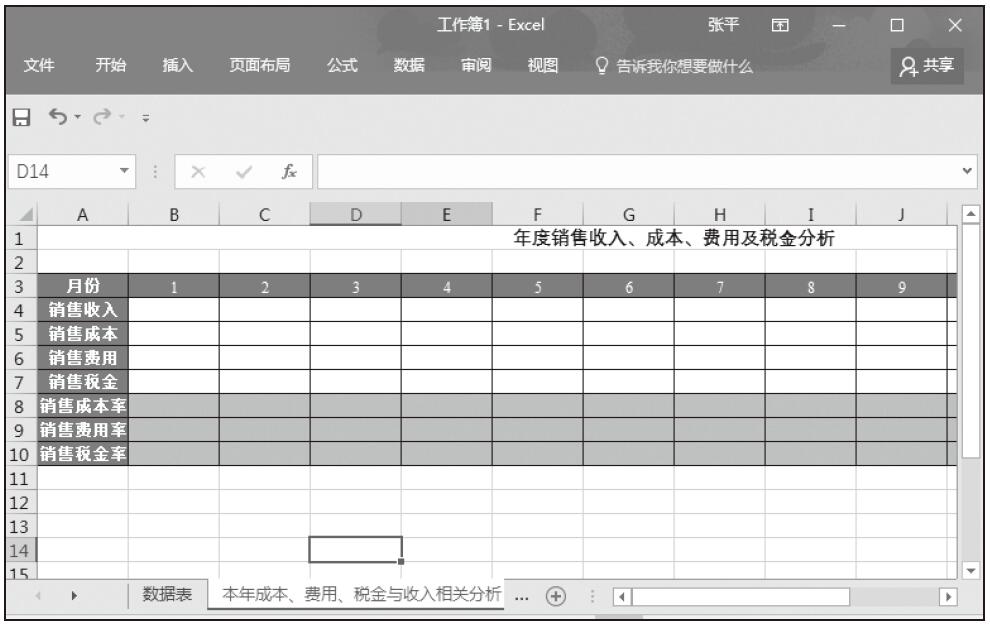
图2-112 创建表格
步骤02:在单元格B4中输入公式“=数据表!C4+数据表!C11+数据表!C18”,按下Enter键后,向右复制公式至单元格M4,如图2-113所示。
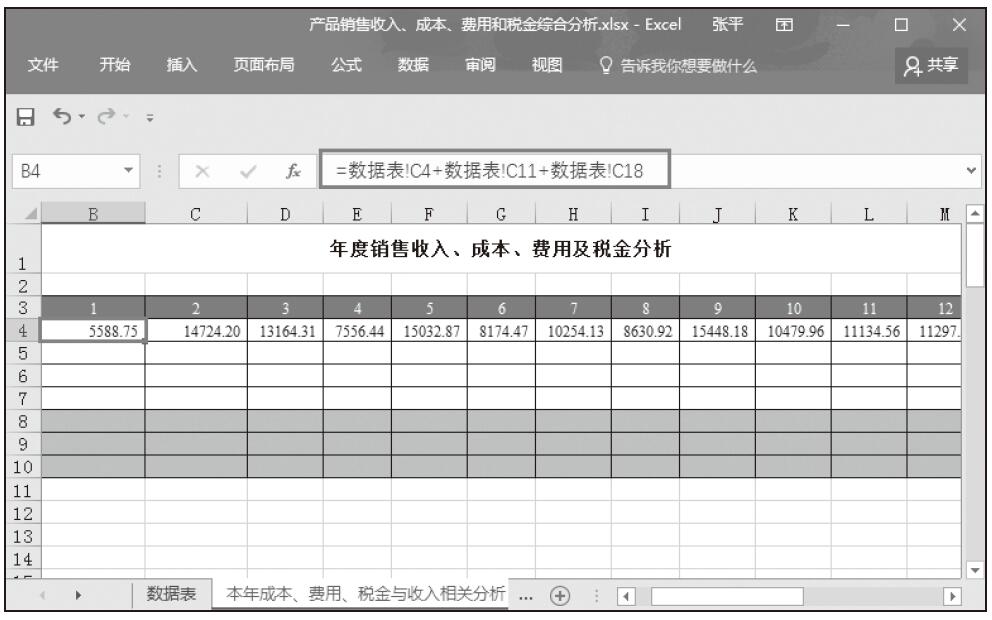
图2-113 设置公式计算销售收入
步骤03:向下拖动单元格M4右下角的填充柄至单元格M7,求出销售成本、费用和税金,如图2-114所示。
步骤04:在单元格B8中输入公式“=B5/B4”,计算销售成本率,按下Enter键后,复制至N8,如图2-115所示。
步骤05:在单元格B9中输入公式“=B6/B4”,计算销售费用率,按下Enter键后,复制公式至N9,得到如图2-116所示的数据。
步骤06:在单元格B10中输入公式“=B7/B4”,计算销售税金率,按下“Enter”键后,复制公式至N10,得到如图2-117所示的数据。
步骤07:在单元格N4中输入公式“=SUM(B4:M4)”,计算合计按下Enter键后,复制公式至单元格N7,得到表格最终的数据如图2-118所示。

图2-114 复制公式
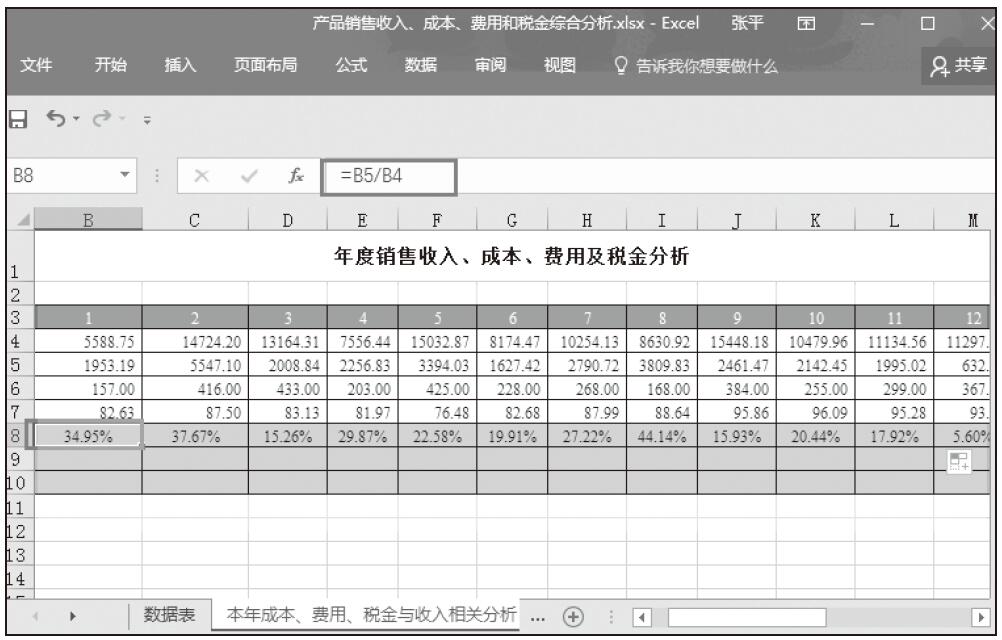
图2-115 计算销售成本率
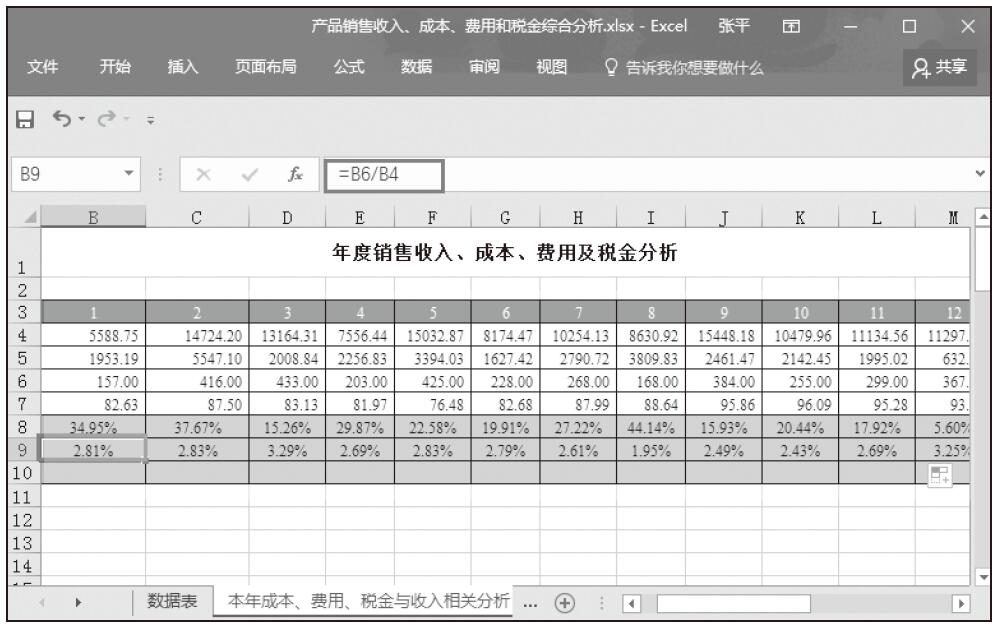
图2-116 计算销售费用率
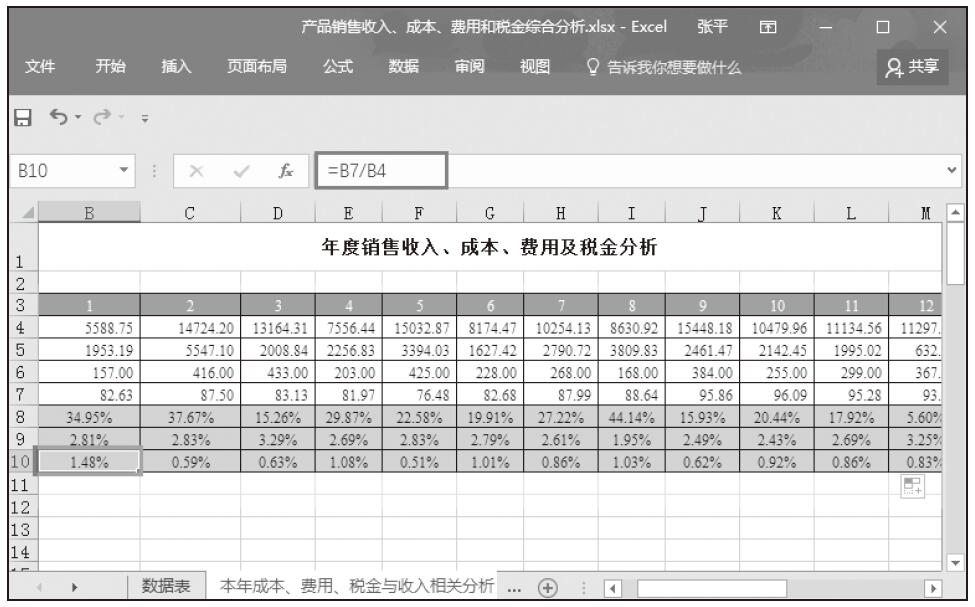
图2-117 计算销售税金率
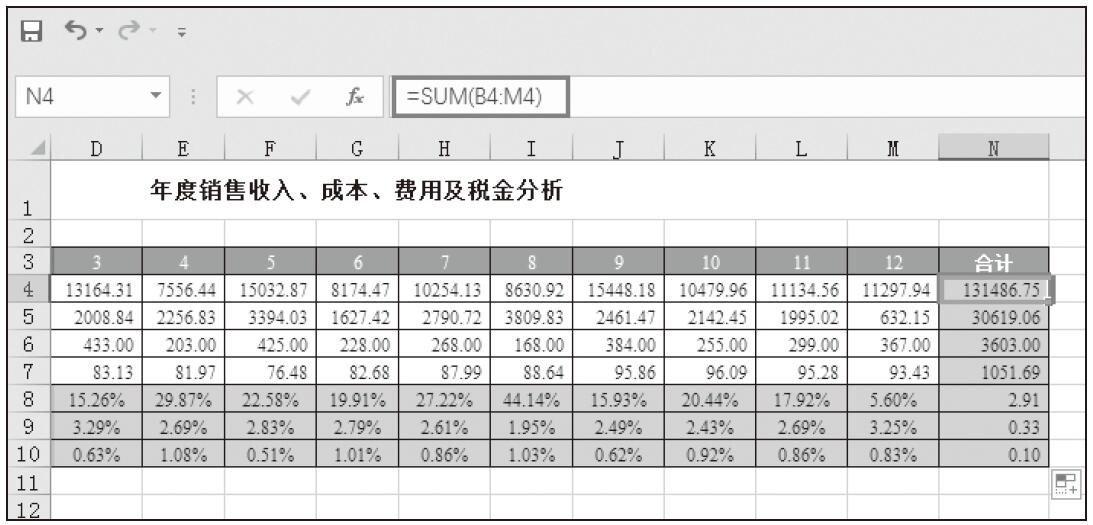
图2-118 计算合计
销售收入与销售成本相关分析
销售收入与销售成本的分析是企业发展计算所得利润的最初阶段,正确地利用Excel对其进行分析对一个企业来讲至关重要,操作步骤如下。
步骤01:在工作表中选择单元格区域A3:M4,在“插入”选项卡的“图表”组中单击“折线图”下三角按钮,从展开的下拉列表中单击“折线图”子类型,如图2-119所示。
步骤02:Excel会根据用户选择的数据区域,以默认的样式创建所选择的图表类型,如图2-120所示。
步骤03:打开“选择数据源”对话框,选择“月份”系列,单击“删除”按钮,如图2-121所示。
步骤04:在图表中添加标题“收入、成本比较图表”,得到的图表最终效果如图2-122所示。
步骤05:复制“收入、成本比较图表”,然后将副本图表的标题更改为“销售成本率变化趋势”,如图2-123所示。
步骤06:打开“选择数据源”对话框,单击“图表数据区域”右侧的单元格引用按钮,选择单元格区域A8:M8,然后单击“确定”按钮,如图2-124所示。更改图表数据源后的图表效果如图2-125所示。
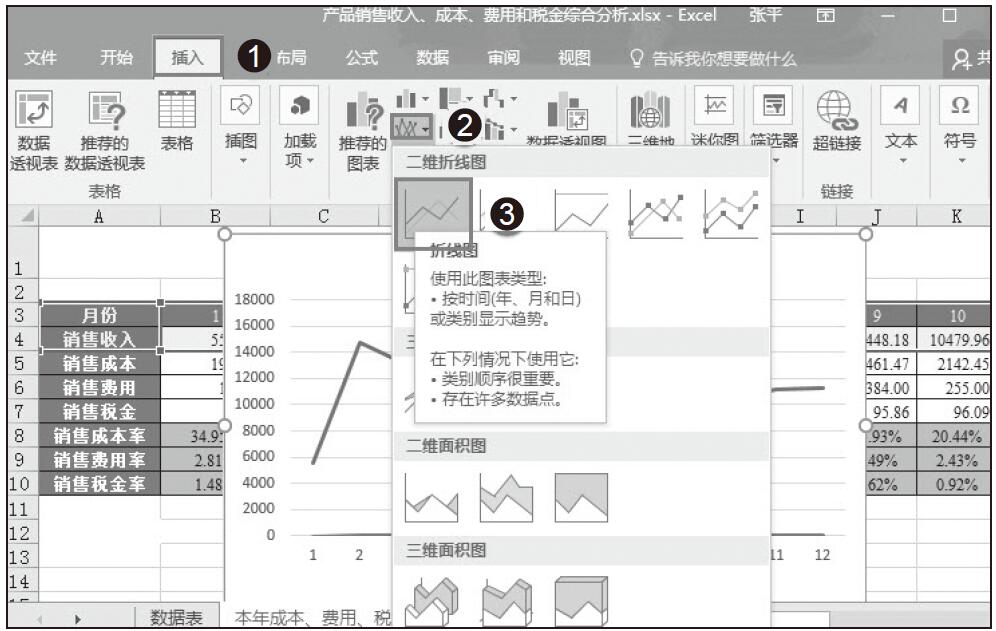
图2-119 选择折线图类型
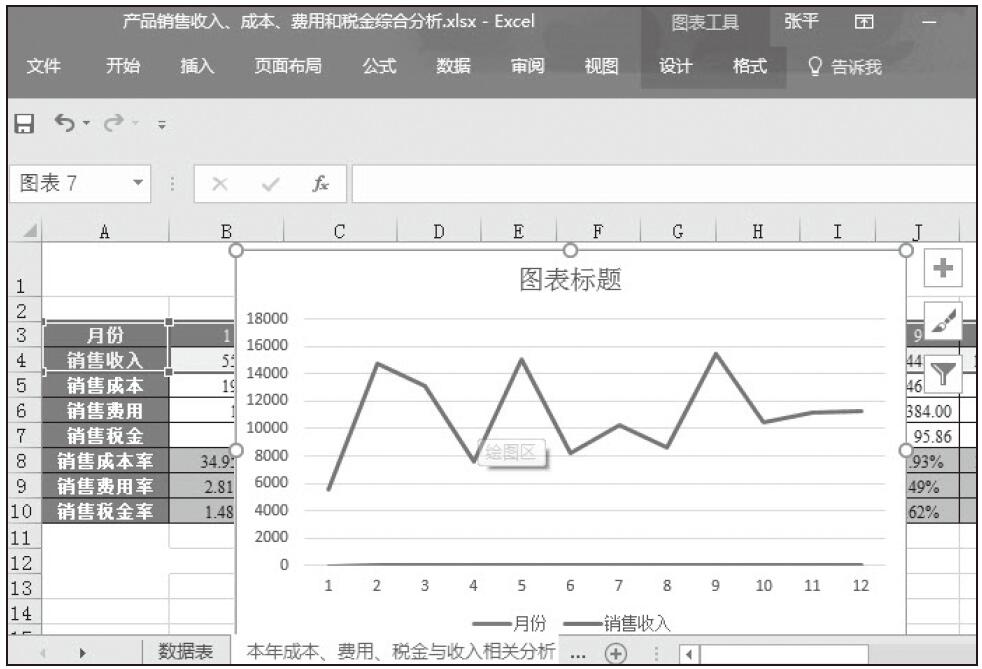
图2-120 默认的图表类型

图2-121 删除系列
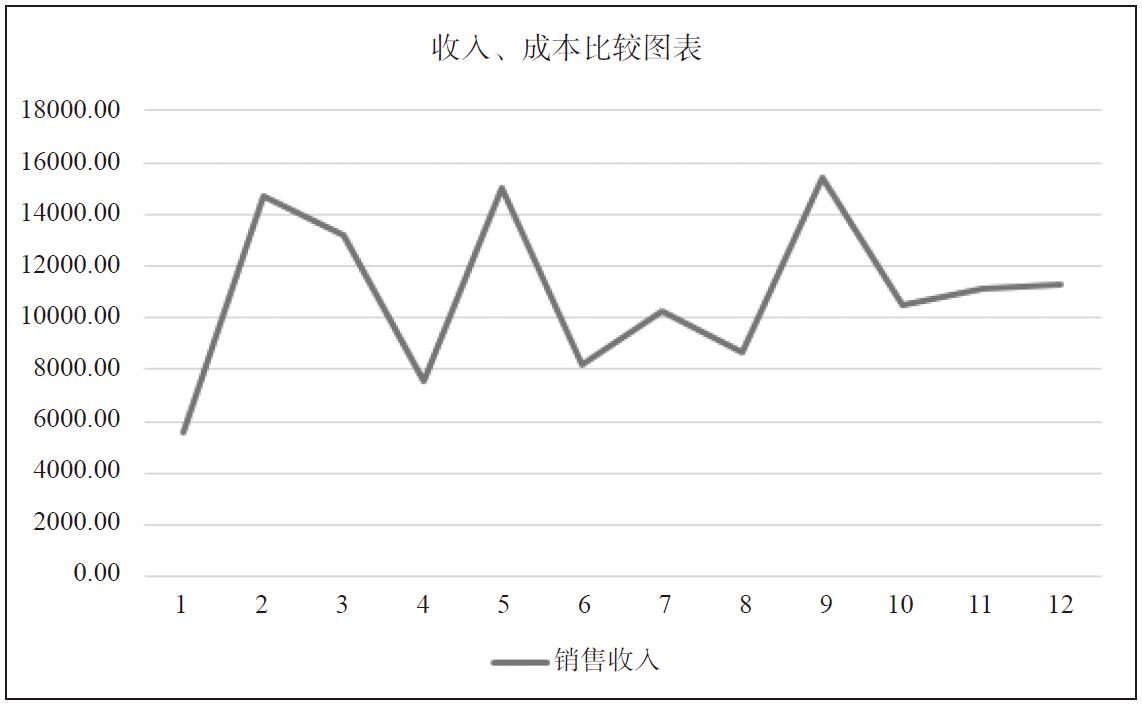
图2-122 图表最终效果
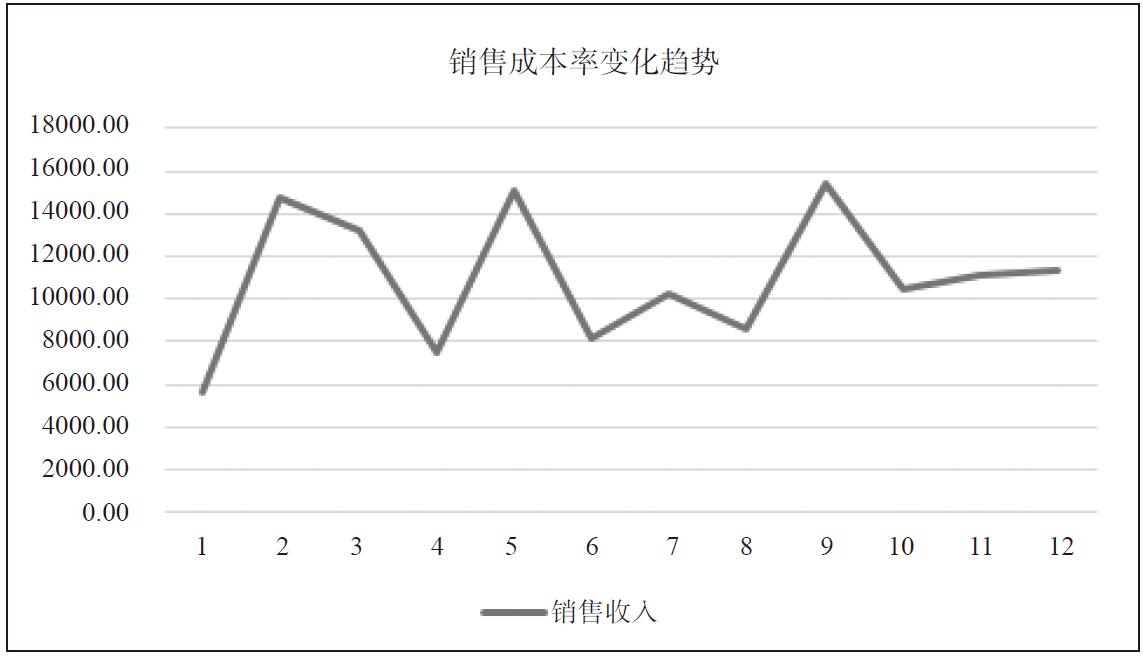
图2-123 复制图表并修改标题
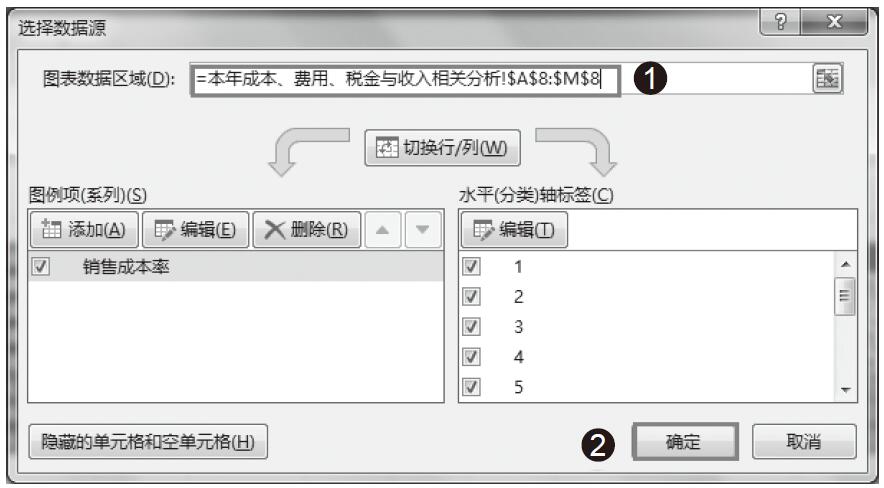
图2-124 更改图表数据源
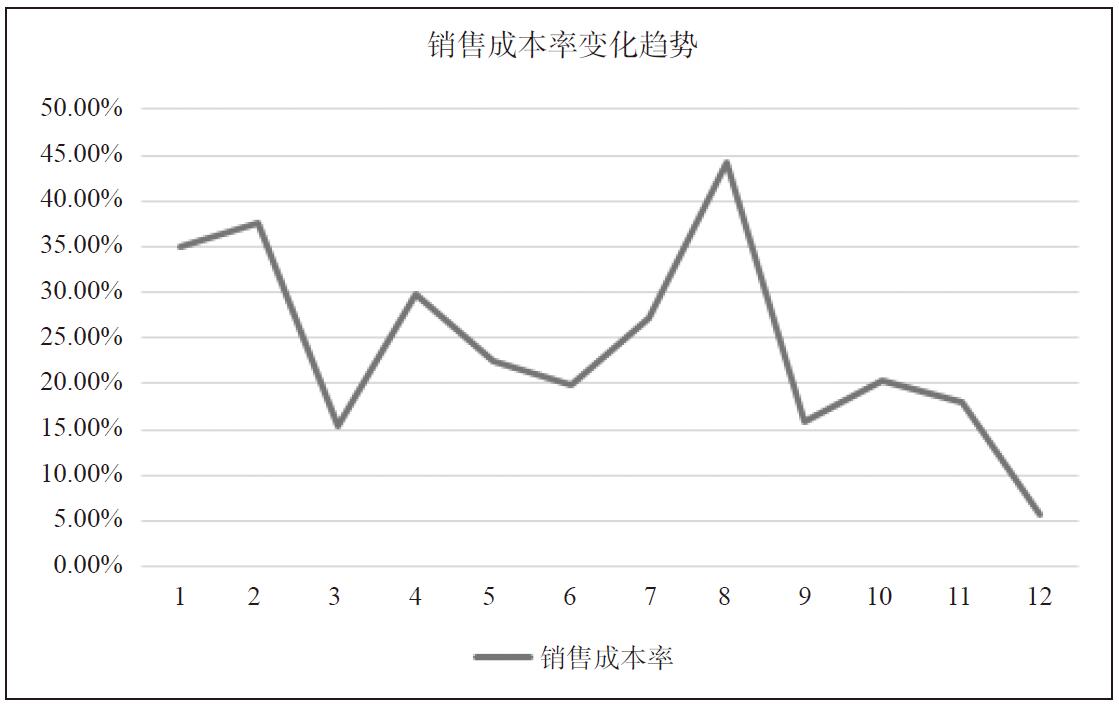
图2-125 更改后图表效果
步骤07:选择单元格区域B31:C31,输入公式“=LINEST(B4:M4,B5:M5)”,按下Ctrl+Shift+Enter组合键,生成数组公式,返回结果如图2-126所示。
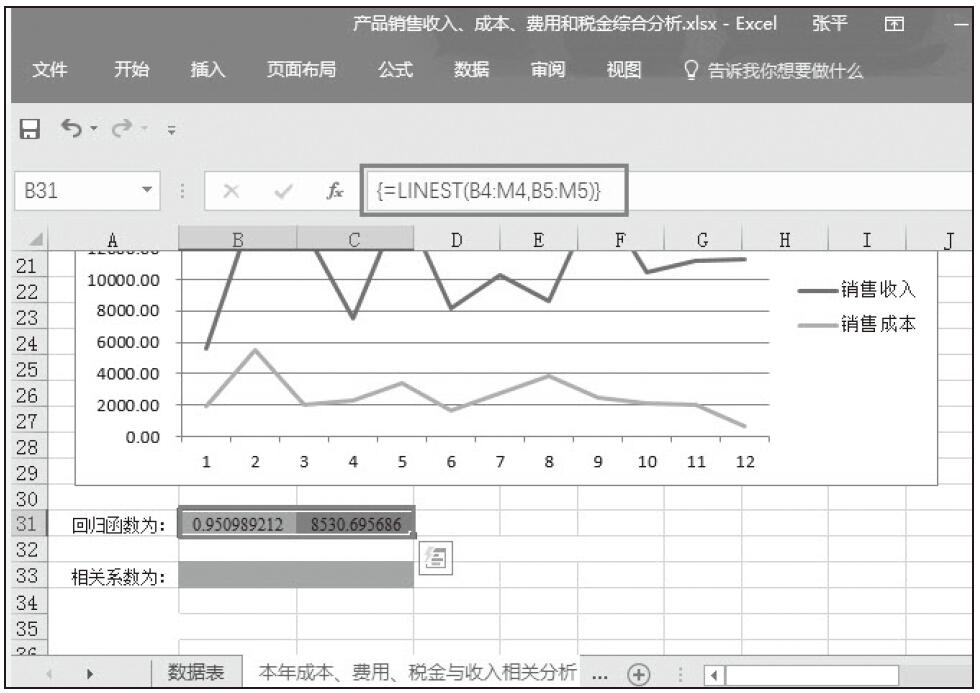
图2-126 设置LINEST函数进行最佳直线拟合
步骤08:在合并单元格B32中输入公式
“=CONCATENATE("Y=",TEXT(B31,"0.0000"),"X+",TEXT(C31,"0.0000"))”,按下Enter键后,返回回归函数表达式,如图2-127所示。
步骤09:在单元格B33中输入公式“=CONCATENATE("r=",TEXT(CORREL(B4:M4,B5:M5),"0.0000"))”,按下Enter键后,单元格中显示相关系数“r=0.3744”,如图2-128所示。
步骤10:在单元格C33中输入公式“=IF(CORREL(B4:M4,B5:M5)<0.5,"异常","")”,判定相关性是否正常,按下Enter键后,单元格中显示“异常”,如图2-129所示。
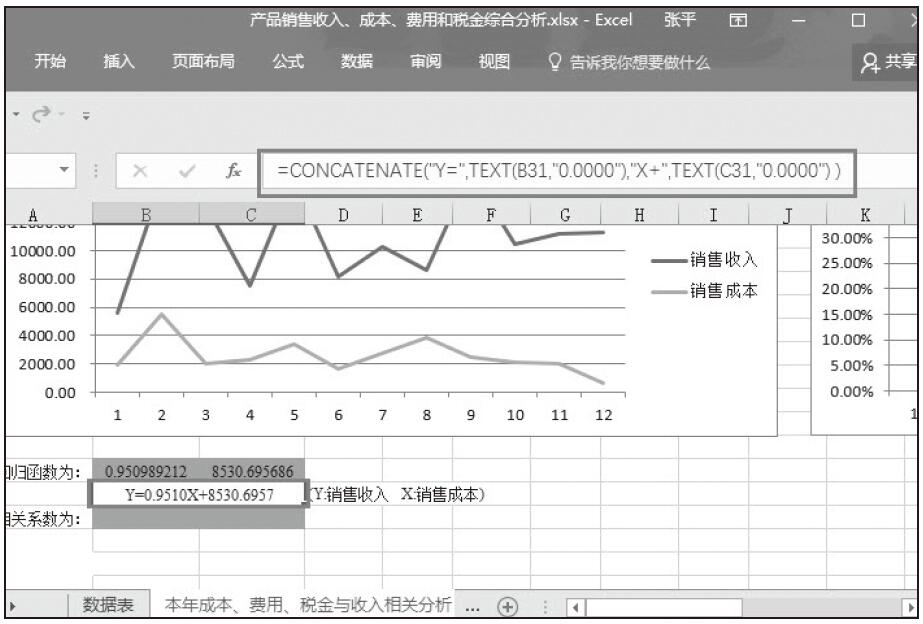
图2-127 返回回归函数表达式

图2-128 计算相关系数
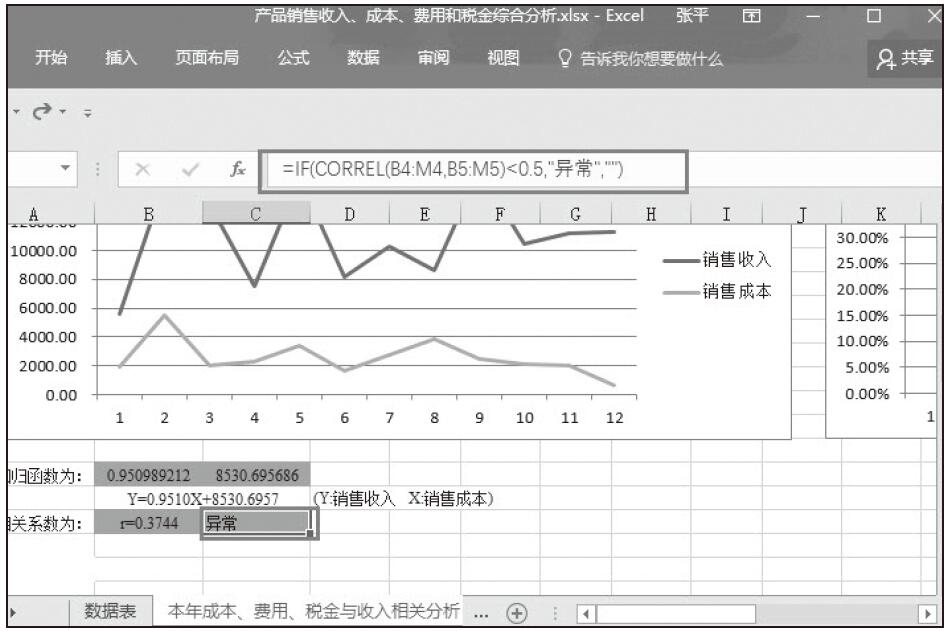
图2-129 判定相关性是否正常
销售收入与销售费用相关分析
上面分析了销售收入与销售成本之间的相关性,接下来分析销售收入与销售费用之间的相关性,操作步骤如下所示。
步骤01:复制上一节中创建的“收入、成本比较图表”,并将副本图表的标题更改为“收入、费用比较图表”,如图2-130所示。
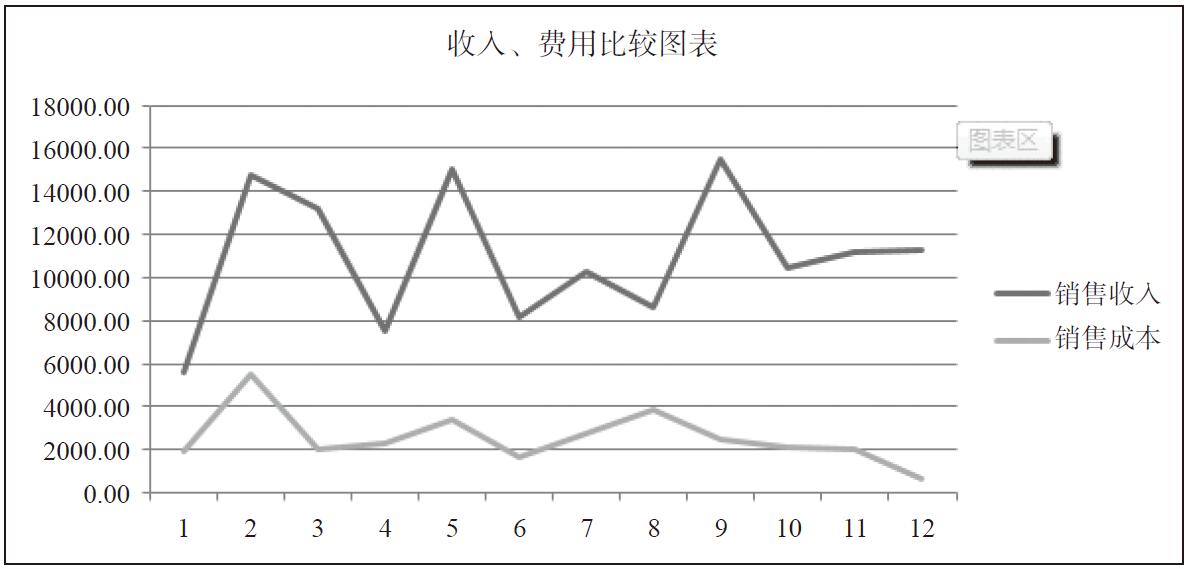
图2-130 复制图表并修改标题
步骤02:打开“选择数据源”对话框,选择“销售成本”数据系列,单击“删除”按钮,如图2-131所示。

图2-131 删除数据系列
步骤03:此时“选择数据源”对话框中只有“销售收入”一个数据系列。单击“添加”按钮,如图2-132所示。
步骤04:打开“编辑数据系列”对话框,单击“系列名称”框右侧的单元格引用按钮,选择“销售费用”文本所在单元格A6,单击“系列值”框右侧的单元格引用按钮,选择单元格B6:M6,然后单击“确定”按钮,如图2-133所示。
步骤05:返回“选择数据源”对话框,单击“确定”按钮,如图2-134所示。
步骤06:返回工作表中,得到的销售收入与费用比较图表,如图2-135所示。
步骤07:复制“销售成本率变化趋势”图表,然后打开“选择数据源”对话框,将副本图表的数据区域更改为A9:M9,单击“确定”按钮,如图2-136所示。销售成本率变化趋势图最终效果如图2-137所示。
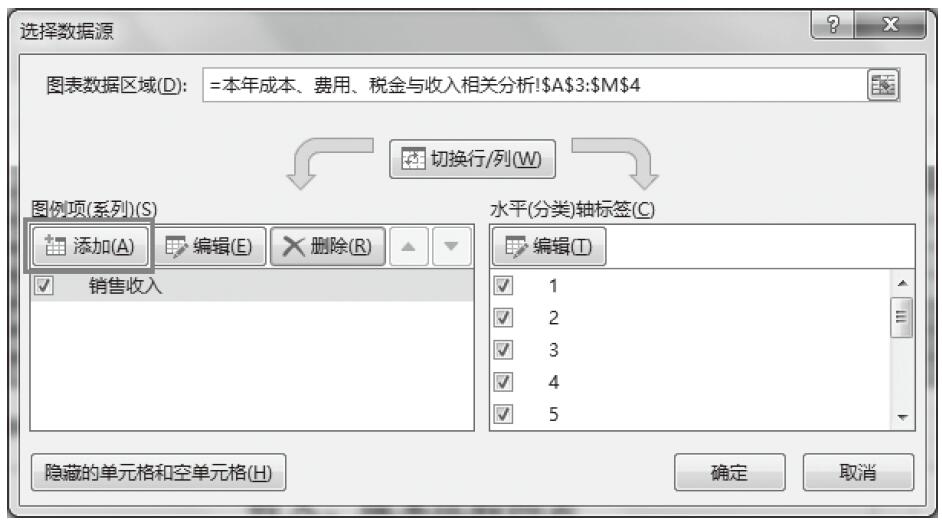
图2-132 单击“添加”按钮
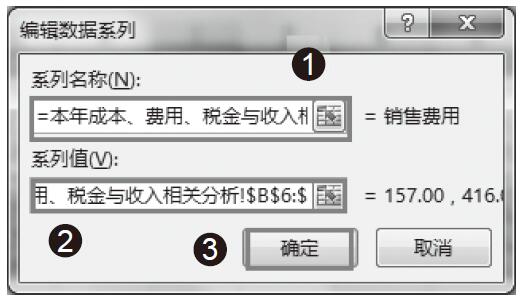
图2-133 “编辑数据系列”对话框
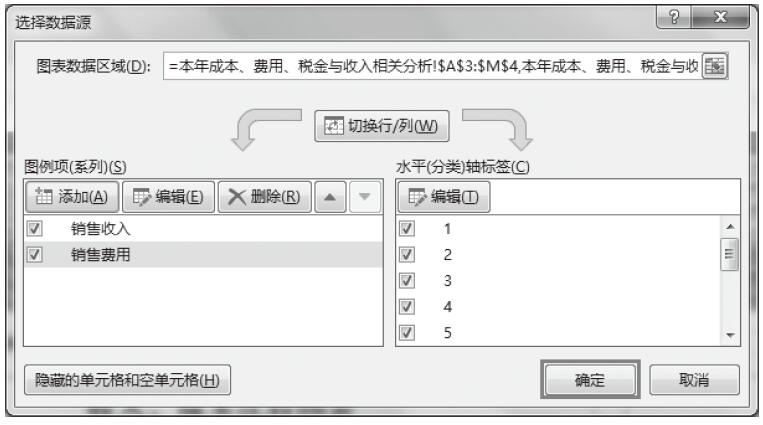
图2-134 单击“确定”按钮
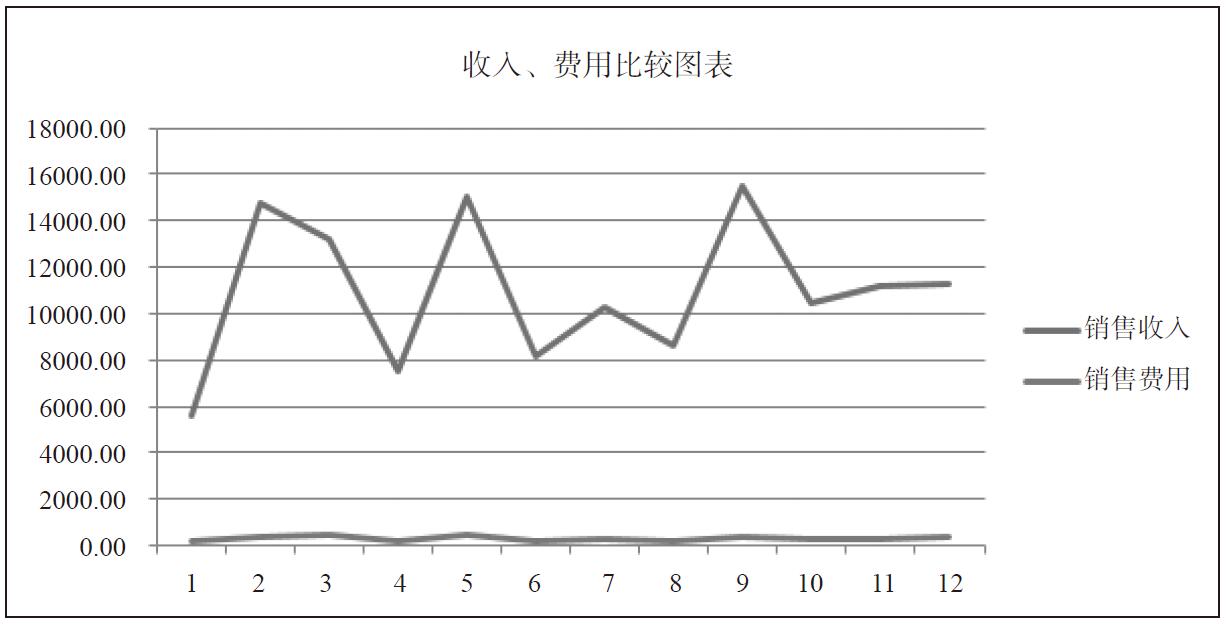
图2-135 收入、费用比较图表效果
步骤08:选择单元格区域B54:C54,输入数组公式“=LINEST(B4:M4,B6:M6)”,得到如图2-138所示的计算结果。
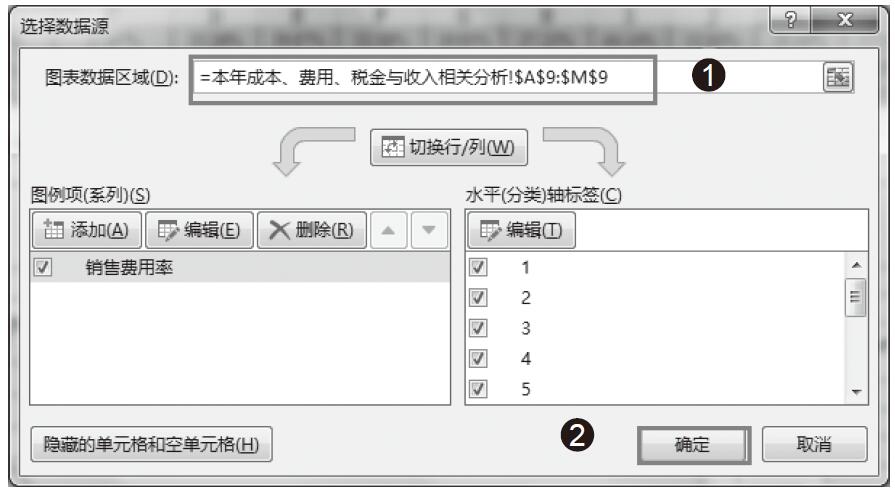
图2-136 更改图表数据源

图2-137 销售成本率变化趋势图表

图2-138 设置公式返回函数参数
步骤09:在单元格B55中输入公式“=CONCATENATE("Y=",TEXT(B54,"0.0000"),"X+",TEXT(C54,"0.0000"))”,返回销售收入与销售费用的函数表达式,如图2-139所示。

图2-139 设置公式返回函数表达式
步骤10:在单元格B56中输入公式“=CONCATENATE("r=",TEXT(CORREL(B4:M4,B6:M6),"0.0000"))”,按下Enter键后,公式计算相关系数为“r=0.9284”,如图2-140所示。
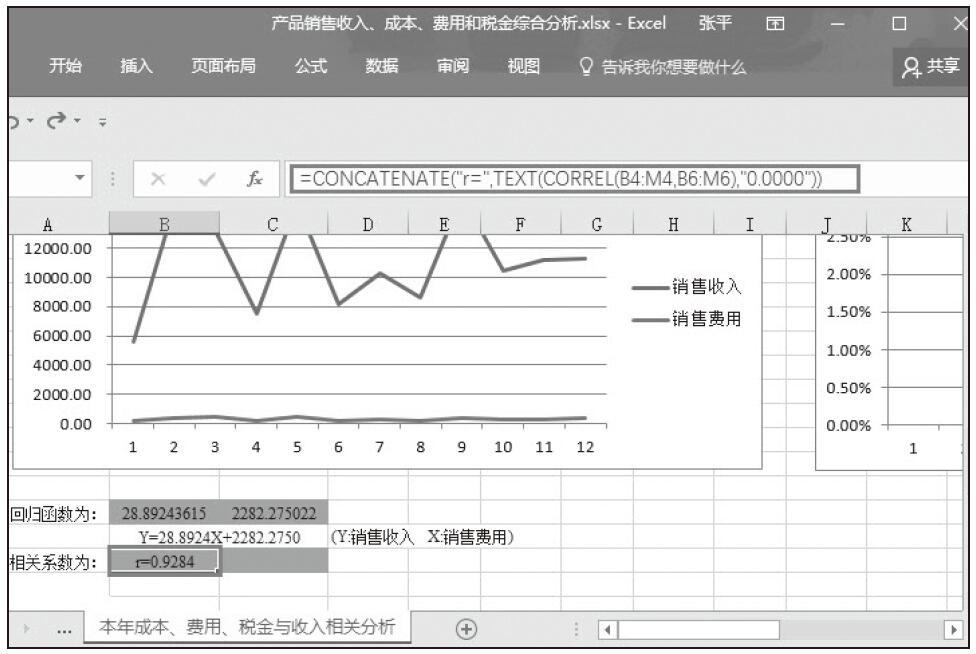
图2-140 设置公式计算相关系数
步骤11:在单元格C56中输入公式“=IF(CORREL(B4:M4,B6:M6)<0.5,"异常","")”,按下Enter键后,公式结果返回为空,说明该相关系数在正常范围内,如图2-141所示。
我们已经介绍了销售收入与销售成本相关分析、销售收入与销售费用相关分析的具体步骤,我们不难从中发现一些有趣的计算规律,我们可以利用这些规律,对表格中任意两个变量之间的相关关系进行分析。

图2-141 设置公式判定相关系数