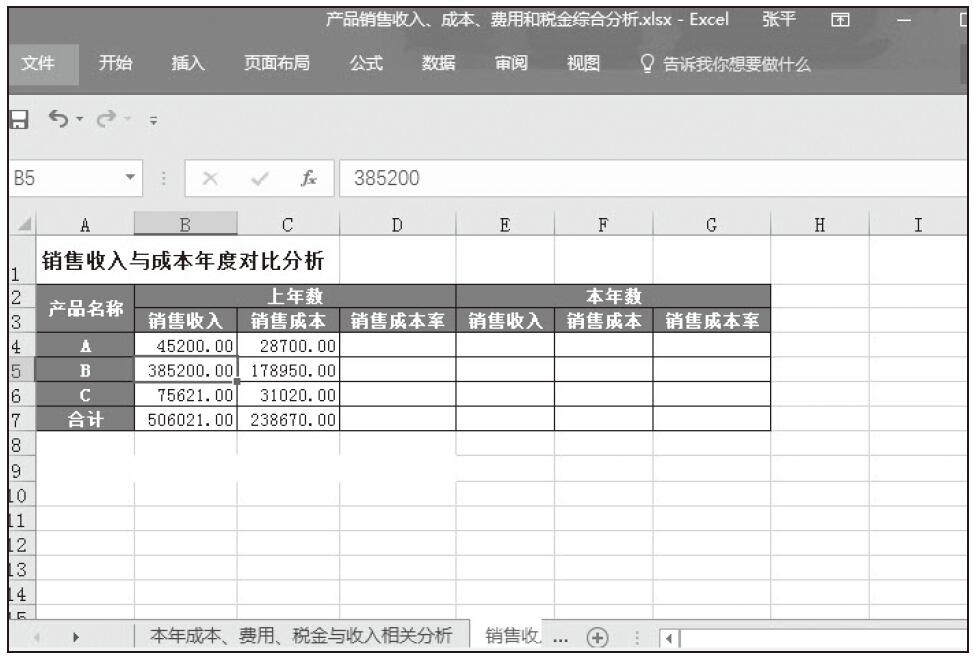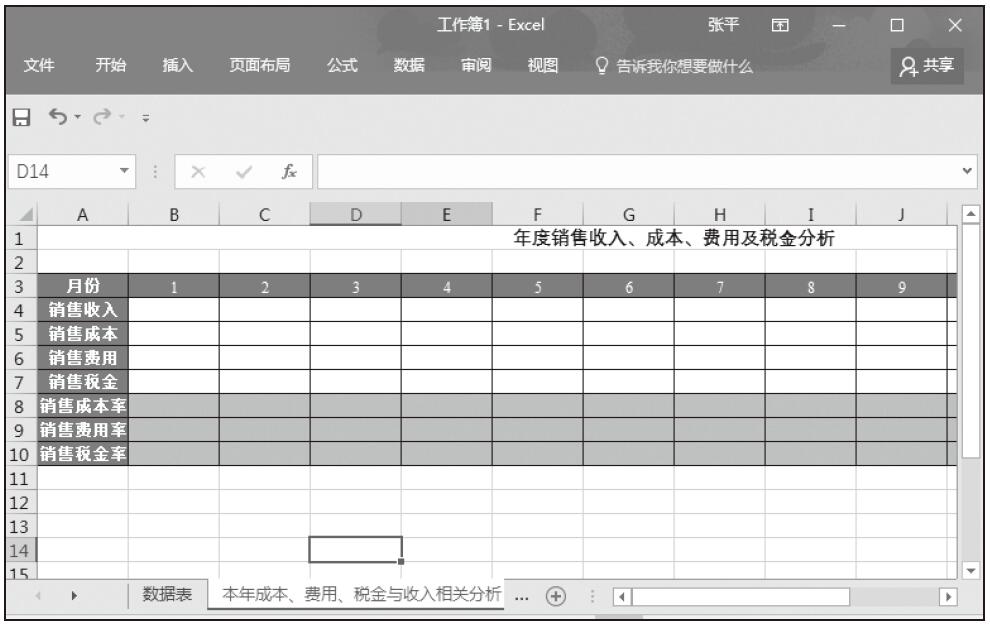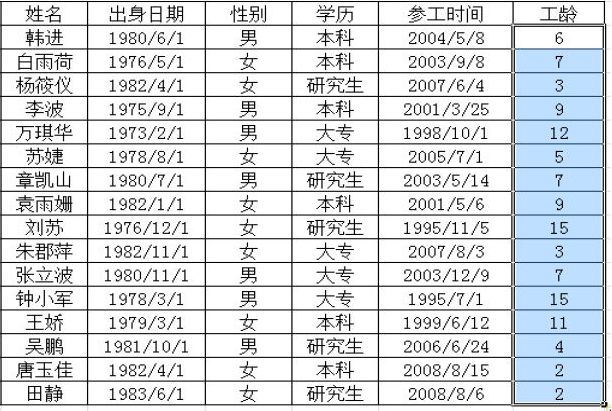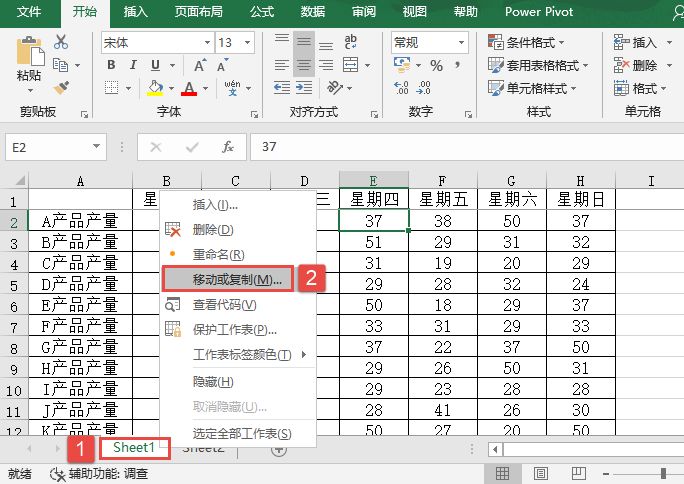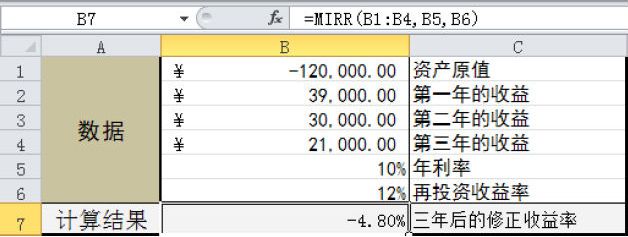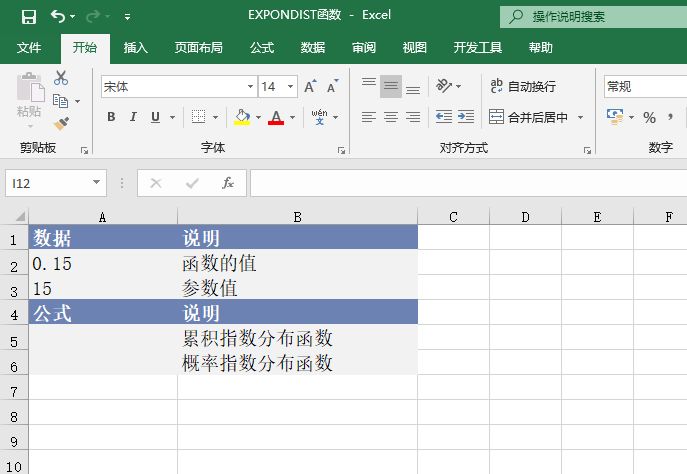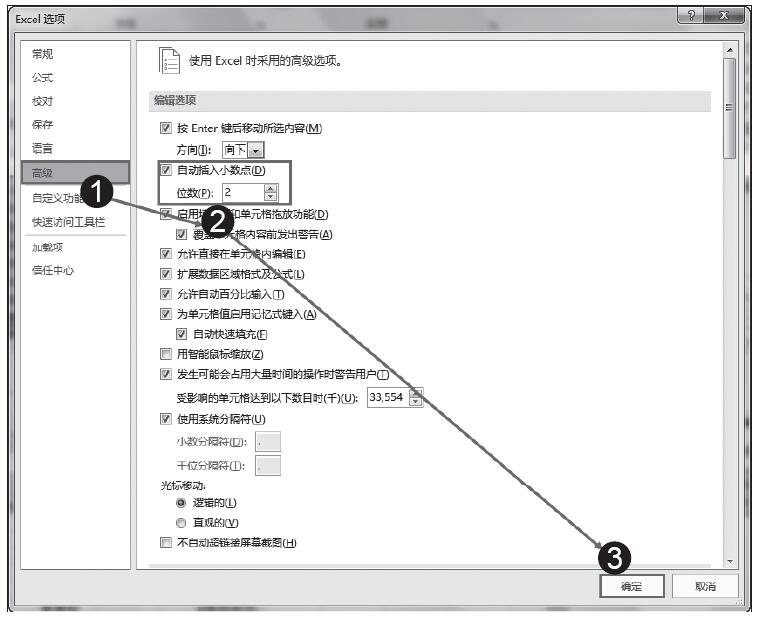已知企业各个产品在某一年中每月的销售收入、成本和销售数量,现需要分析各产品的单价、单位成本以及销售成本率等指标。现以A产品为例,分析方法总共分为两部分,具体分析如下。
设置公式计算销售成本率
销售成本率也称为主营业务成本率,它是用来衡量企业成本、费用消化能力的指标之一。销售成本率是指销售成本与销售收入的百分比,反映每100元收入中收回成本的比例。
步骤01:打开“产品销售收入、成本、费用和税金数据表.xlsx”工作簿,在单元格C7中输入公式“=IF(C6=0,0,C4/C6)”,按下Enter键后,向右复制公式至单元格N7,得到如图2-85所示的计算结果。
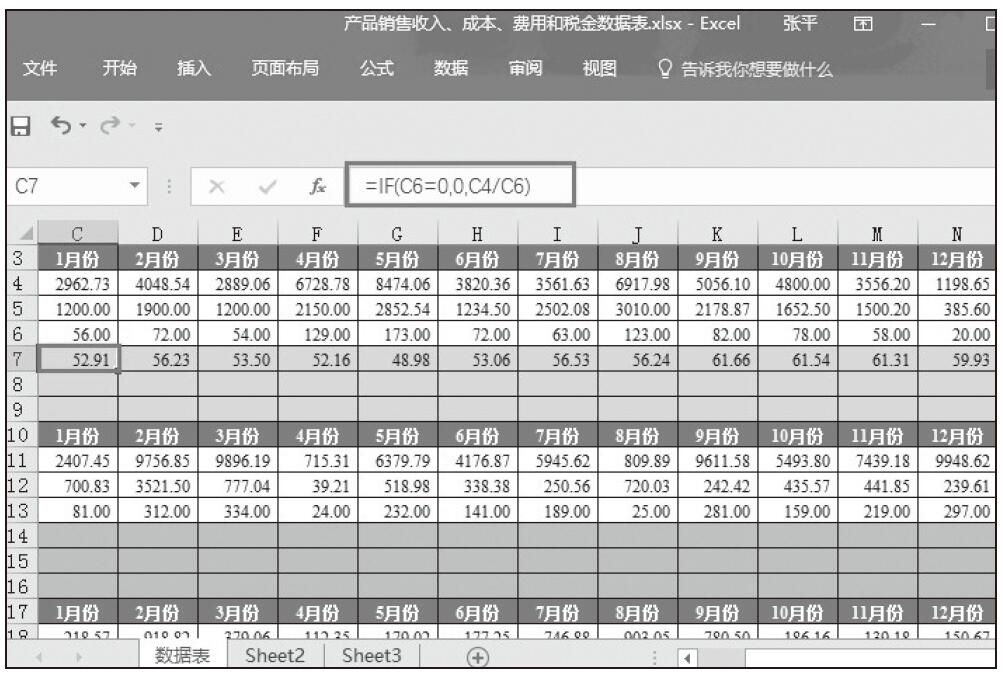
图2-85 计算销售单价
步骤02:在单元格C8中输入公式“=IF(C6=0,0,C5/C6)”,按下Enter键后,向右复制公式至单元格N8,得到如图2-86所示的计算结果。
步骤03:在单元格C9中输入公式“=IF(C4=0,0,C5/C4)”,然后复制公式至单元格N9,得到如图2-87所示的数据。
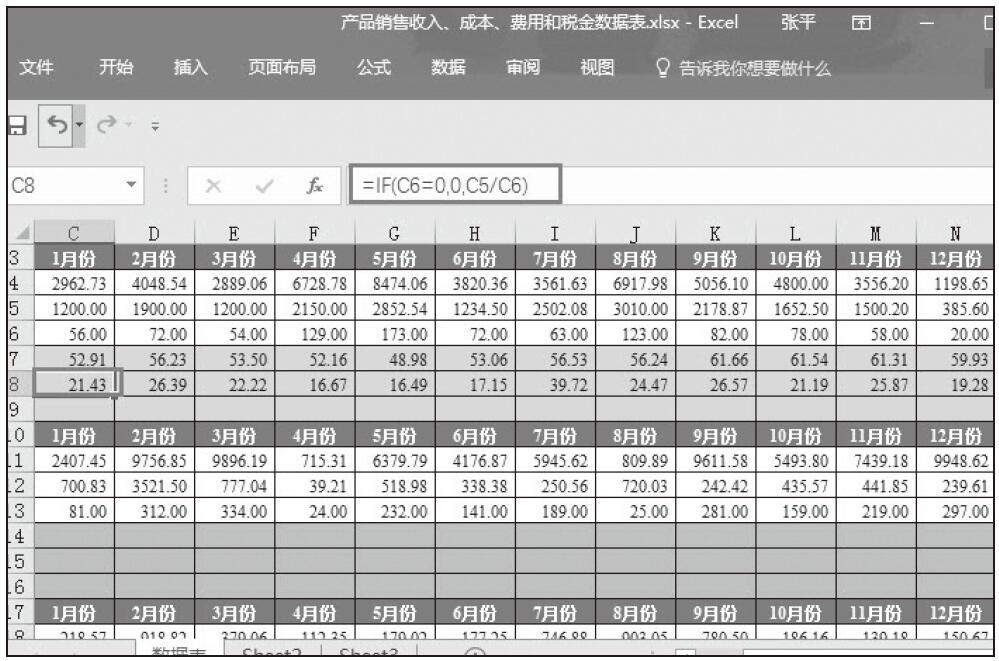
图2-86 计算单位成本
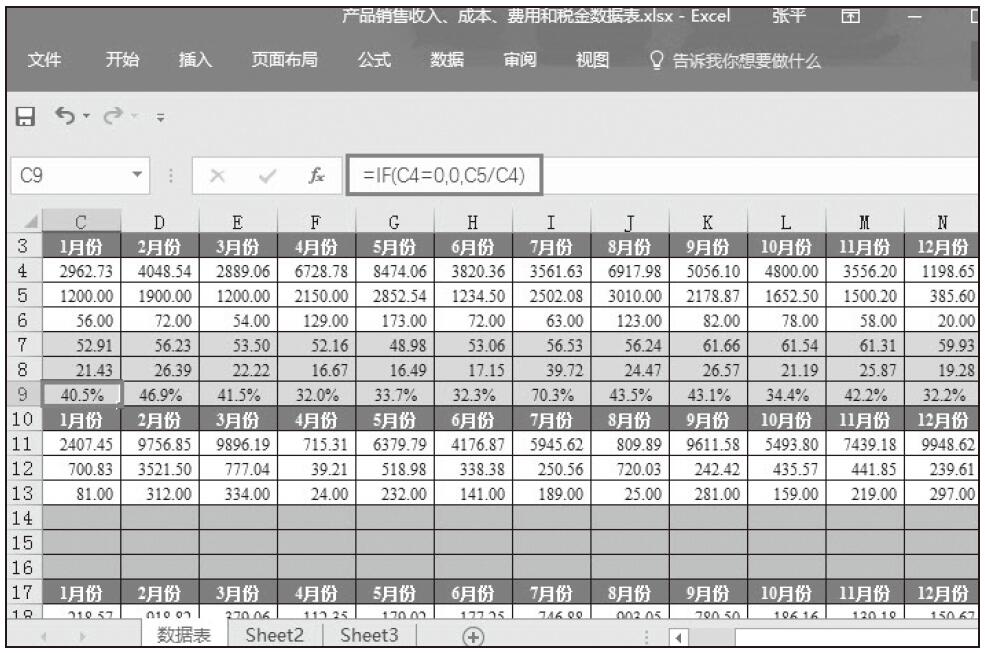
图2-87 计算销售成本率
步骤04:使用类似的方法计算出B产品和C产品各月的销售单价、单位成本和销售成本率,如图2-88所示。
创建图表分析收入与成本
除了计算出销售成本率外,还可以使用图表来更加形象直观地反映单项产品的销售收入、成本、数量之间的对比、单价与成本的对比,以及销售成本率的趋势等。
创建收入、成本和数量对比折线图
步骤01:在主页面功能区切换到“插入”选项卡下,在“图表”组中单击“折线图”下三角按钮,从下拉列表中选择“带数据标记的折线图”,如图2-89所示。
步骤02:在“图表工具–设计”选项卡中的“数据”组中单击“选择数据”按钮,如图2-90所示。
步骤03:在“选择数据源”对话框中单击“图表数据区域”右侧的单元格引用按钮,选择单元格区域B3:N6,然后单击“确定”按钮,如图2-91所示。
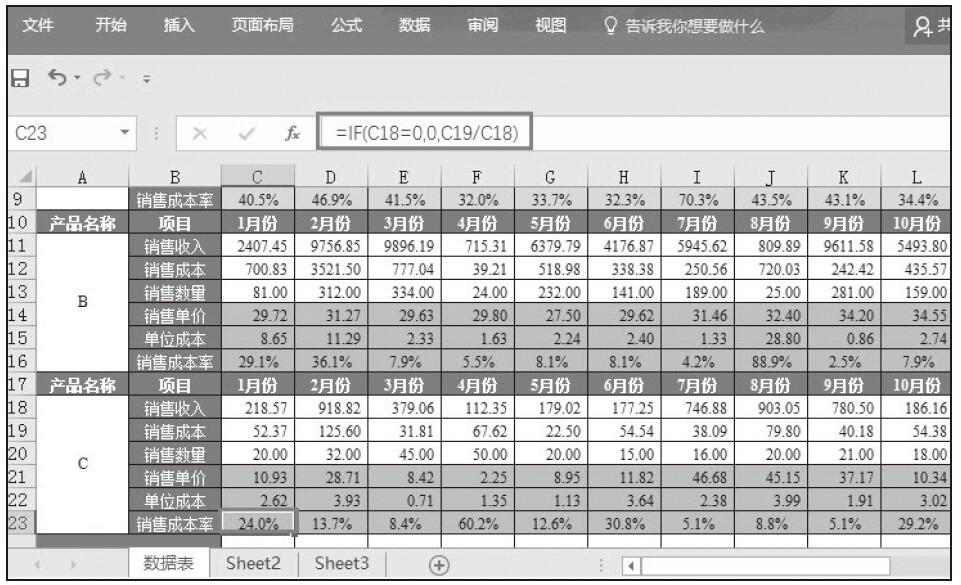
图2-88 计算其他产品的数据
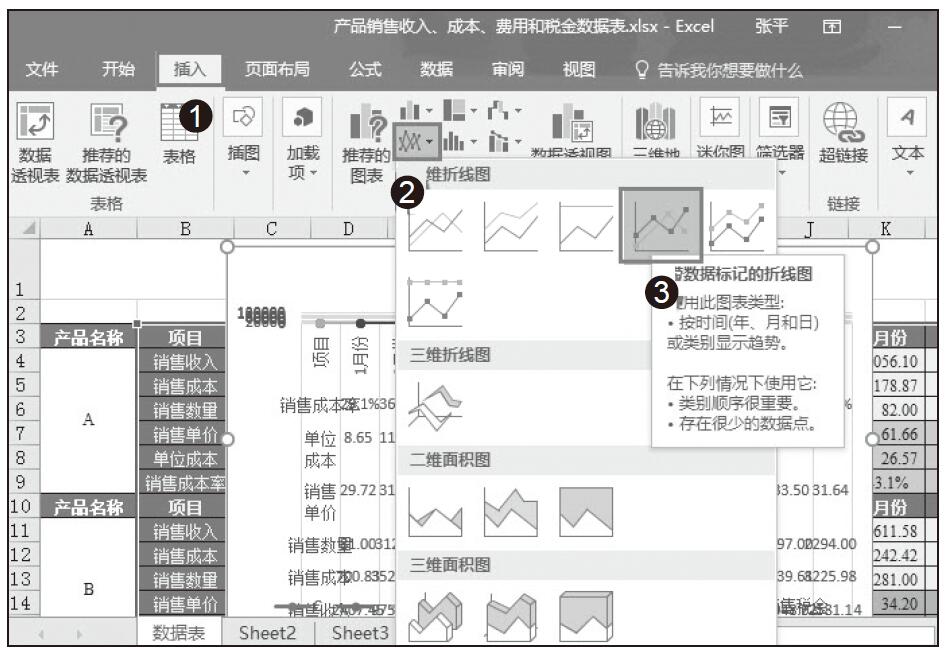
图2-89 选择图表类型
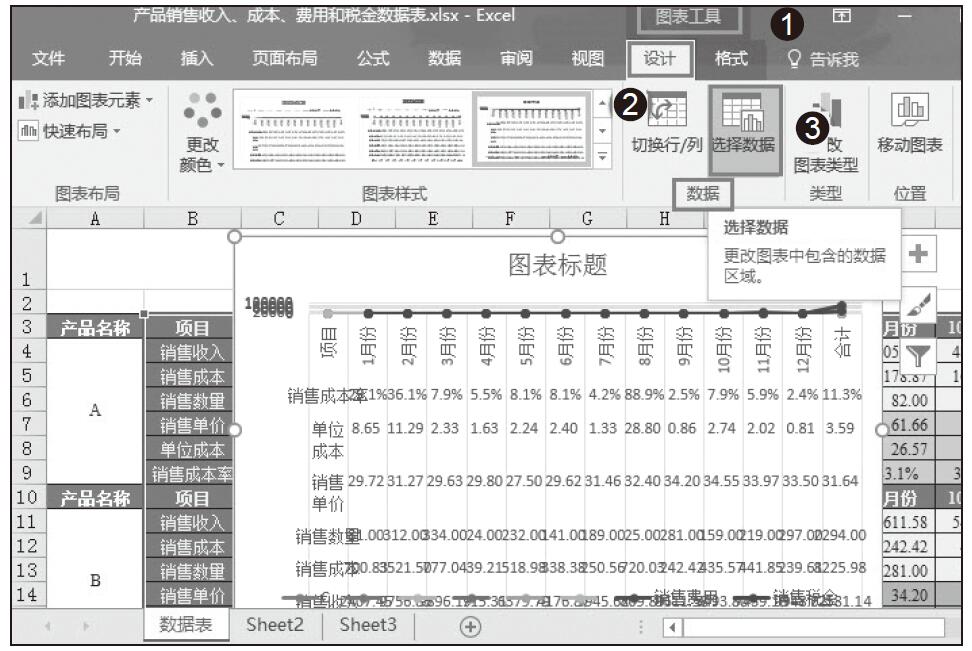
图2-90 单击“选择数据”按钮

图2-91 选择图表区域
步骤04:此时,以选定的数据区域创建的默认的图表效果如图2-92所示。由于3个数据系列绘制在同一个坐标轴中,而销量数据比其他两个系列的值小得多,因此,该图中不能明确地反映各月销量的比较情况。要想反映出销售数量的对比,还需要进行下面的操作。
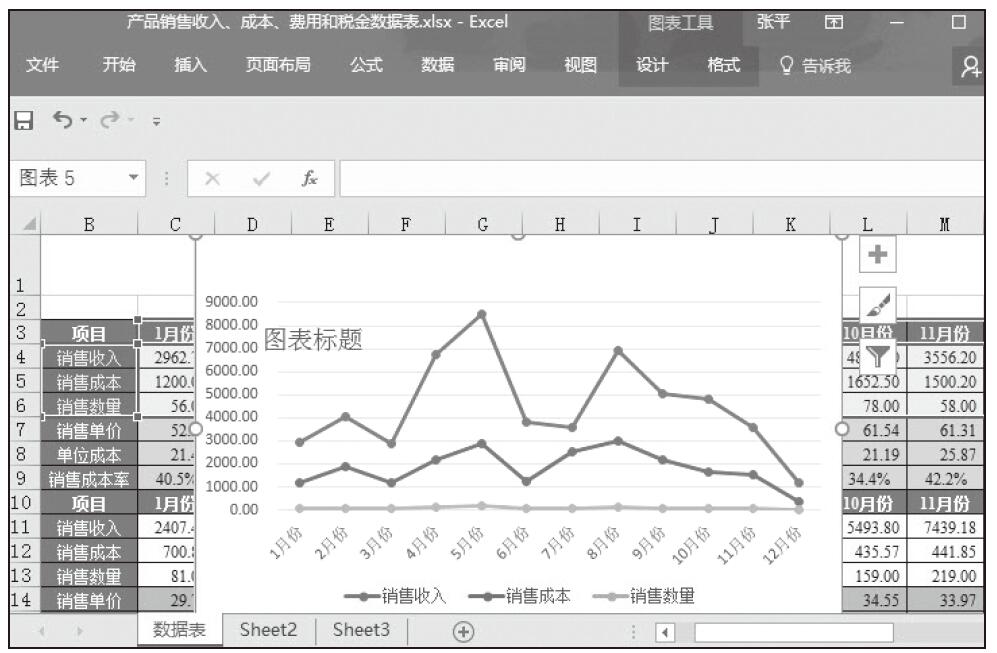
图2-92 图表默认效果
步骤05:在“图表布局”组中单击“添加图表元素”下三角按钮,从下拉列表中单击“图例”展开按钮,在展开的下拉框中选择“底部”选项,如图2-93所示。
步骤06:在“图表工具–格式”选项卡下单击“当前所选内容”下拉三角按钮,在下拉框中选择图表中的“销售数量”系列,单击“设置所选内容格式”选项,如图2-94所示。
步骤07:在弹出的“设置数据系列格式”对话框中单击选中“次坐标轴”单选按钮,如图2-95所示。
步骤08:单击选择“销售数量”系列,右击,从弹出的快捷菜单中选择“更改系列图表类型”选项,如图2-96所示。
步骤09:在“更改图表类型”对话框中选择“组合”选项,将“销售数量”的图表类型设置为“簇状柱形图”,单击“确定”按钮,如图2-97所示。
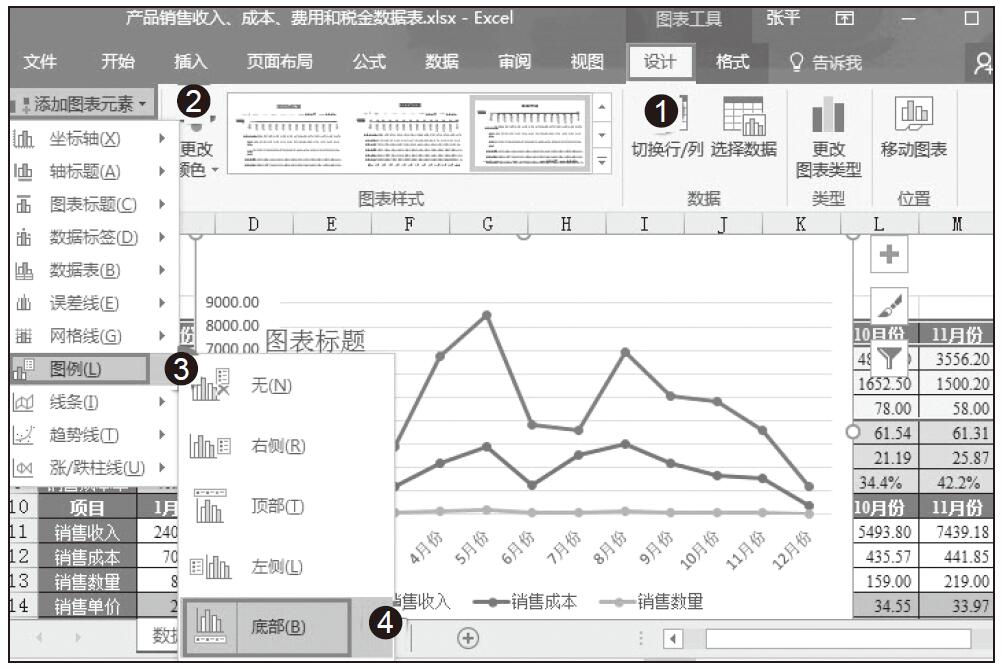
图2-93 更改图例位置
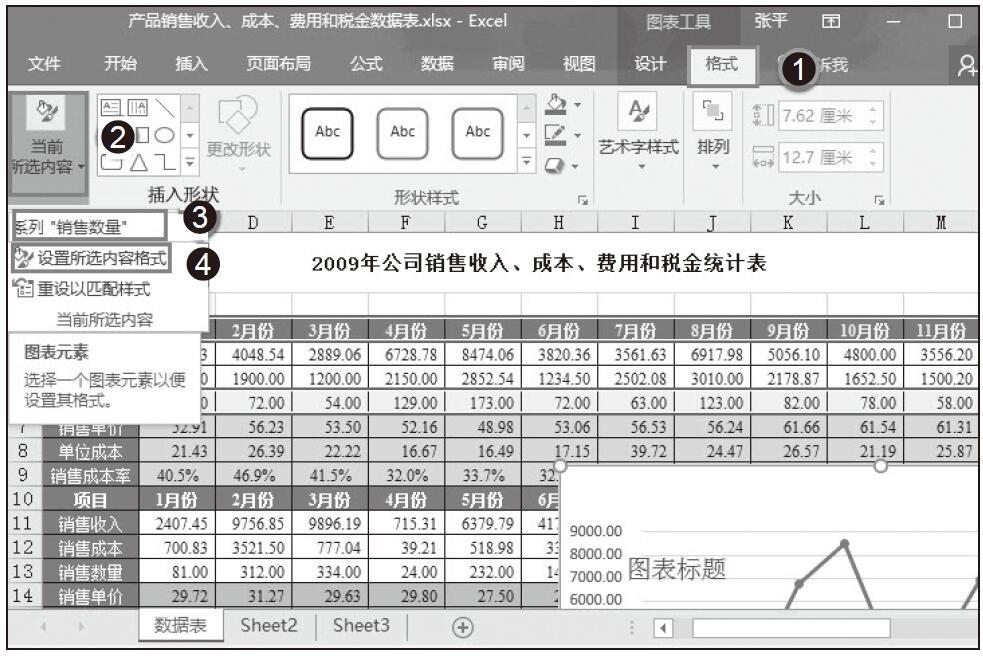
图2-94 单击“设置所选内容格式”选项
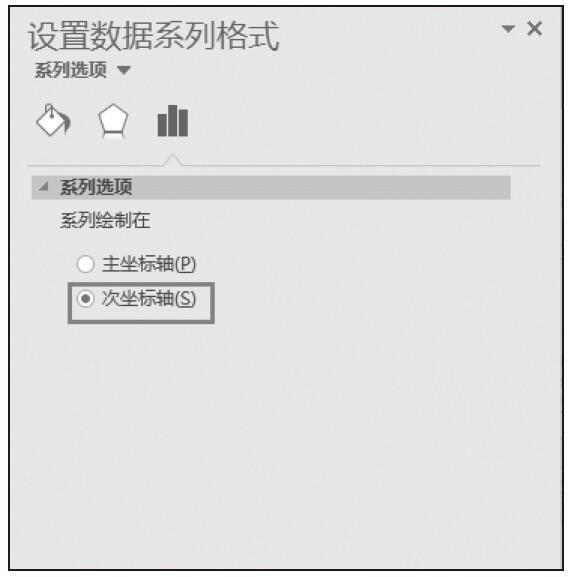
图2-95 选择次坐标轴
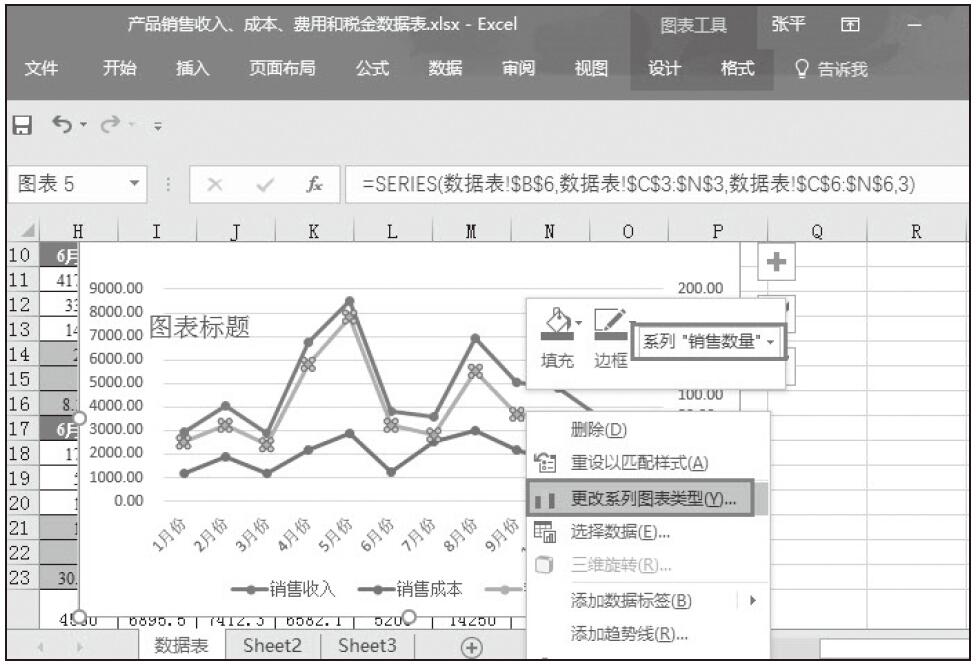
图2-96 单击“更改系列图表类型”选项
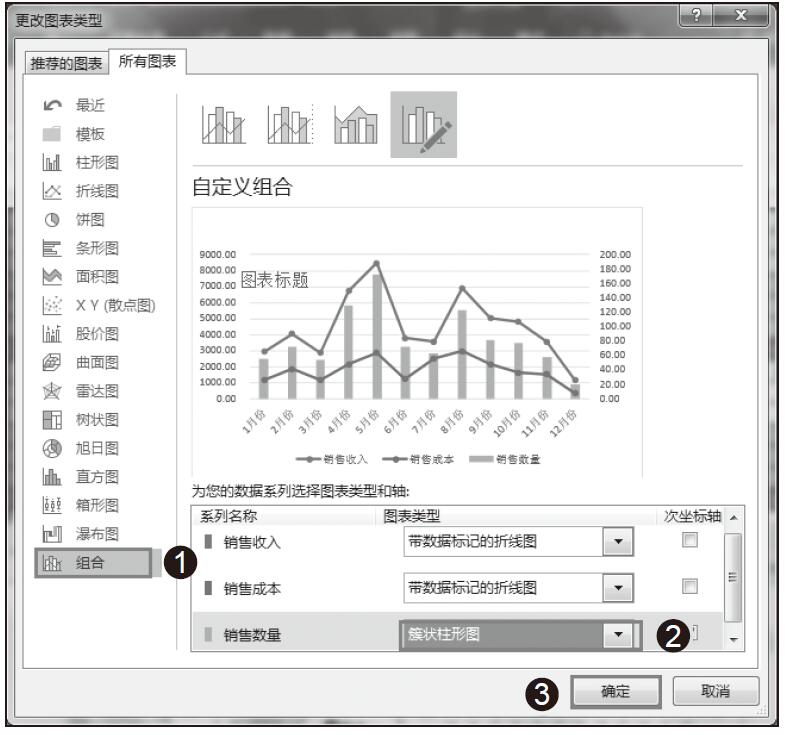
图2-97 选择簇状柱形图
步骤10:更改后的图表效果如图2-98所示,折线图类型的两个数系列“销售收入”和“销售成本”绘制在主要纵坐标轴上,而柱形图类型的“销售数量”系列绘制在次坐标轴上。
步骤11:在“图表布局”组中单击“添加图表元素”下三角按钮,从下拉列表中单击“图表标题”展开按钮,在展开的下拉框中选择“图表上方”选项,如图2-99所示。
步骤12:在图表标题文本框中输入“收入、成本和销量对比图”,设置后的效果如图2-100所示。
创建销售单价和单位成本对比图
步骤01:按住Ctrl键,单击拖动上面创建的图表创建一个副本,然后双击复制的图表标题,输入新标题“单价与单位成本比较图表”,如图2-101所示。
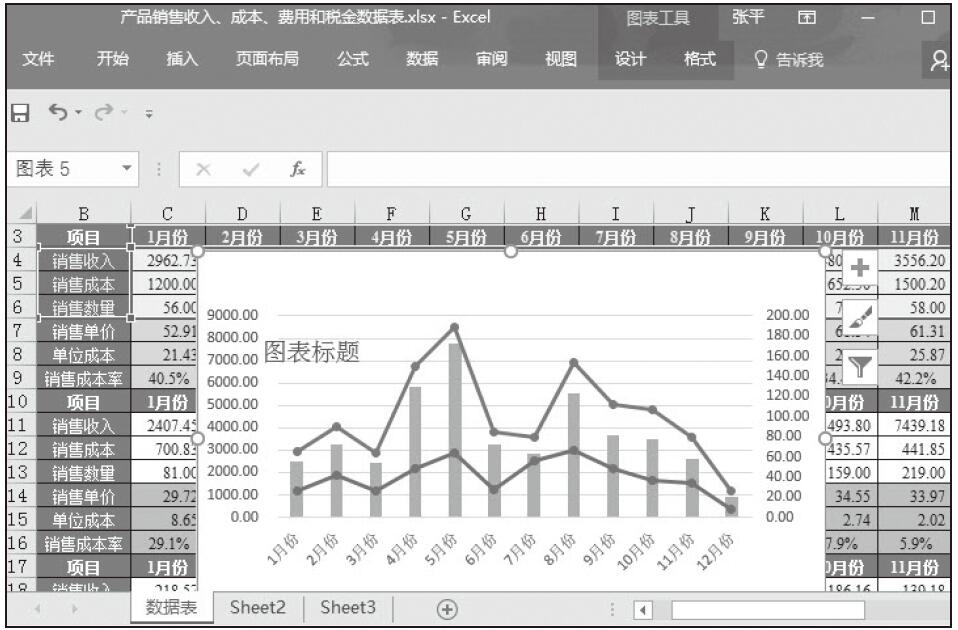
图2-98 更改类型后的图表效果
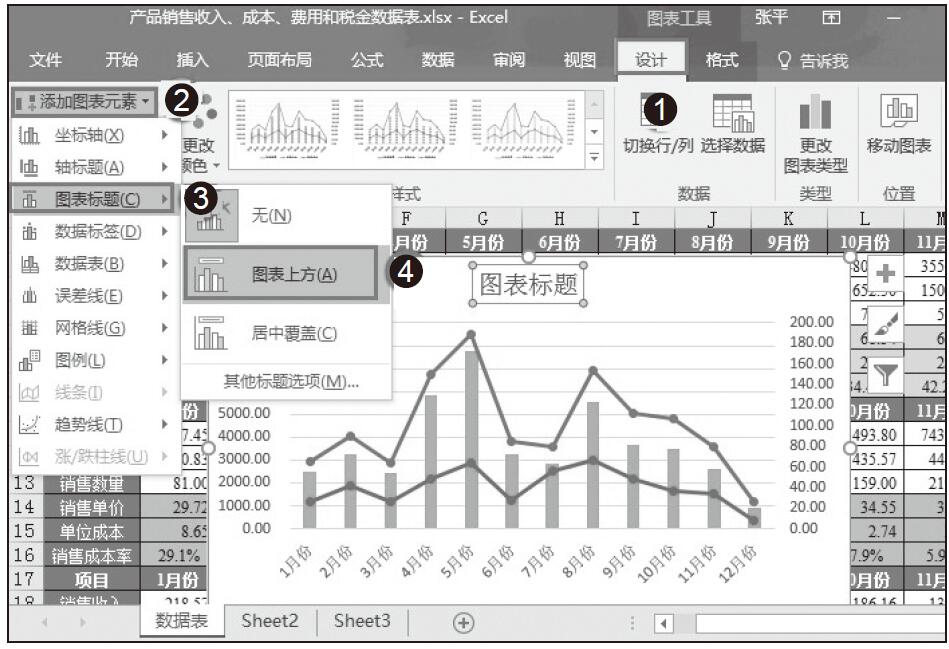
图2-99 选择图表标题位置
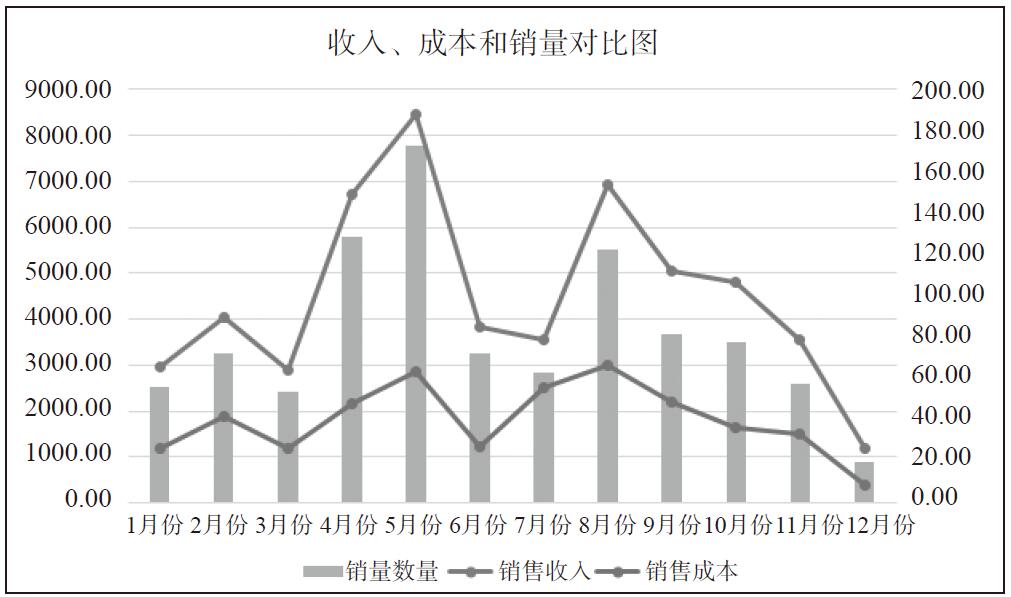
图2-100 图表最终效果图
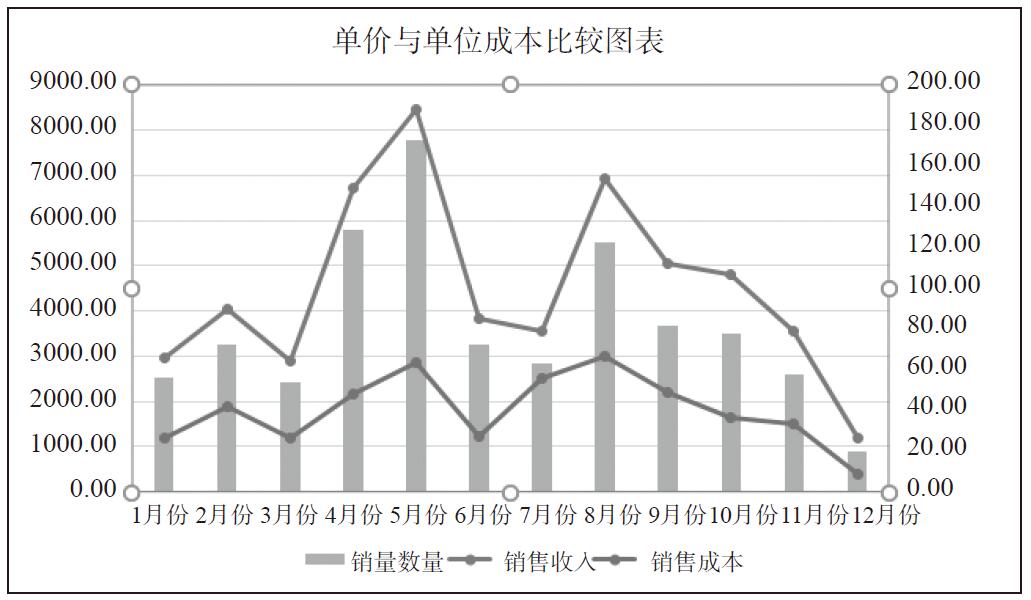
图2-101 复制图表并修改标题
步骤02:单击“图表工具–设计”选项卡下“数据”组中的“选择数据”按钮,如图2-102所示。

图2-102 单击“选择数据”按钮
步骤03:在“选择数据源”对话框中单击“图表数据区域”右侧的按钮,选择单元格区域B3:N3、B7:N8,然后单击“确定”按钮,如图2-103所示,图表效果如图2-104所示。
创建销售成本率趋势图表
步骤01:在主页面功能区切换到“插入”选项卡下,在“图表”组中单击“折线图”下三角按钮,从下拉列表中选择“带数据标记的折线图”,如图2-105所示。
步骤02:打开“选择数据源”对话框,单击“添加”按钮,如图2-106所示。
步骤03:随后打开“编辑数据系列”对话框,选择“系列名称”引用单元格为B9,“系列值”引用单元格为C9:N9,然后单击“确定”按钮,如图2-107所示。
步骤04:在“选择数据源”对话框中的“水平(分类)轴标签”区域单击“编辑”按钮,如图2-108所示。
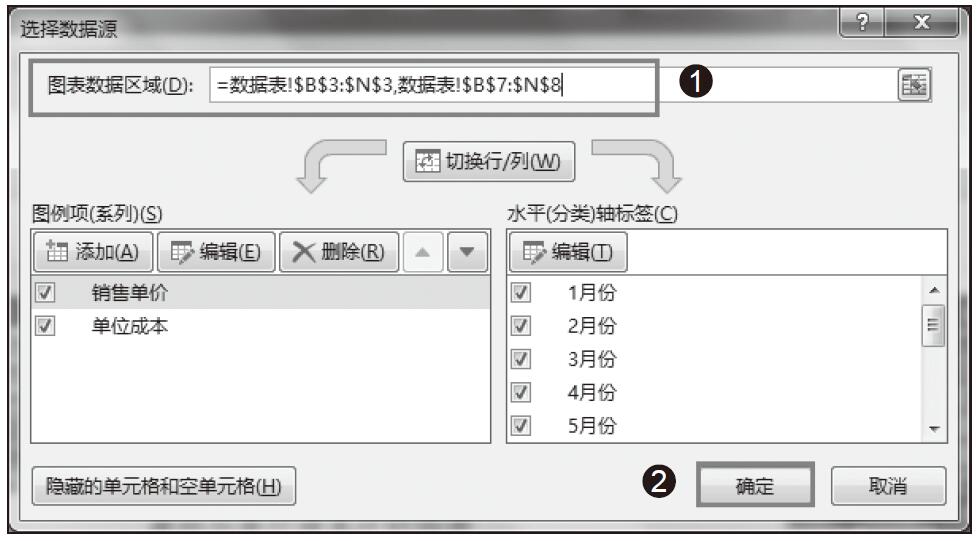
图2-103 选择图表数据区域
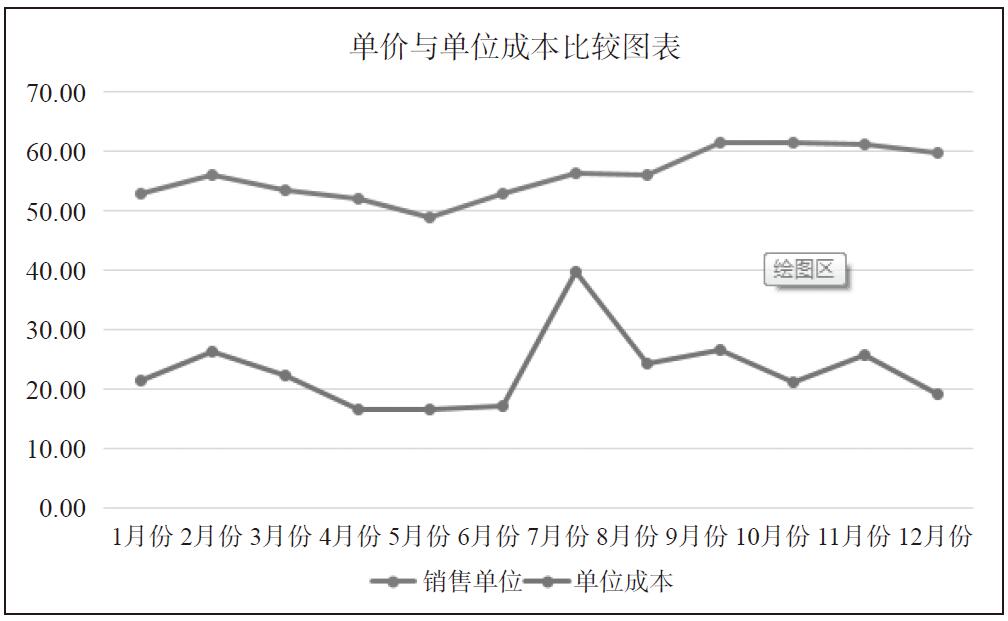
图2-104 图表效果图
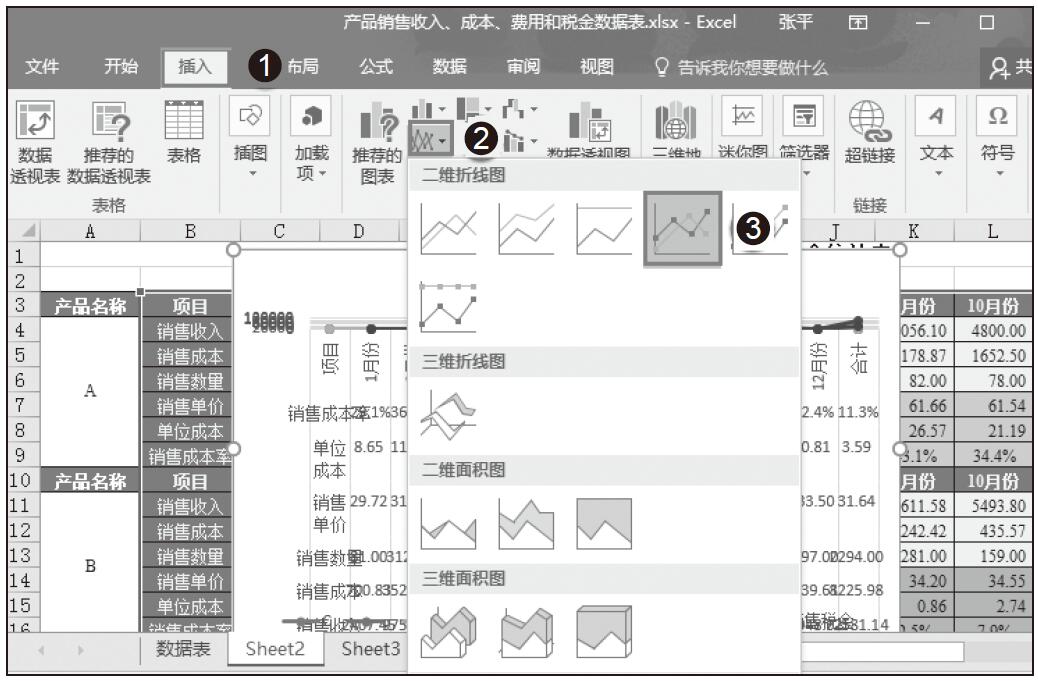
图2-105 选择折线图类型
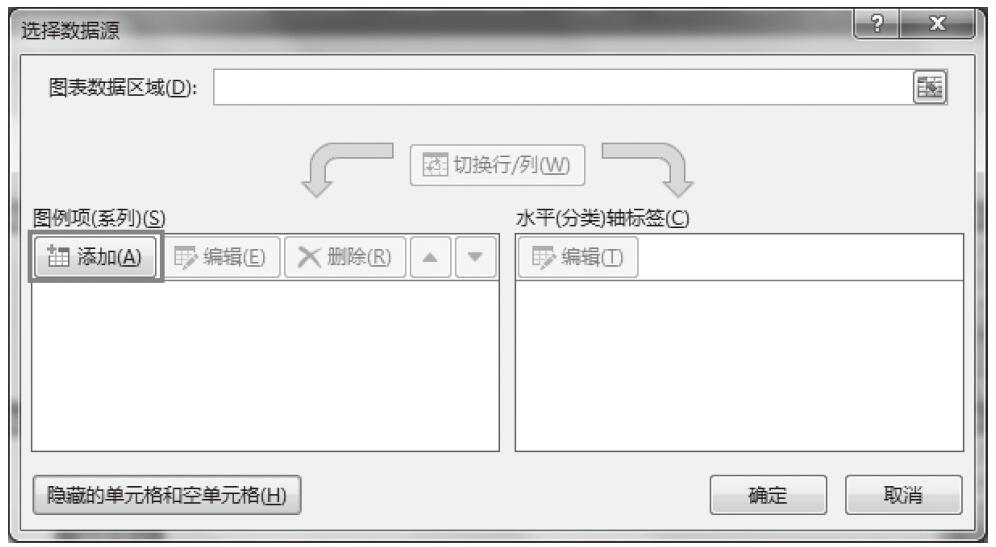
图2-106 单击“添加”按钮
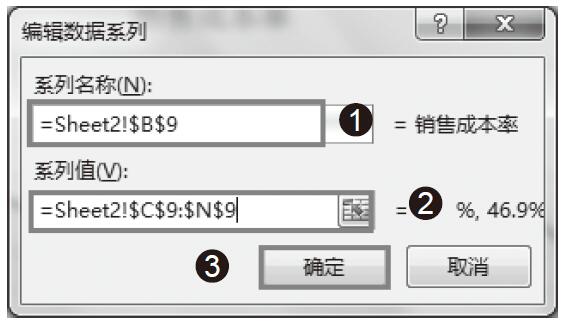
图2-107 编辑系列名称和系列值
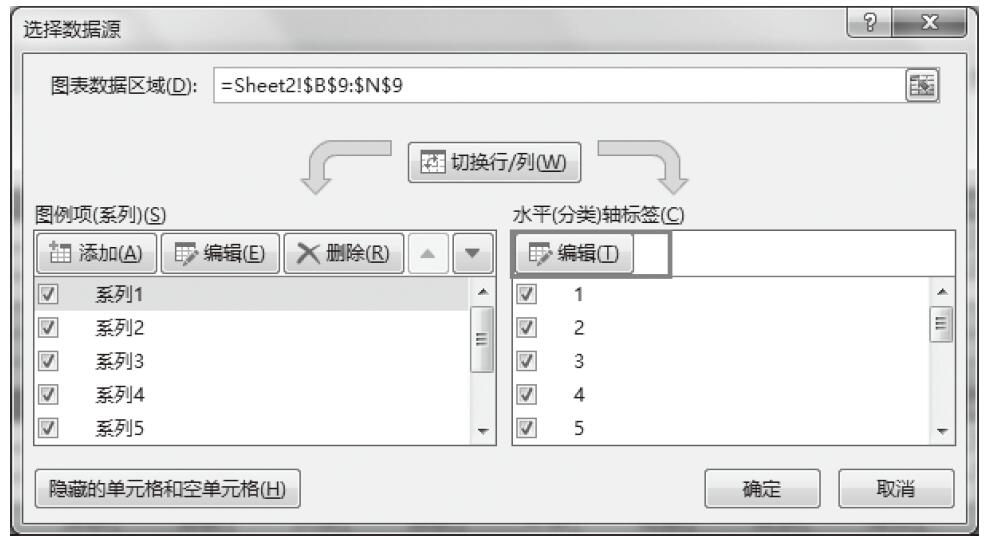
图2-108 单击“编辑”按钮
步骤05:在“轴标签”对话框中单击单元格引用按钮,选择单元格区域C3:N3,然后单击“确定”按钮,如图2-109所示。
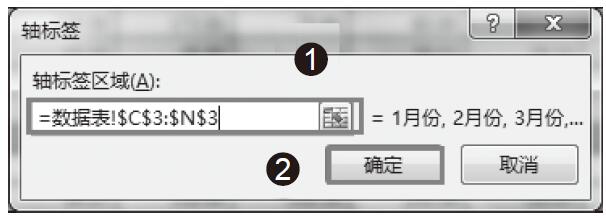
图2-109 选择轴标签区域
步骤06:返回“选择数据源”对话框,更改后的轴标签会显示在“水平(分类)轴标签”列表中,单击“确定”按钮,如图2-110所示。
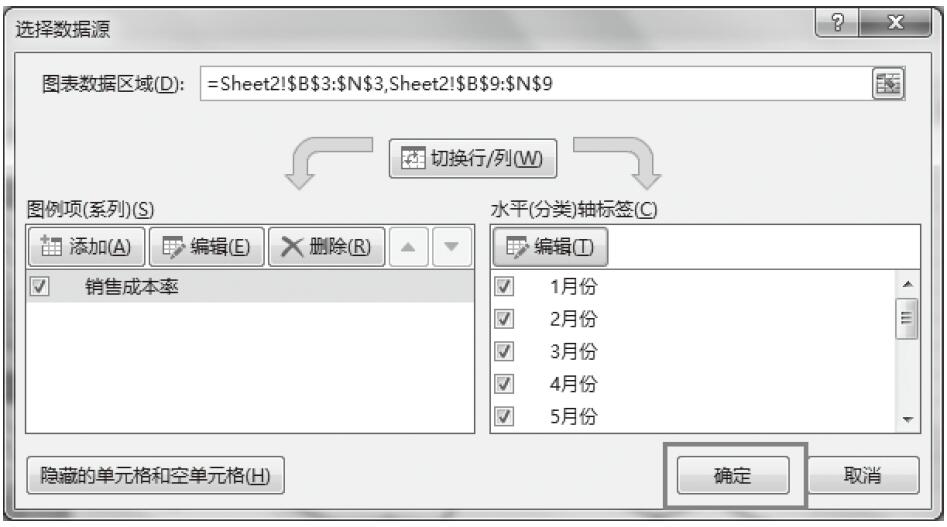
图2-110 更改后的轴标签
步骤07:此时得到图表效果如图2-111所示。
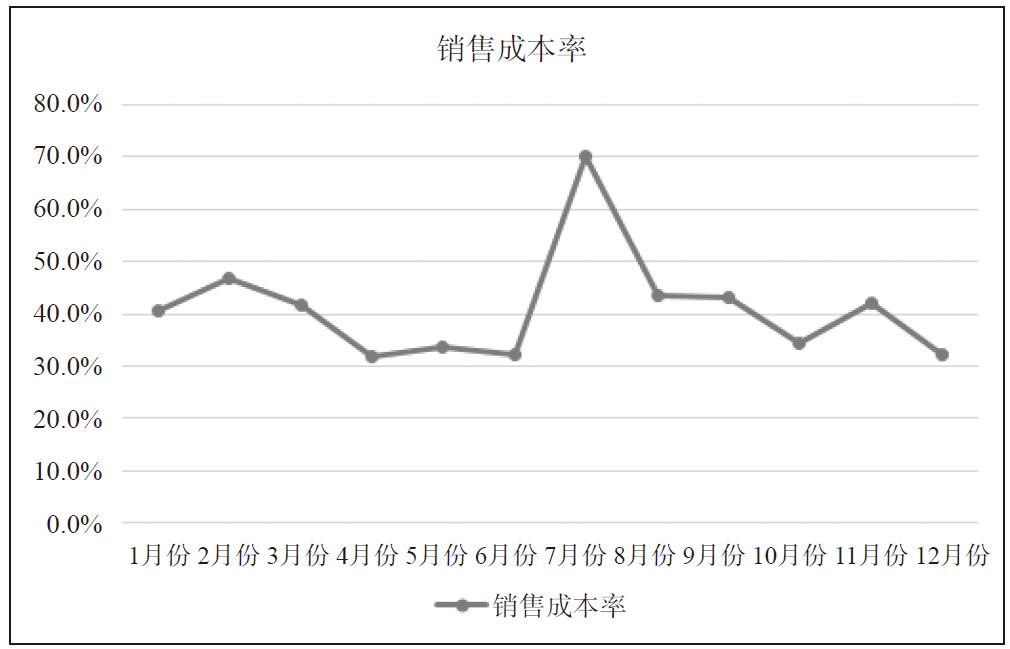
图2-111 图表效果图