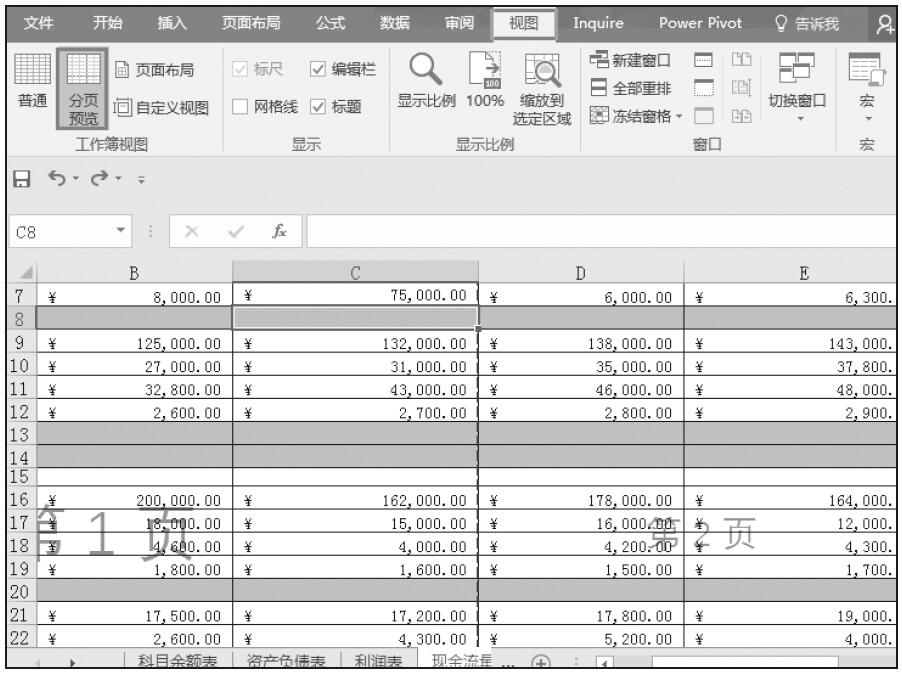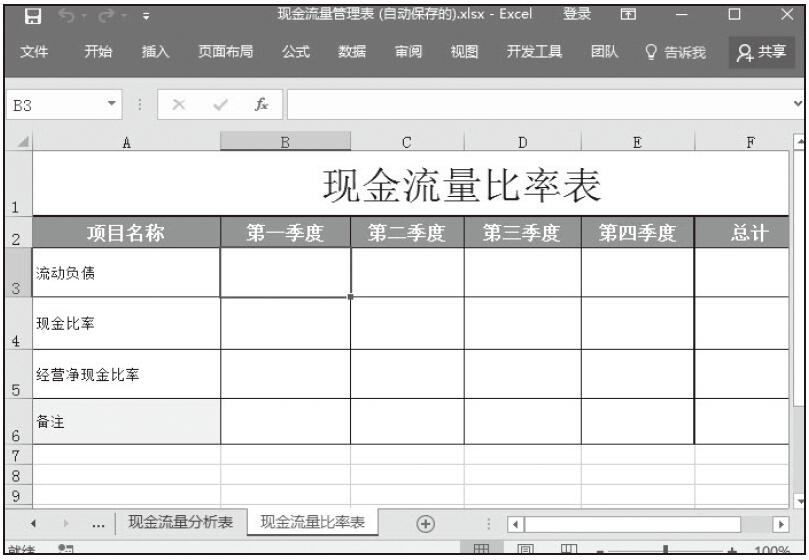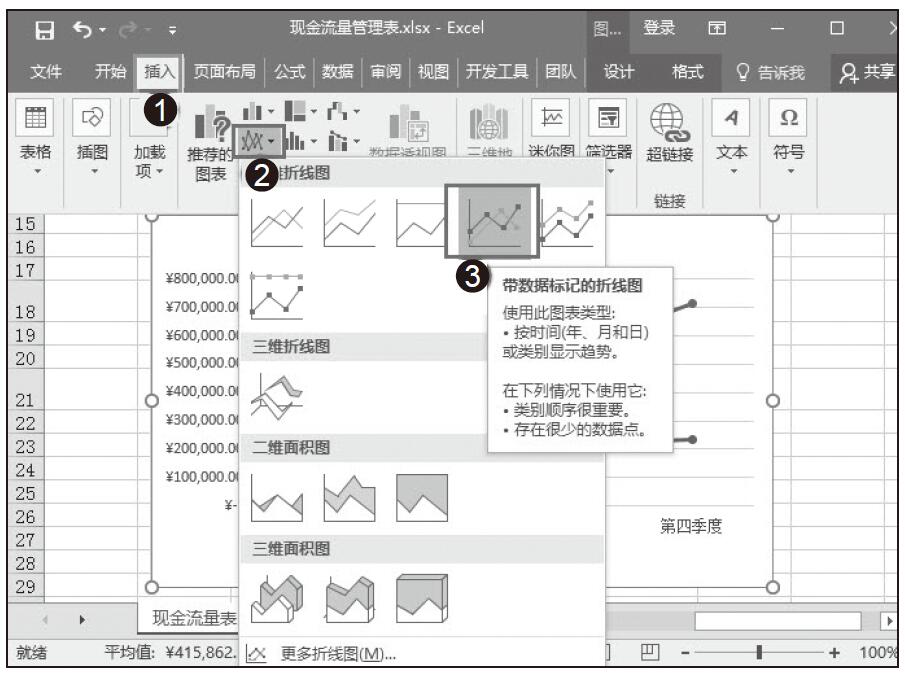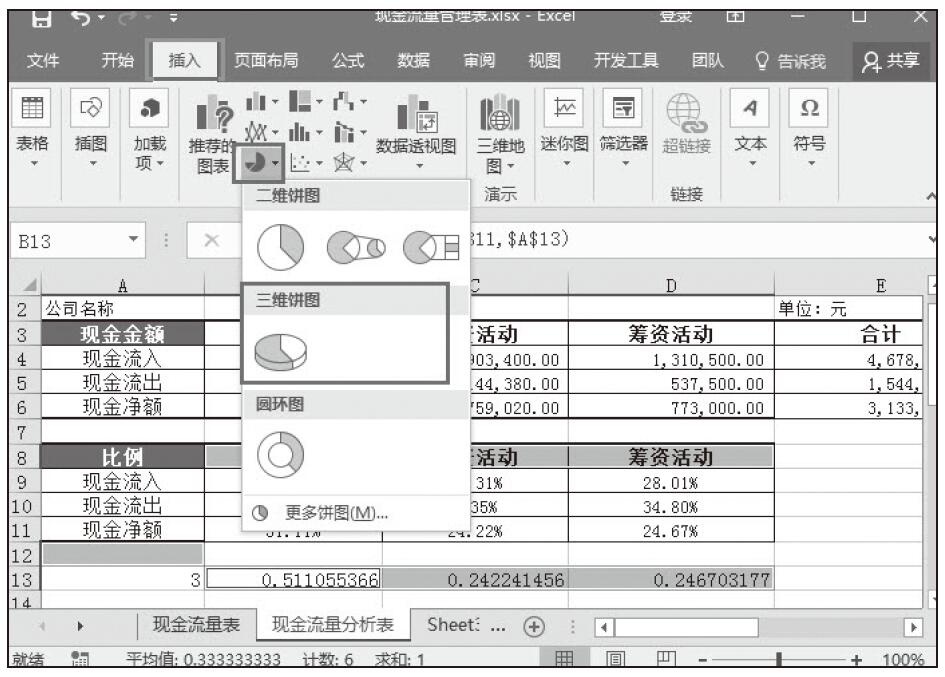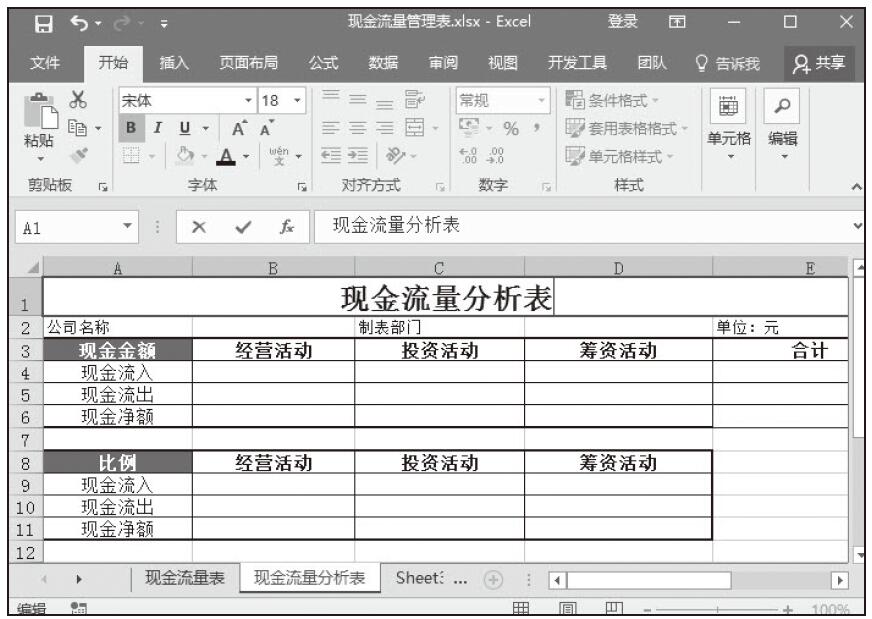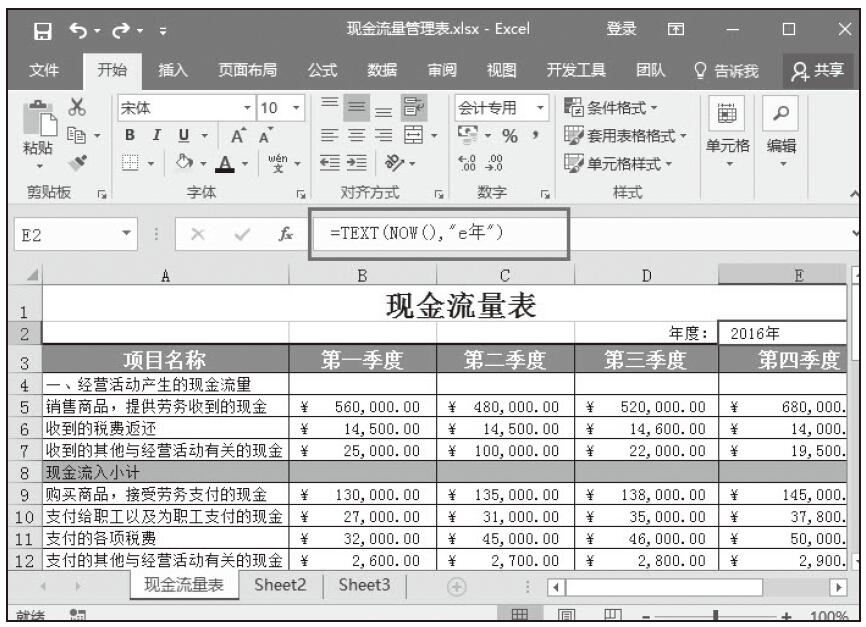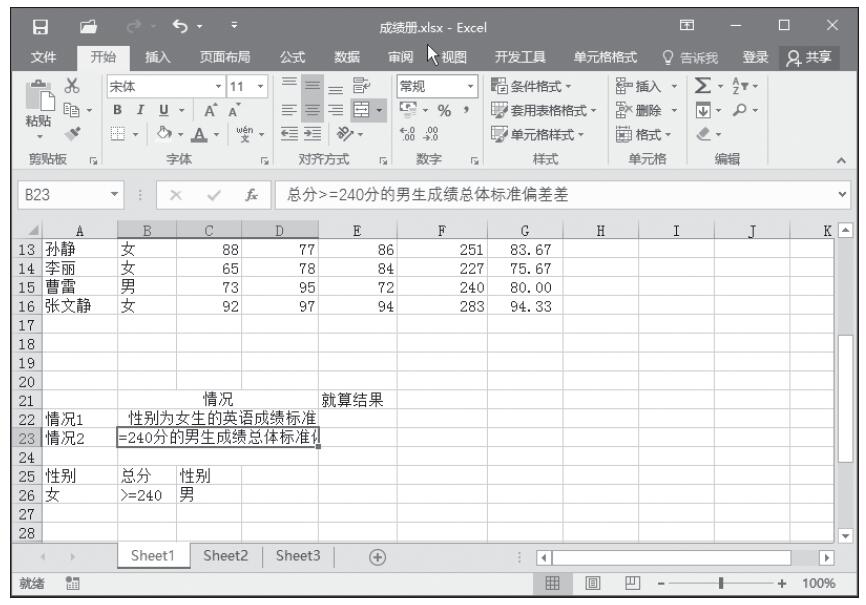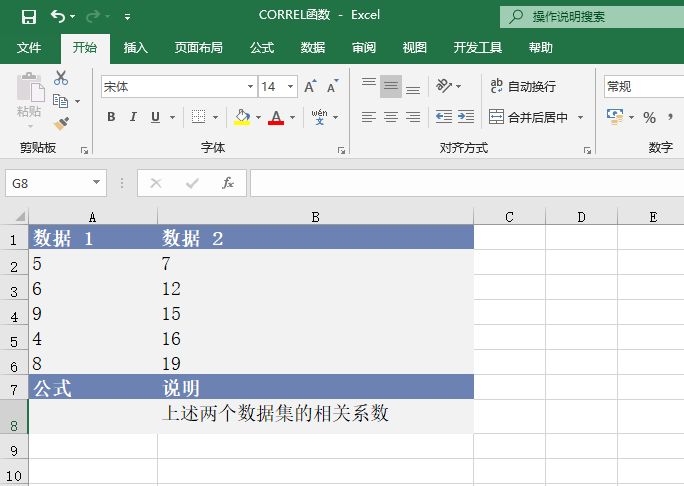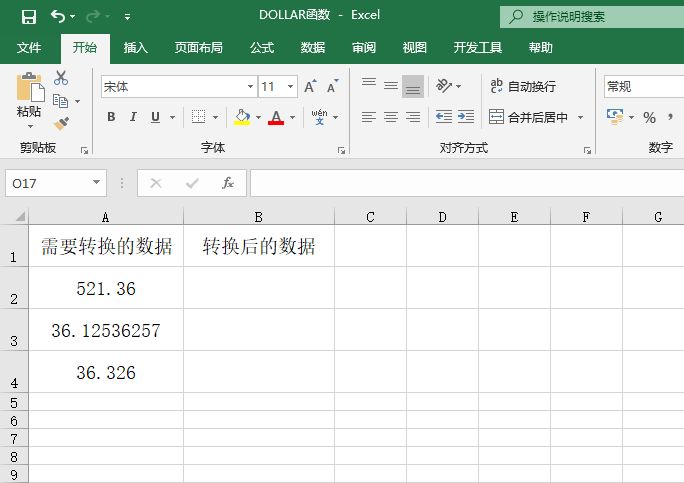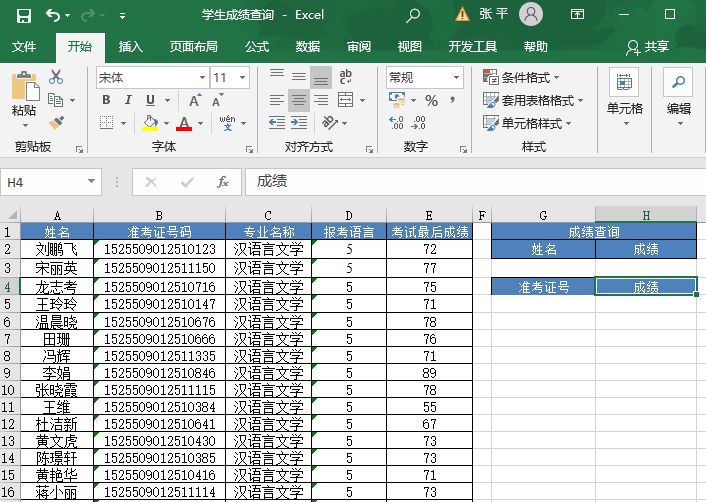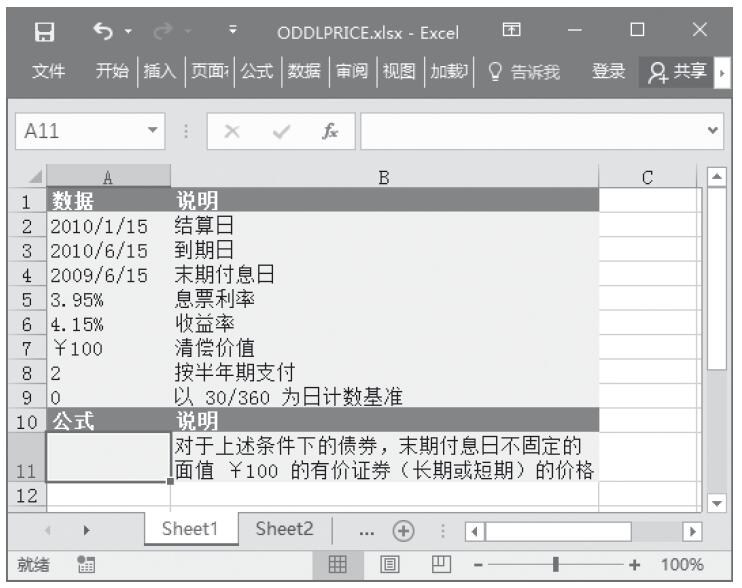步骤01:启动Excel 2016软件后。新建一个空白工作簿。打开新建的空白工作簿,双击工作表的名称标签,使其处于编辑状态,将其名称设置为“现金流量表”,如图2-1所示。
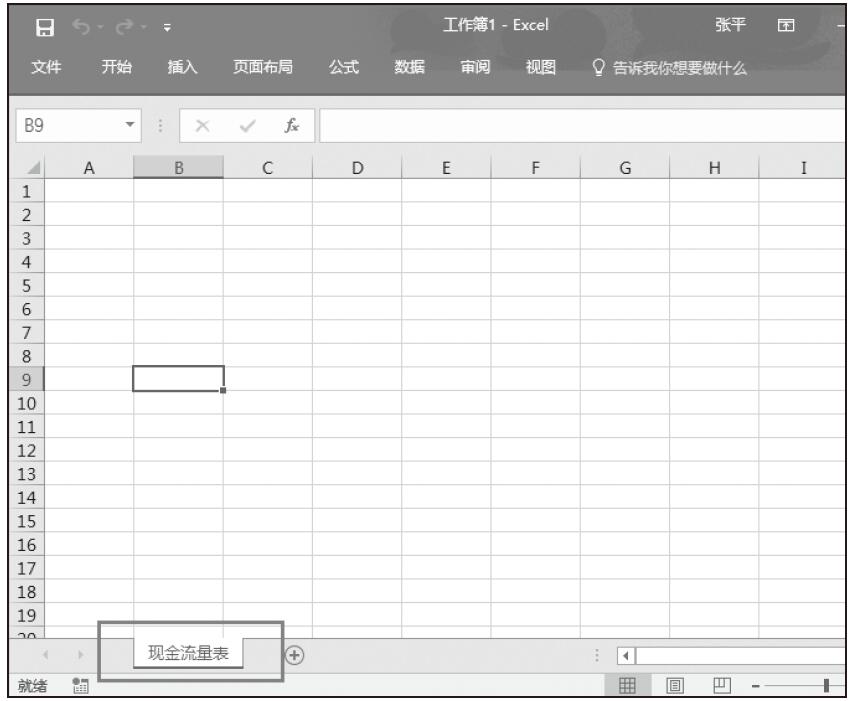
图2-1 修改表格名称
步骤02:在表格中选择B列,在主页功能区切换到“开始”选项卡下,在“单元格”选项组中单击“格式”下拉按钮,在弹出的下拉菜单中选择“列宽”命令,如图2-2所示。
步骤03:在弹出的“列宽”对话框中,将“列宽”设置为32,并单击“确定”按钮,如图2-3所示。
步骤04:使用同样的方法,将C~F列的“列宽”设置为18,完成后的效果如图2-4所示。
步骤05:选择第2行单元格区域,在数字2的位置右击,在弹出的快捷菜单中选择“行高”选项,如图2-5所示。
步骤06:在弹出的“行高”对话框中,将“行高”设置为43,单击“确定”按钮,如图2-6所示。

图2-2 选择列宽命令

图2-3 设置列宽

图2-4 设置列宽后的效果

图2-5 选择“行高”选项

图2-6 设置行高
步骤07:使用同样方法将第3行的“行高”设置为13.5,第4行的“行高”设置为25,第5~37行的“行高”设置为20,如图2-7所示。

图2-7 设置行高后的效果
步骤08:选择B2:F2单元格区域,在主页功能区切换到“开始”选项卡,在“对齐方式”组中单击“合并后居中”按钮,将其合并居中,如图2-8所示,效果如图2-9所示。

图2-8 选择“合并后居中”

图2-9 合并后居中效果图
步骤09:在上一步合并单元格中配合空格键输入表名“现金流量表”,在主页面中功能区切换到“开始”选项卡,在“字体”选项组中,将“字体”设置为“宋体–方正超大字符集”,字号设置为26,如图2-10所示。
步骤10:使用前面讲过的方法将E3:F3单元格进行合并,并在合并的单元格中输入文字“年度:2016”,将“字体”设置为“宋体–方正超大字符集”,字号设置为11,如图2-11所示。
步骤11:在B4:F4单元格中结合空格键分别输入文字“项目名称”“第一季度”“第二季度”“第三季度”“第四季度”,将“字体”设置为“宋体–方正超大字符集”,字号设置为14,并单击“加粗”按钮,效果如图2-12所示。
步骤12:在表格中选择B4:F37单元格区域,在主页功能区中切换到“开始”选项卡,在“字体”选项组中单击“边框设置”右侧的下三角按钮,在弹出的下拉菜单中选择“其他边框”命令,如图2-13所示。

图2-10 输入文字

图2-11 输入文本

图2-12 输入文字
步骤13:在弹出的“设置单元格格式”对话框中,切换到“边框”选项卡下,选择如图2-14所示的线条样式,并单击“外边框”按钮。
步骤14:继续选择线条样式,然后单击“内部”按钮,单击“确定”按钮,如图2-15所示。

图2-13 选择“其他边框”命令

图2-14 设置外边框

图2-15 设置内部边框
步骤15:设置边框后的效果如图2-16所示。

图2-16 设置边框效果
步骤16:使用前面介绍的方法分别对B5:F5、B16:F16、B27:F27单元格进行合并,且在合并的单元格中分别输入文字“一、经营活动产生的现金流量”“二、投资活动产生的现金流量”“筹资活动产生的现金流量”,并将“字体”设置为“方正大标宋简体”,字号设置为12,将“填充颜色”设置为“黄色”,将“字体颜色”设置为“红色”,完成后的效果如图2-17所示。

图2-17 预览效果图
步骤17:在B列单元格中输入文字,并将字体改为“微软雅黑”,“字号”设置为9,如图2-18所示。

图2-18 输入文字并设置
步骤18:在单元格中输入数据,如图2-19所示。
步骤19:在C9单元格中输入公式“=SUM(C6:C8)”,按Enter键完成公式的输入,如图2-20所示。
步骤20:在单元格中选择C9单元格,将光标置于该单元格的右下角,按住鼠标左键向右拖动至F9单元格,复制公式,效果如图2-21所示。

图2-19 输入数据

图2-20 输入公式

图2-21 复制公式
步骤21:在C14单元格中输入公式“=SUM(C10:C13)”,按Enter键完成公式的输入,将光标置于该单元格的右下角,按住鼠标左键向右拖动至F14单元格,复制公式,如图2-22所示。

图2-22 输入公式并复制
步骤22:使用与上面相同的方法,分别在C15单元格中输入公式“=C9-C14”,在C21单元格中输入公式“=SUM(C17:C20)”,在C25单元格中输入公式“=SUM(C22:C24)”,在C26单元格中输入公式“=C21-C25”,在C31单元格中输入公式“=SUM(C28:C30)”,在C35单元格中输入公式“=SUM(C32:C34)”,在C36单元格中输入公式“=C31-C35”,在C37单元格中输入公式“=C15+C26+C36”,并以此对公式进行复制,完成后的效果如图2-23所示。

图2-23 输入公式并复制
步骤23:在表格中选择带有数据的单元格,在主页功能区中切换到“开始”选项卡下,在“数字”选项组中将“数字模式”设置为“会计专用”,如图2-24所示,效果如图2-25所示。

图2-24 设置数字模式

图2-25 设置数字模式效果
步骤24:选择含有“现金流入小计”“现金流出小计”及“现金及现金等价物增加净额”的数字行,在主页功能区中切换到“开始”选项卡下,将填充颜色设置为“蓝–灰,文字2,淡色60%”,如图2-26所示,最终完成后的效果如图2-27所示。

图2-26 设置填充颜色

图2-27 最终完成后的效果