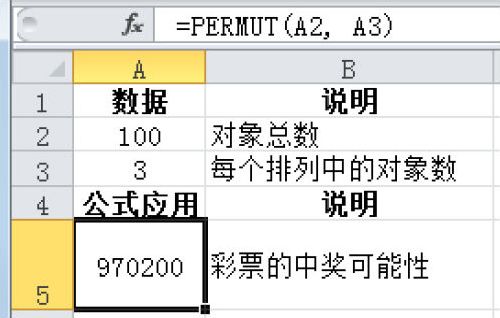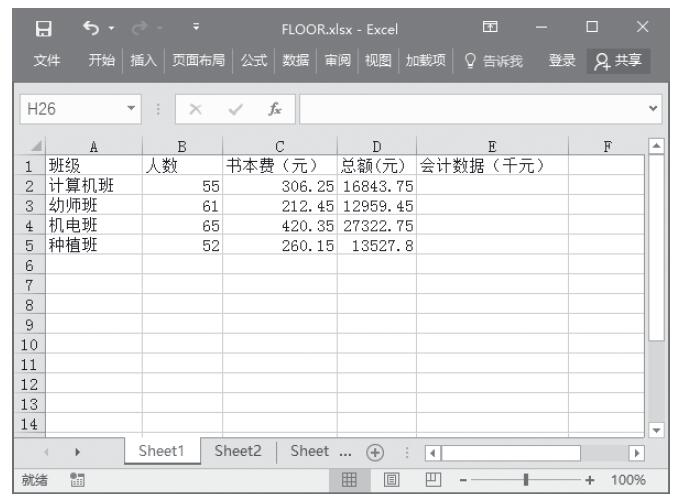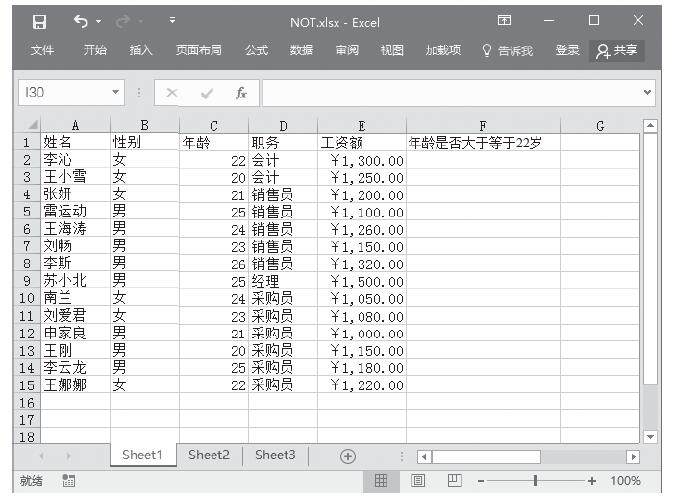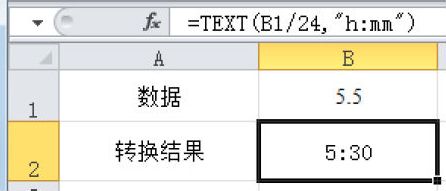用于特定单元格的内容在符合某种情况下突出显示。一般企业在判断销售额等业绩时,最常用的指标是“与去年相比”。
今年的销售额比起去年提高了多少百分比?或者下降了多少?
如果有所下降,那原因又是什么?
那么应该如何验证,锁定特定原因,然后再讨论解决对策呢?
可以通过“给与去年相比增长率小于100%的单元格填充颜色”这样的处理方式,强调与去年的对比。但如果手动给目标单元格填充颜色的话,操作起来会非常麻烦。
能够自动完成这样的操作就是“样式”功能。它可以根据单元格内的数值自动调整单元格的格式。
例如,在计算对比去年的数据的单元格 E3~E11,如果单元格内的数值小于100%,则将此单元格填充为红色。
➊ 选择单元格范围 E3:E11
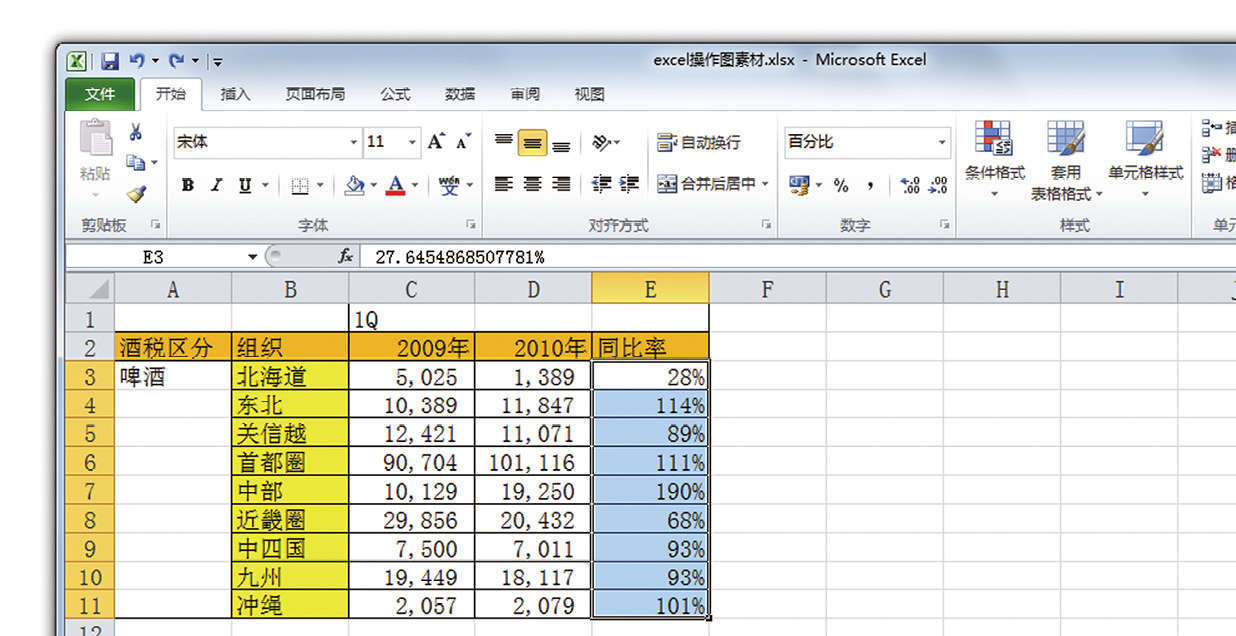
➋ 【开始】菜单栏➛【条件格式】➛点击【新建规则】
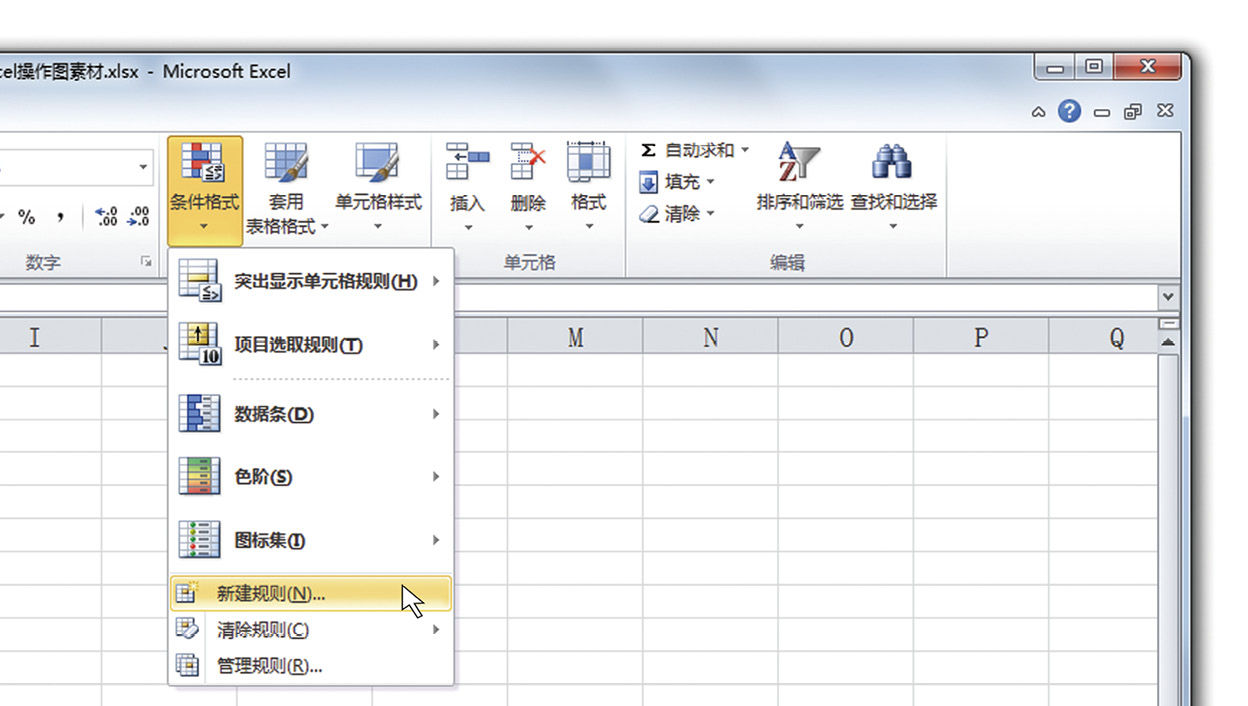
➌ 选择【使用公式确定要设置格式的单元格】
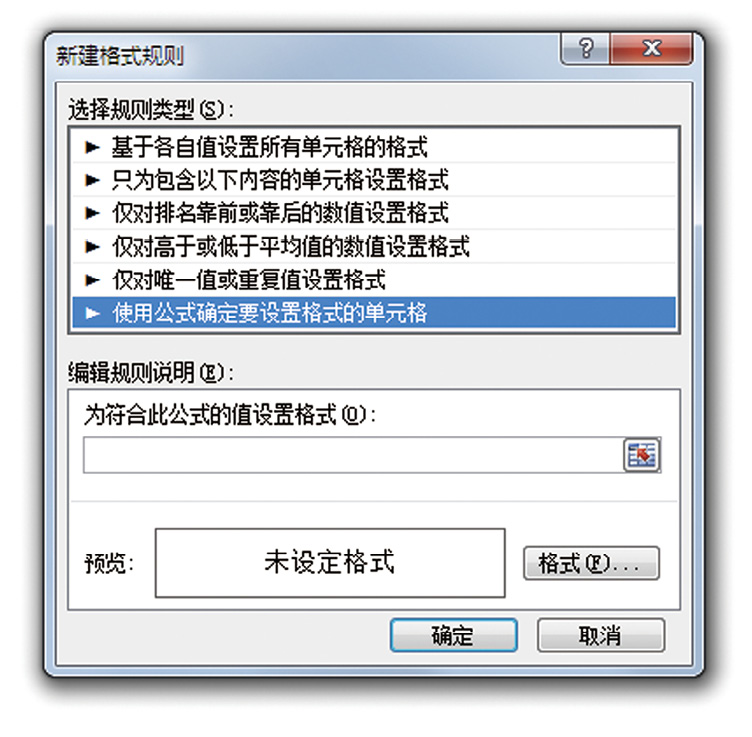
➍ 在【为符合此公式的值设置格式】栏中输入下列公式
=E3<100%
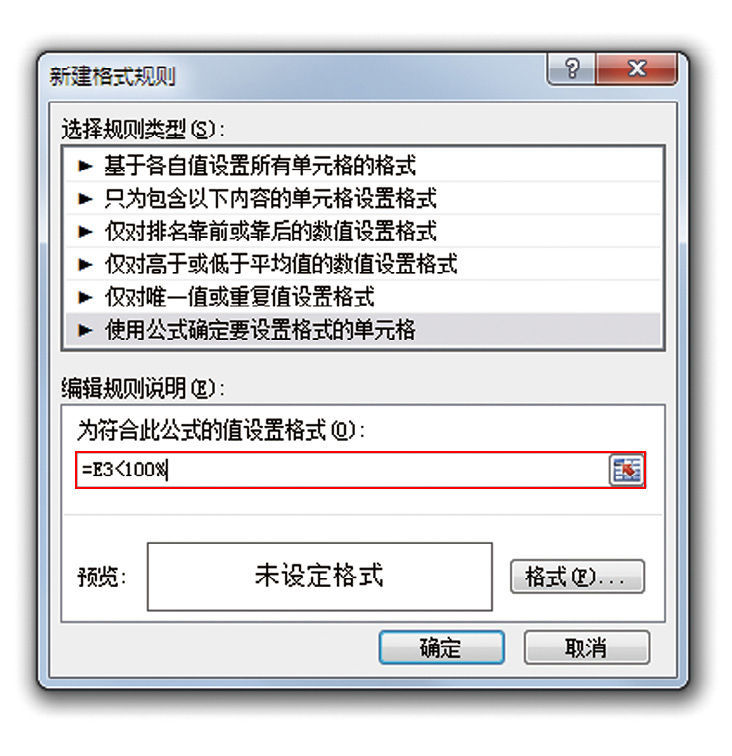
这时,【为符合此公式的值设置格式】中点击1次,工作表中预先选择的范围里点击只有1处为白色的单元格 E3。
接着,就会出现“=$E$3”的绝对引用形式,按3次F4 键,去掉$。
之后,输入后续的公式。
➎ 为了设定逻辑式为真时应该显示怎样的格式,可以点击【格式】打开【设置单元格格式】,在【填充】栏中选择红色,点击确定。
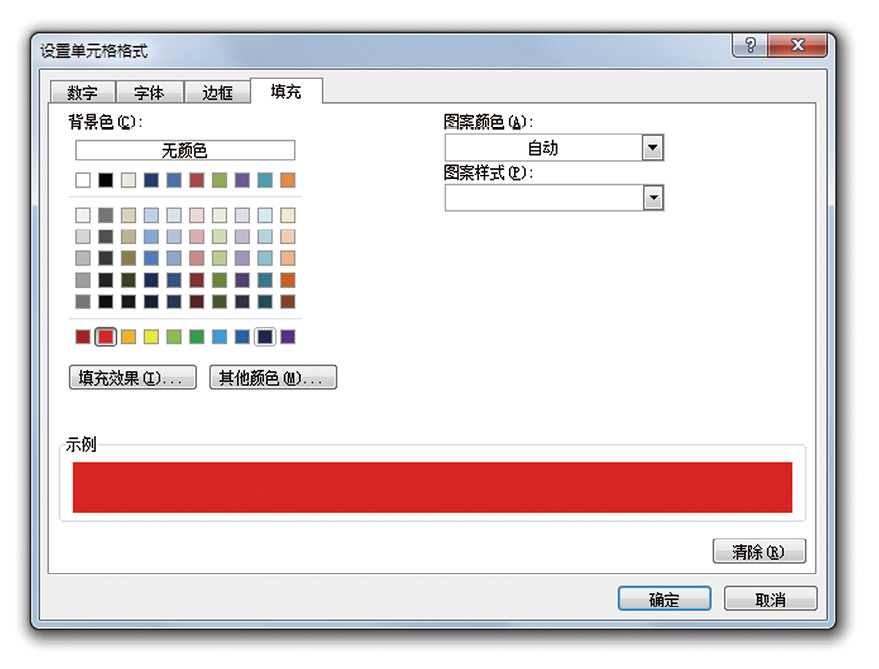
➏返回这个画面,再次点击确定
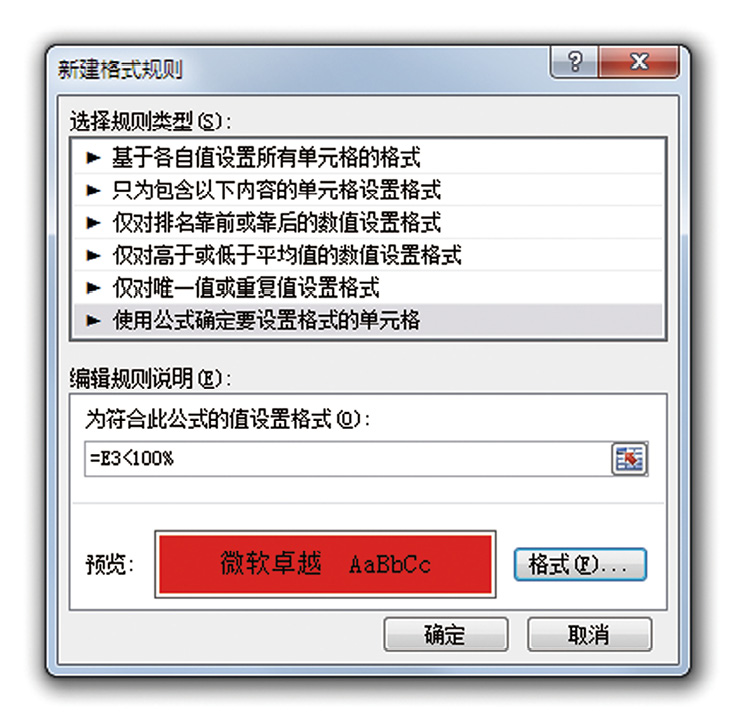
➐在选择范围内,仅指定更改数值低于100%的单元格的格式
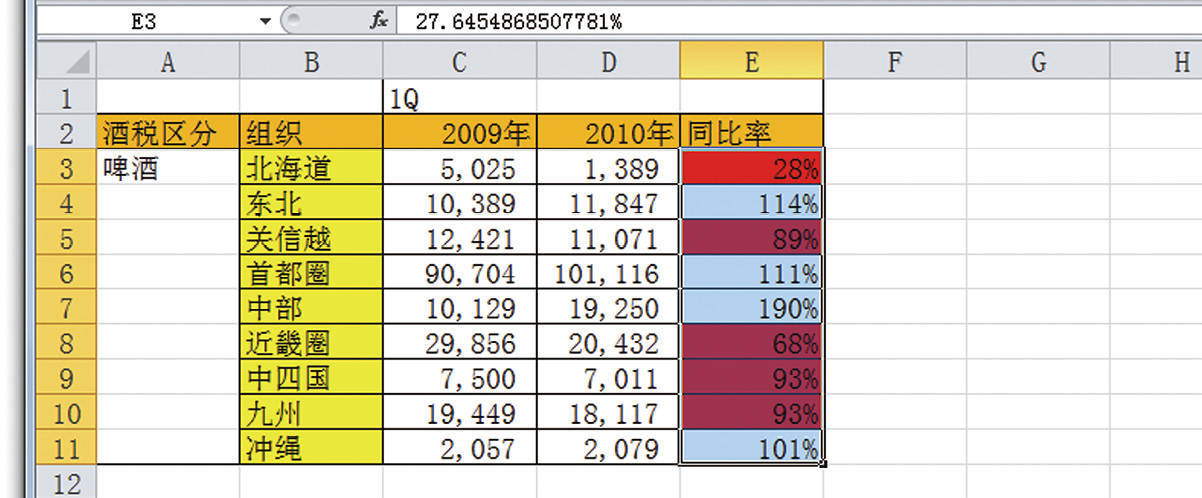
我们不应该花费大量时间去做 Excel 能够自动完成的操作。即便事先不知道 Excel 的基础功能,也要尝试寻找“有没有更简单的方法”。
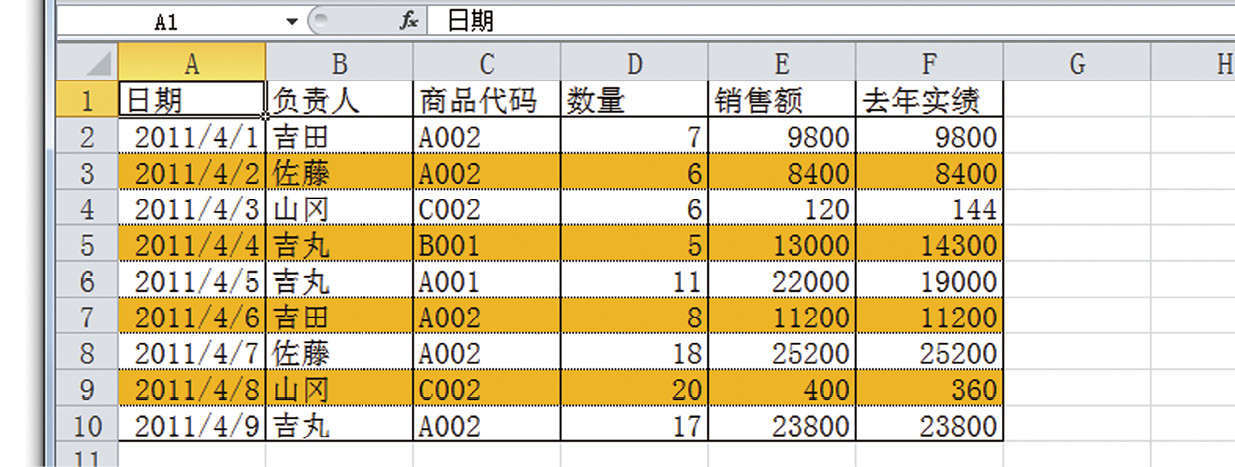
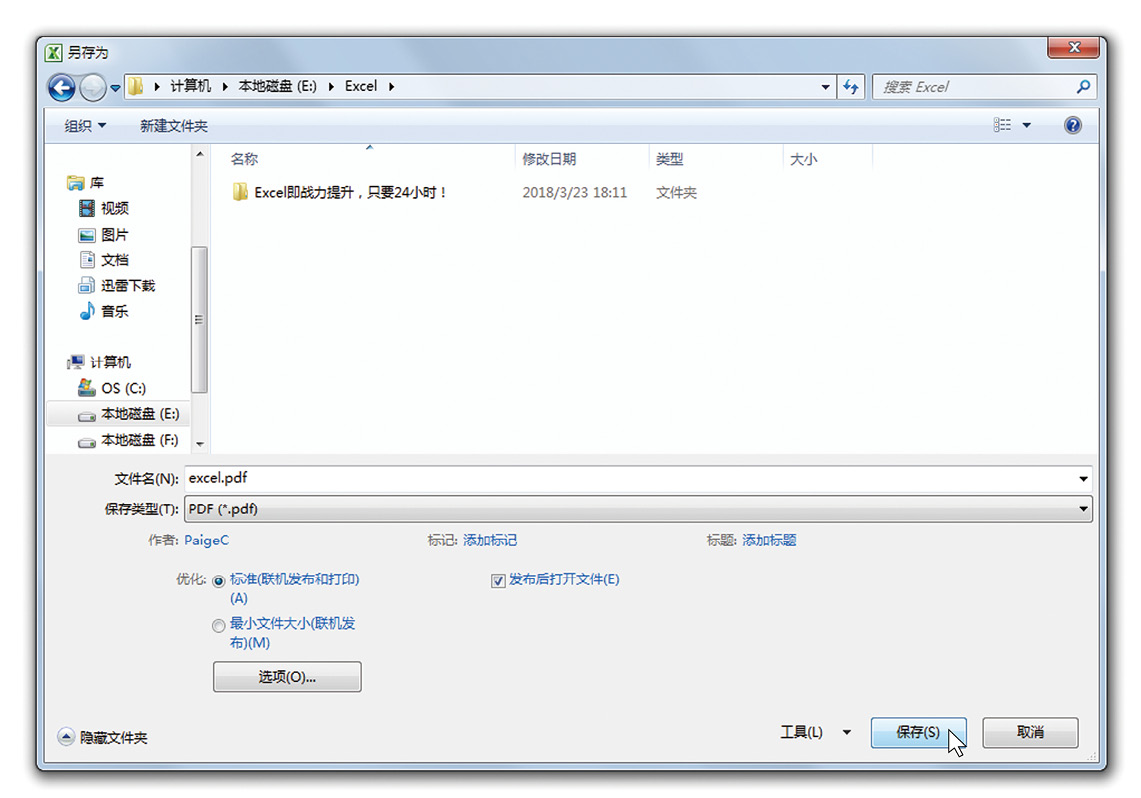

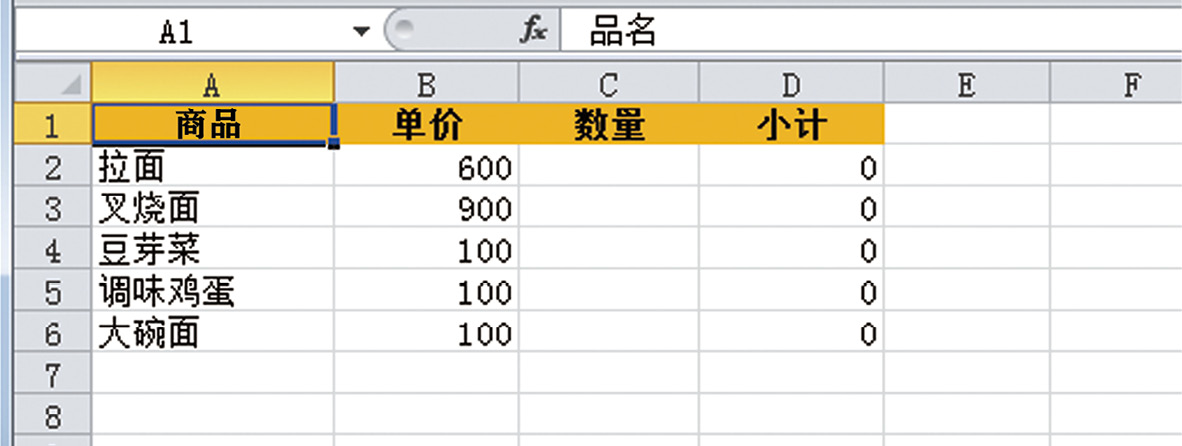
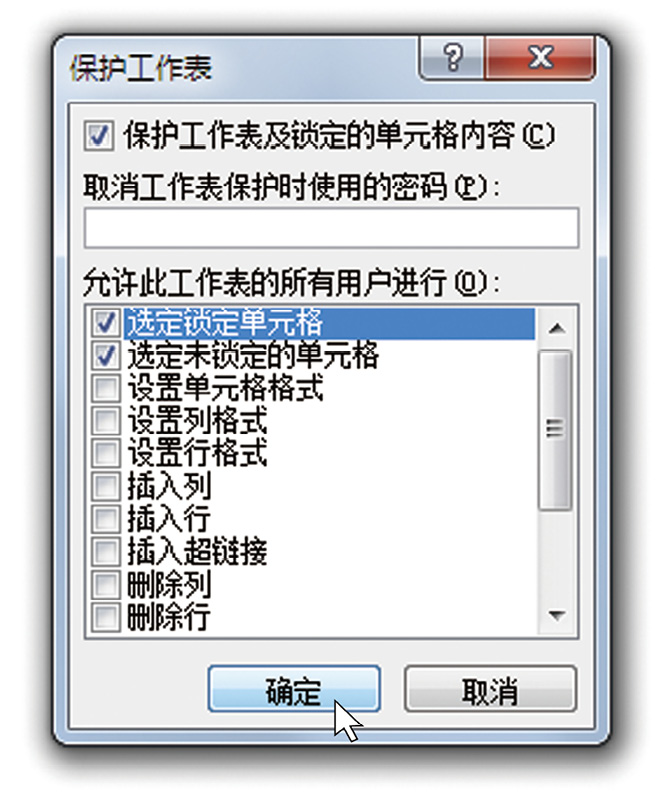
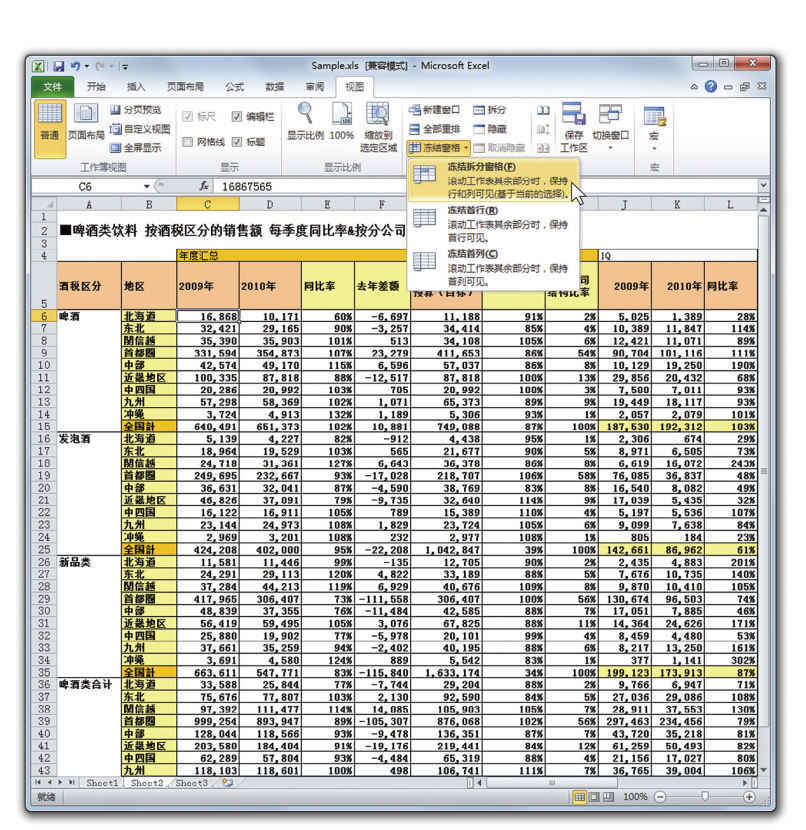
![有效利用堆积系列线[假途伐虢]](https://www.dgxue.com/excel/img2/image00760.jpeg)