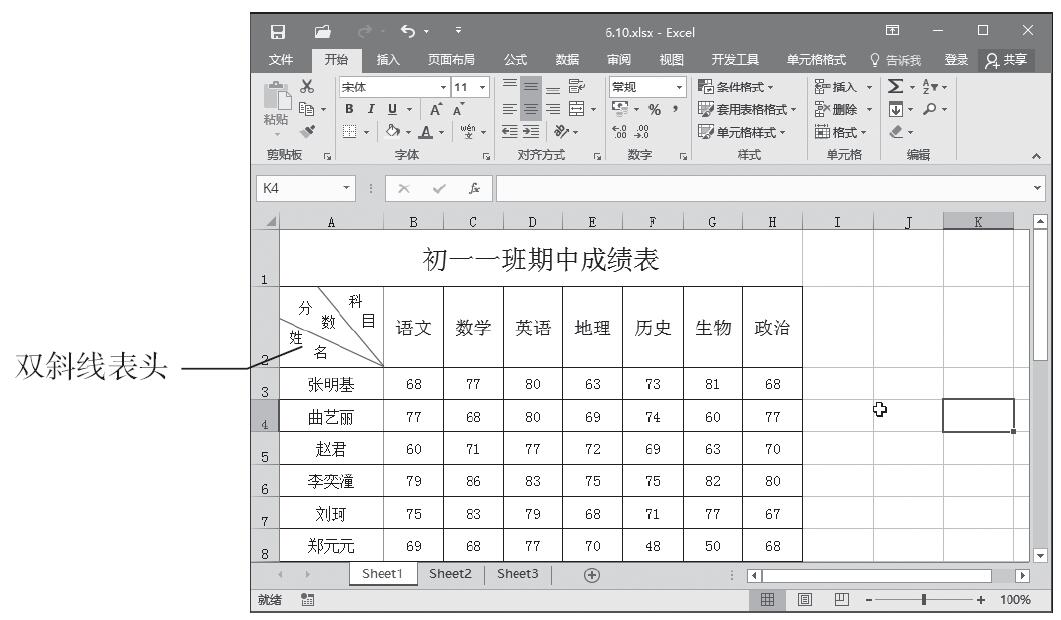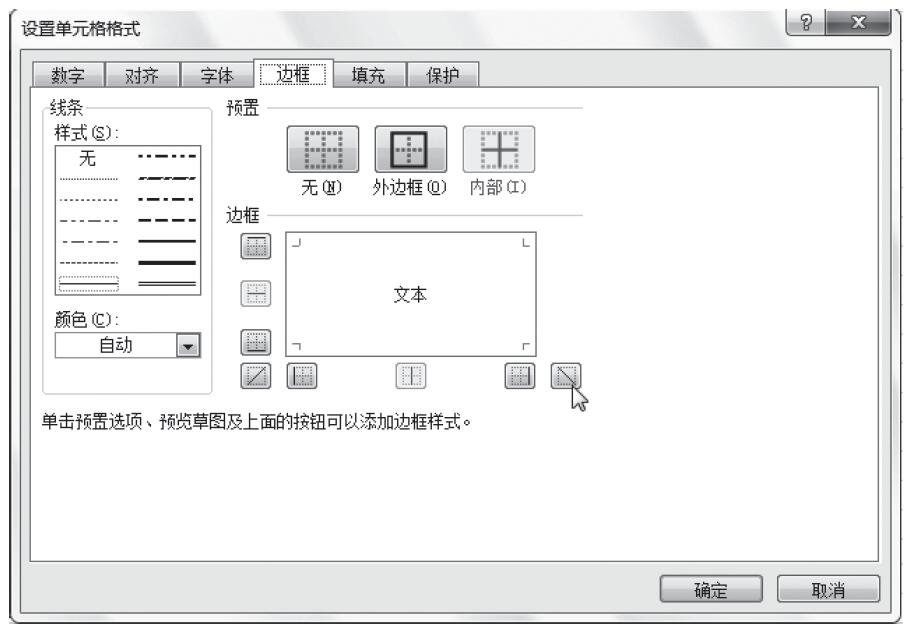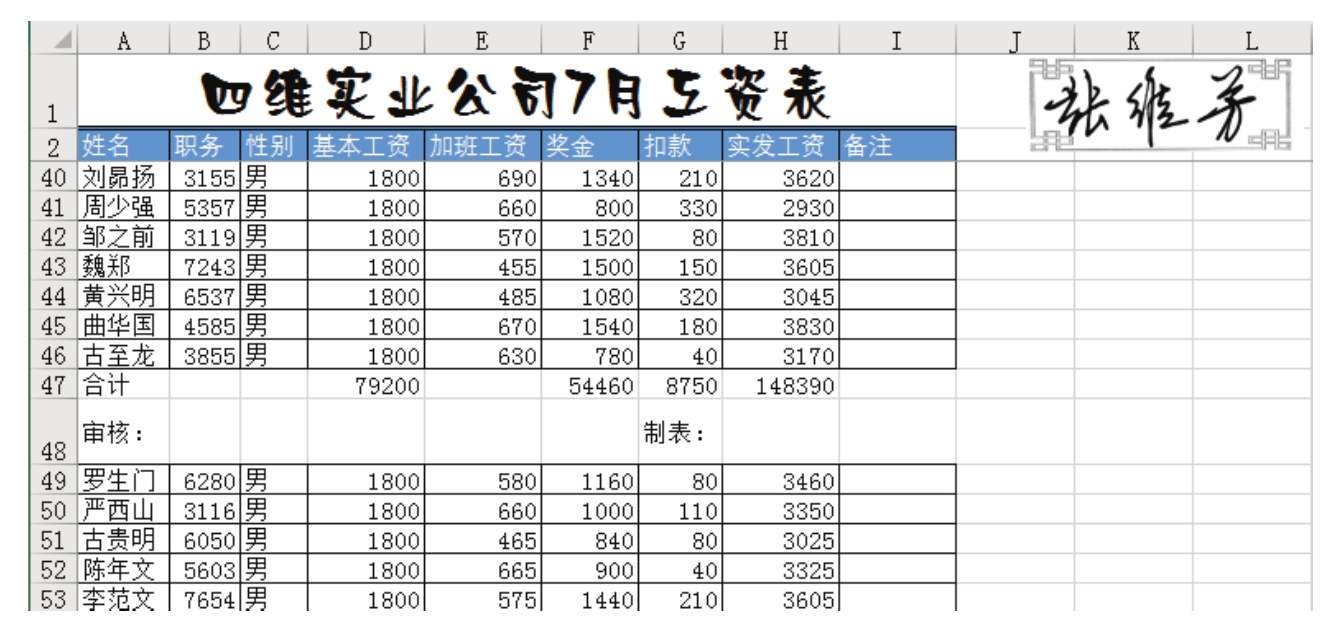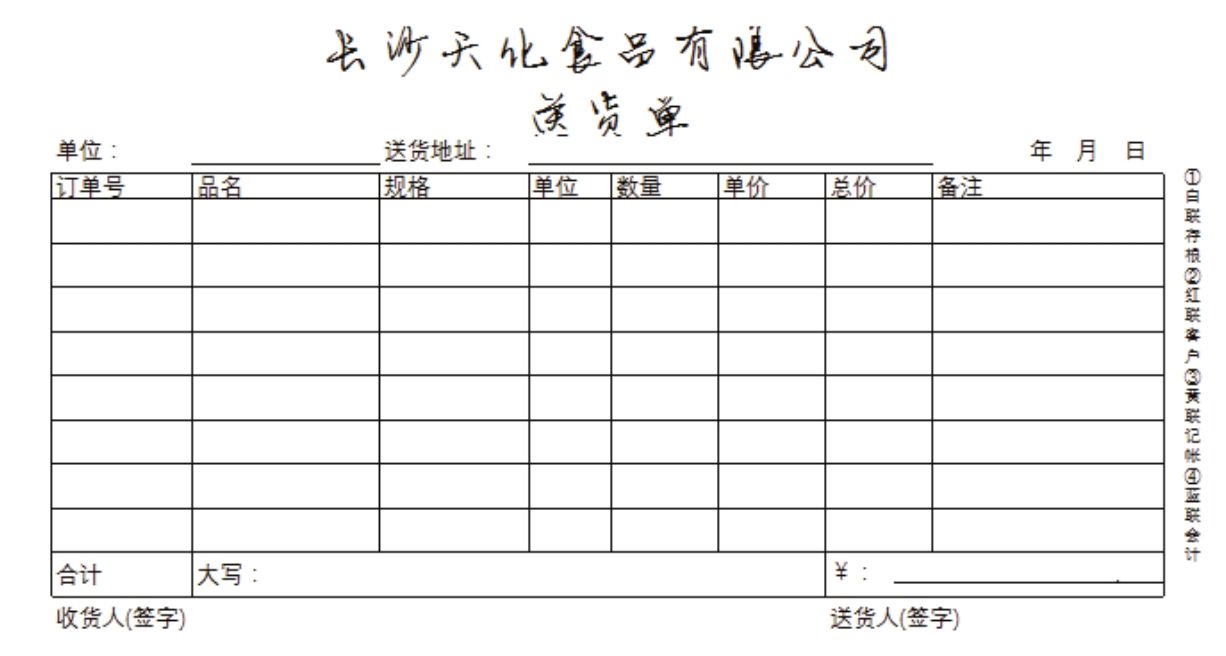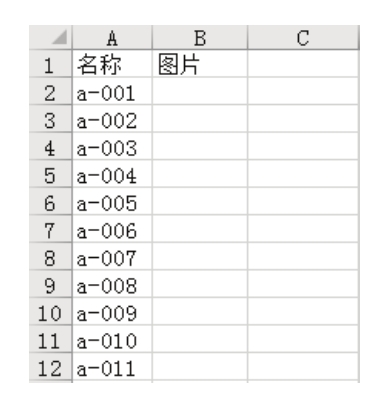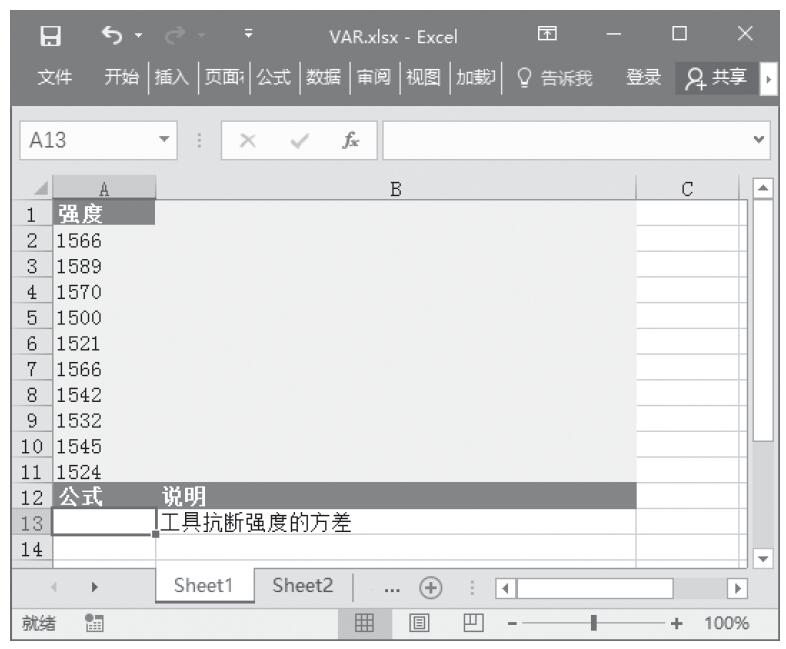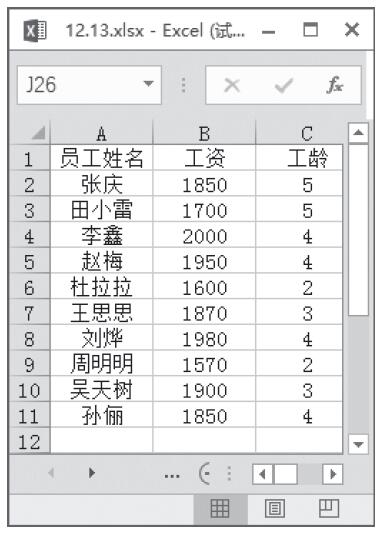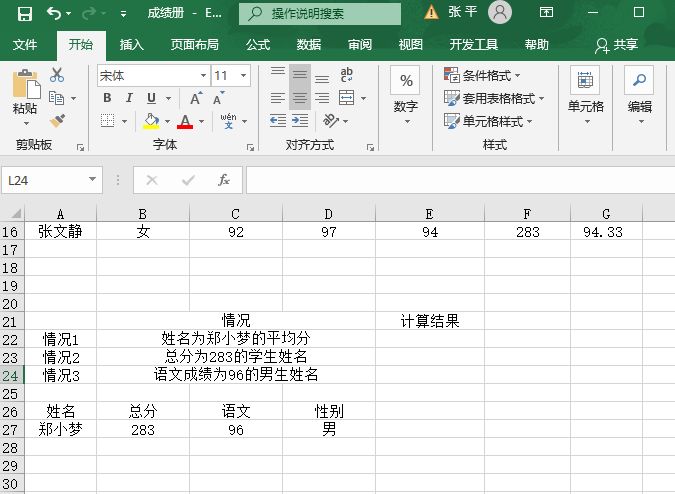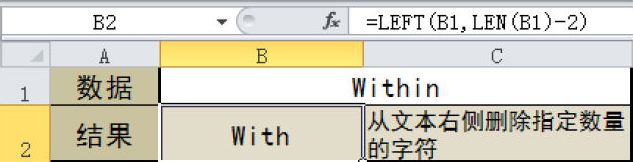公司要求表头按图10.31中A1的方式设计,应如何操作呢?
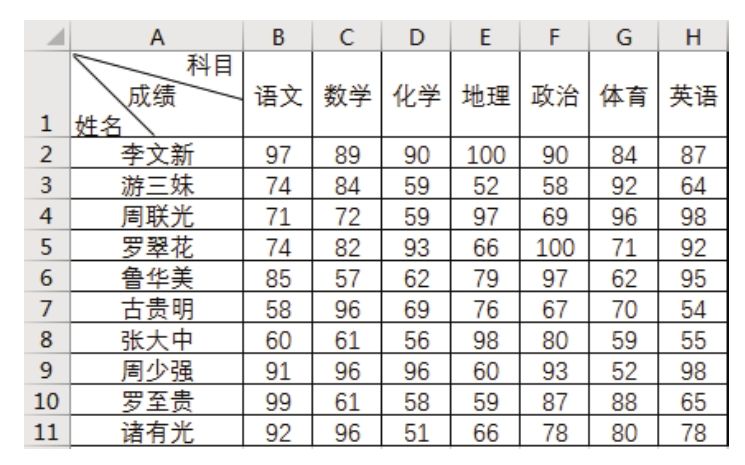
图10.31 斜线表头
解题步骤
Word提供了制作斜线表头的工具,但是Excel未提供同等的功能,只能手工画线,再配合字符换行来达成需求,具体操作步骤如下。
1.单击功能区的“插入”→“形状”→“直线”,然后在A1单元格画一条斜线。图10.32为直线位置说明,图10.33则为画好的斜线效果。
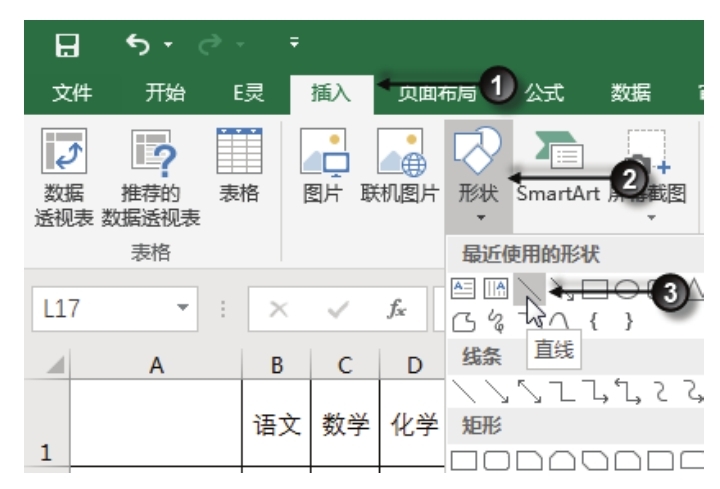
图10.32 直线位置
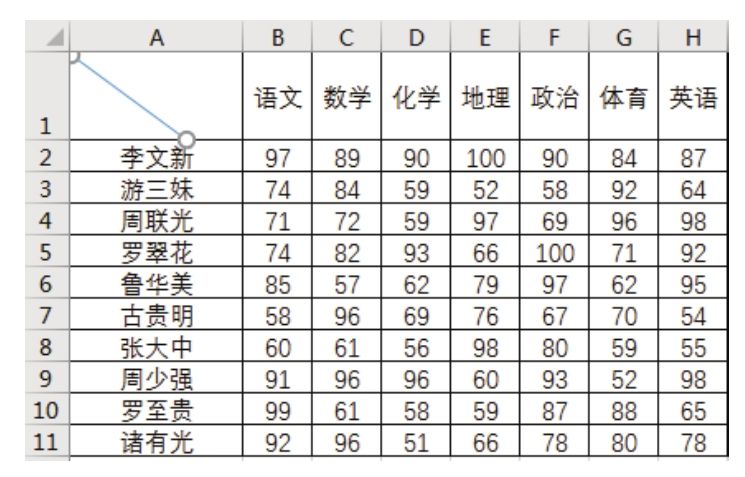
图10.33 在A1绘制斜线
2.单击功能区的“格式”→“细线-深色1”,表示将默认的淡蓝色线条修改为黑色。图10.34为“细线-深色1”样式的位置说明。
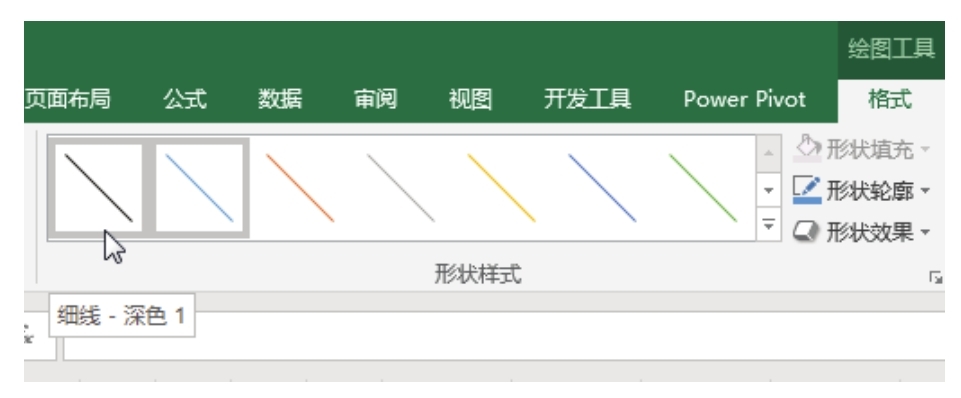
图10.34 “细线-深色1”样式
3.继续在A1画另一条斜线,且将其颜色改为黑色,两条斜线的位置如图10.35所示。
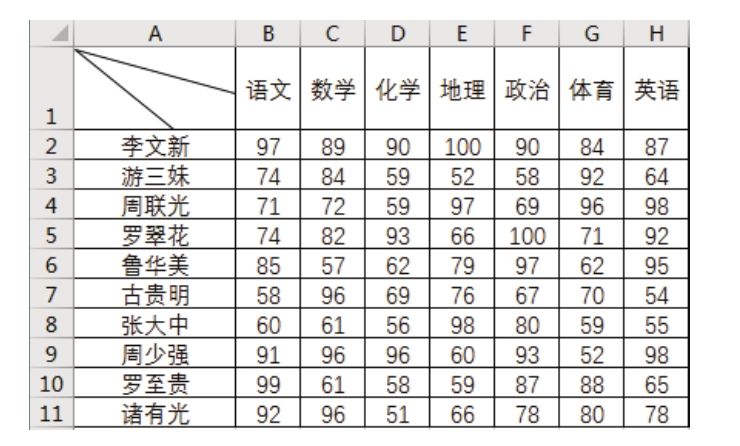
图10.35 在A1绘制第二条斜线
4.选择A1单元格,然后将编辑栏拉到3行文字的高度。
5.在编辑栏中输入“科目”,然后按下组合键<Alt+Enter>换行,继续输入“成绩”,再按组合键<Alt+Enter>换行,最后输入“姓名”。
6.在“科目”前面添加若干个空格,从而让“科目”右移到A1的右上角,然后在“成绩”前面添加若干个空格,从而使“成绩”右移到A1的中间,最终效果如图10.36所示。
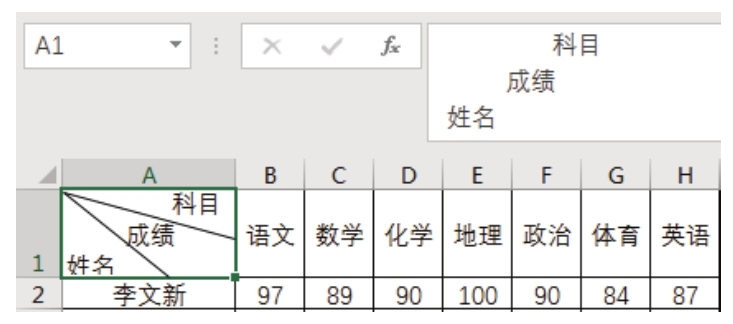
图10.36 通过添加空格调整表头文字的位置
知识扩展
1.在Excel 2003中绘制任何图形默认都是黑色的,Excel 2007开始改成了蓝色,而工作中绘制图形时用得最多的是黑色,因此Excel在这方面的设计有所退步,需要用户每次绘制图形后都手工修改颜色。
2.Excel从2007版开始允许用户根据需要随意调整编辑栏的高度,当单元格中文字超过一行时,拉高编辑栏后再查看或者编辑单元格文字会更方便。
3.也可以在文本框中输入字符,然后将文本框移到 A1 单元格中,从而替代本例的实现方法。使用文本框制作斜线表头可使标题“成绩”倾斜显示,从而更美观、形象,而且占用更少的空间,效果如图10.37所示。
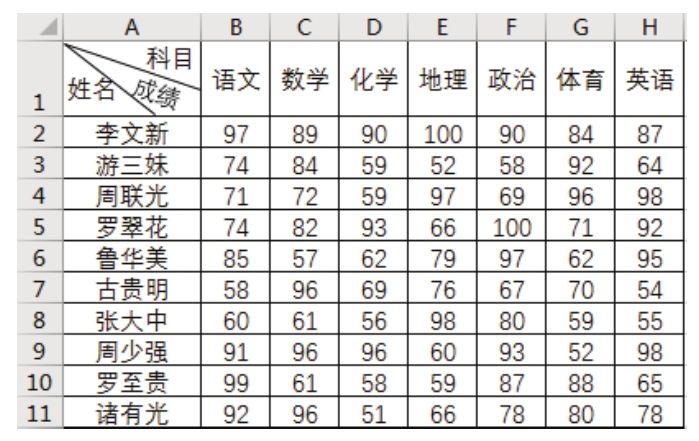
图10.37 让“成绩”二字倾斜显示