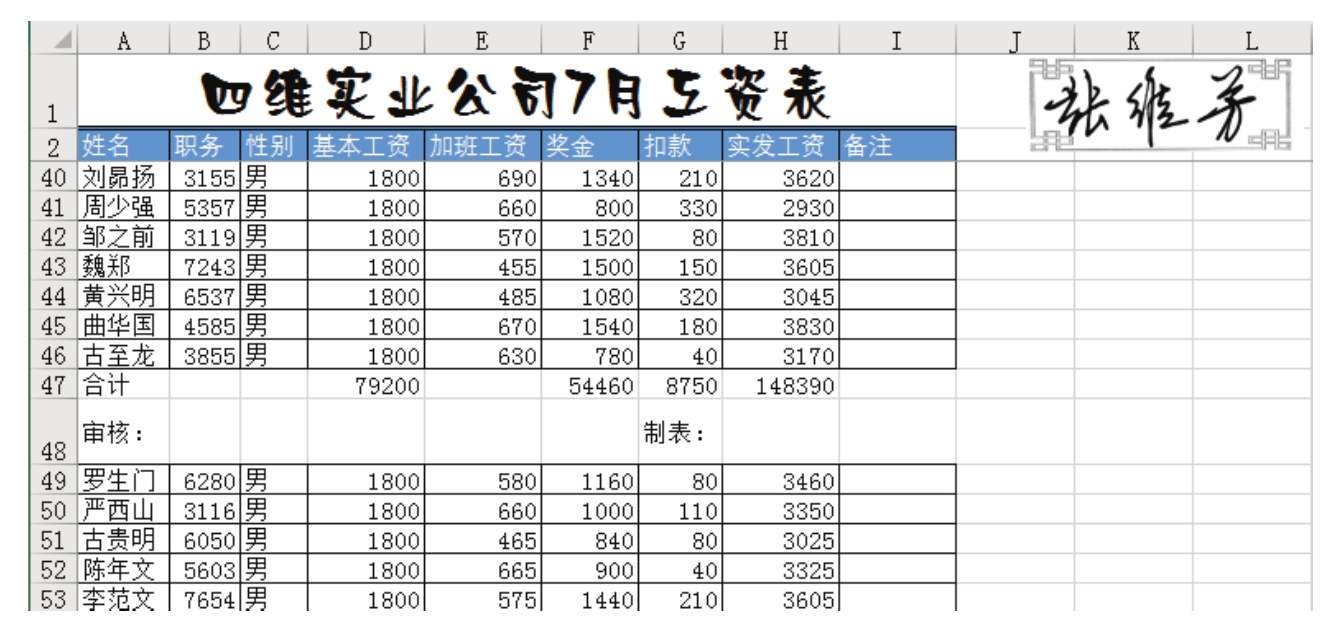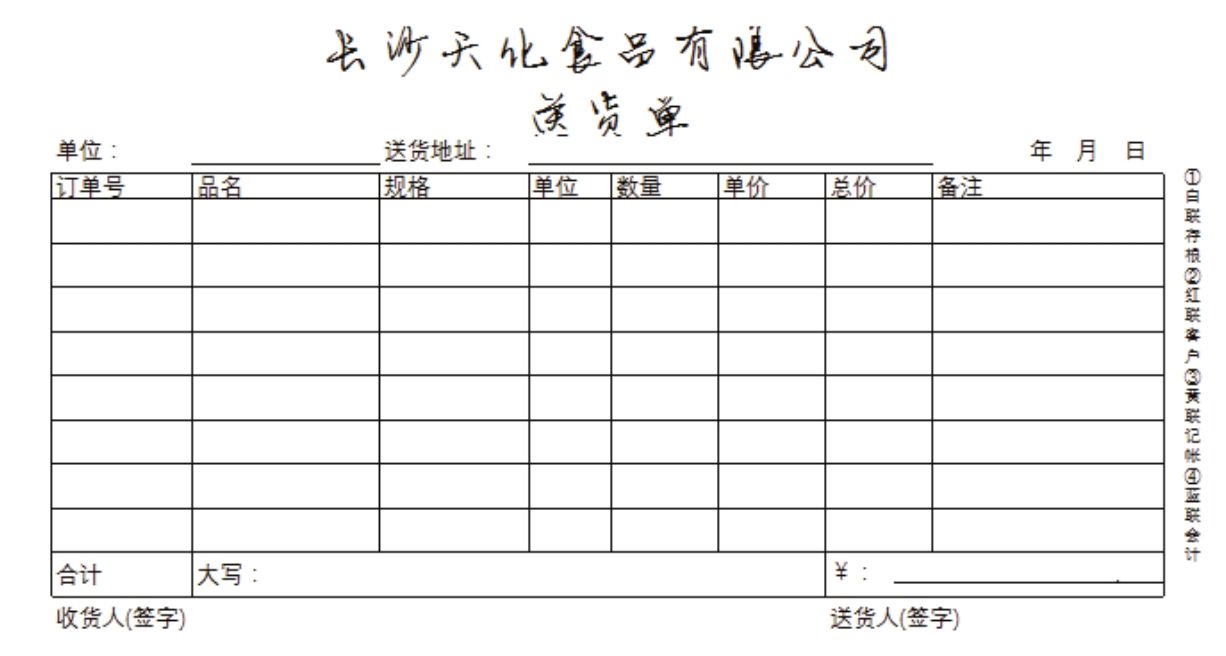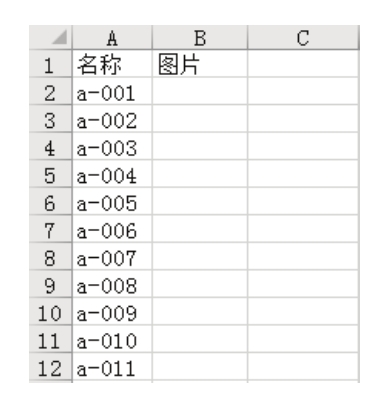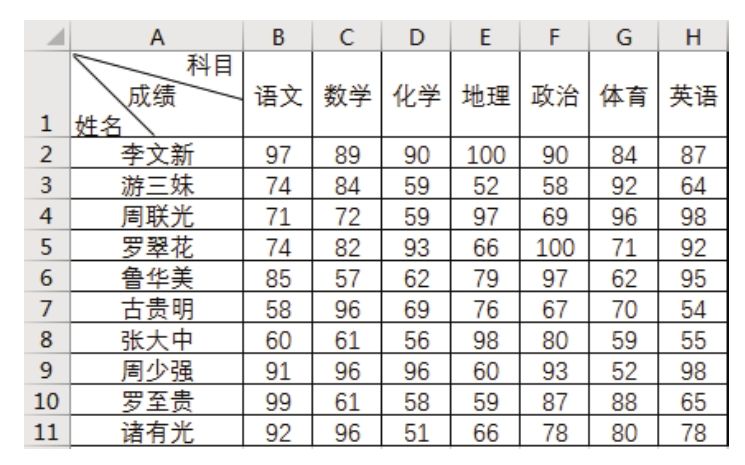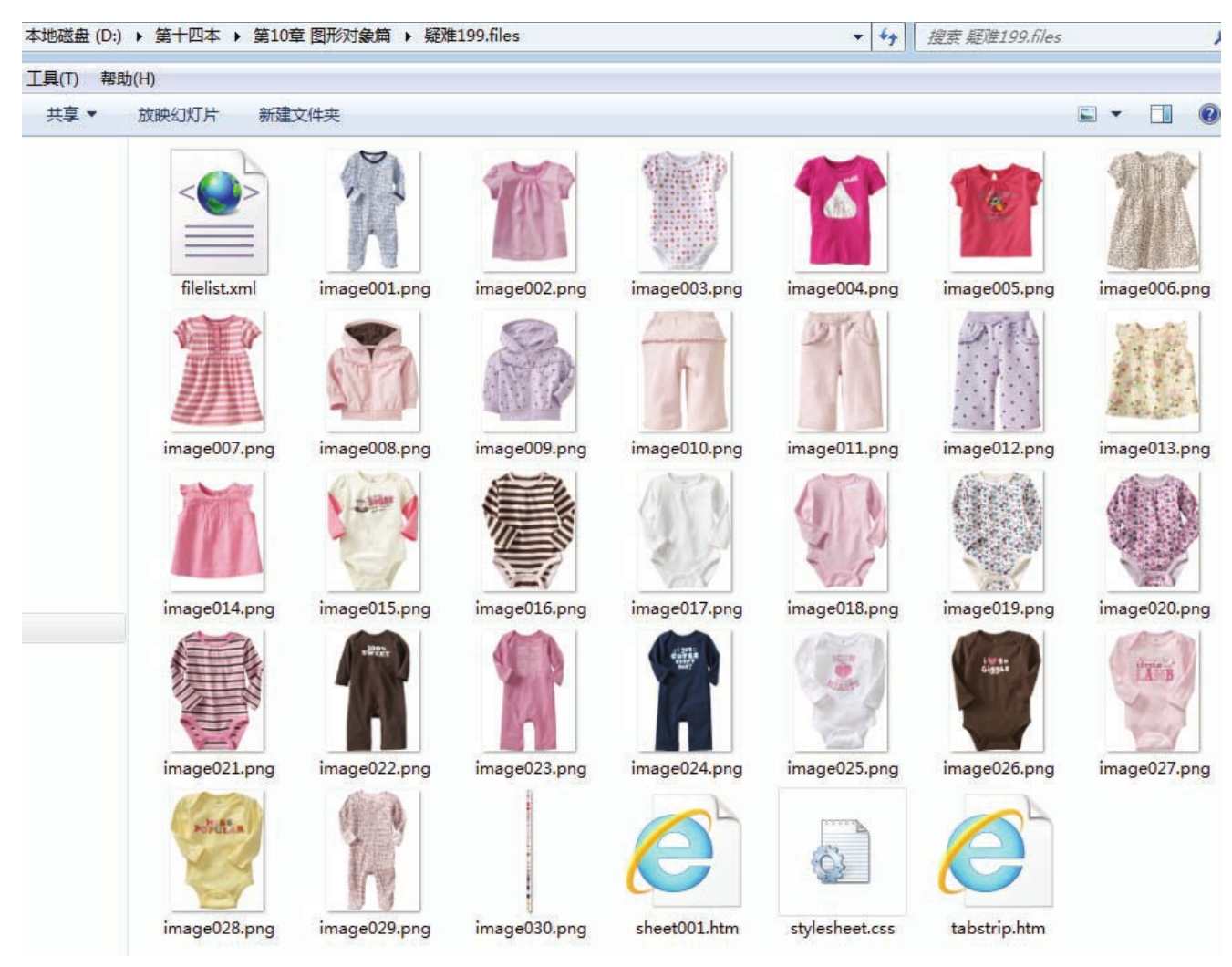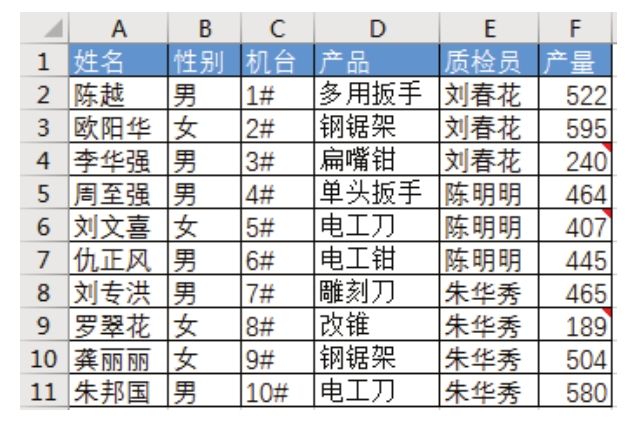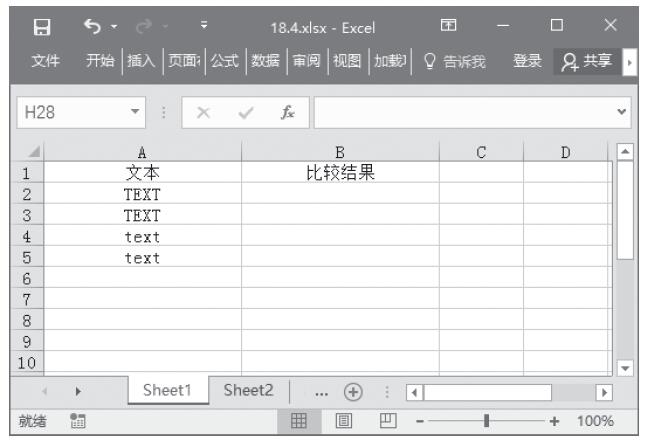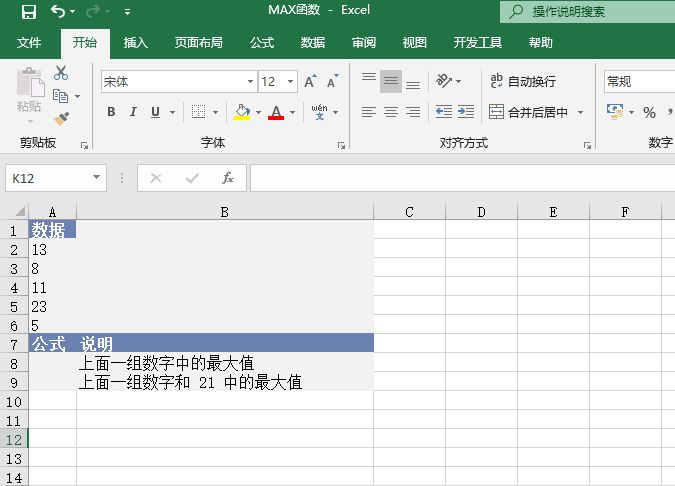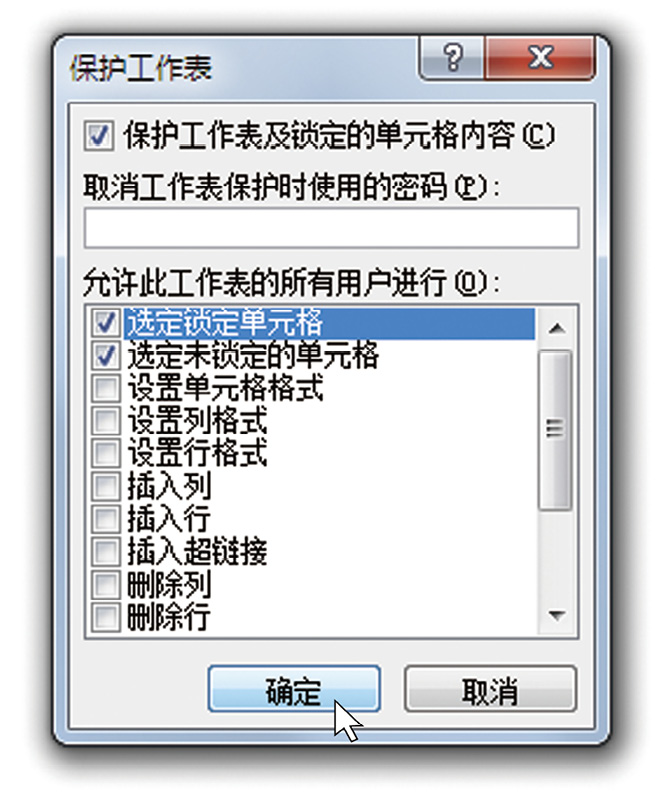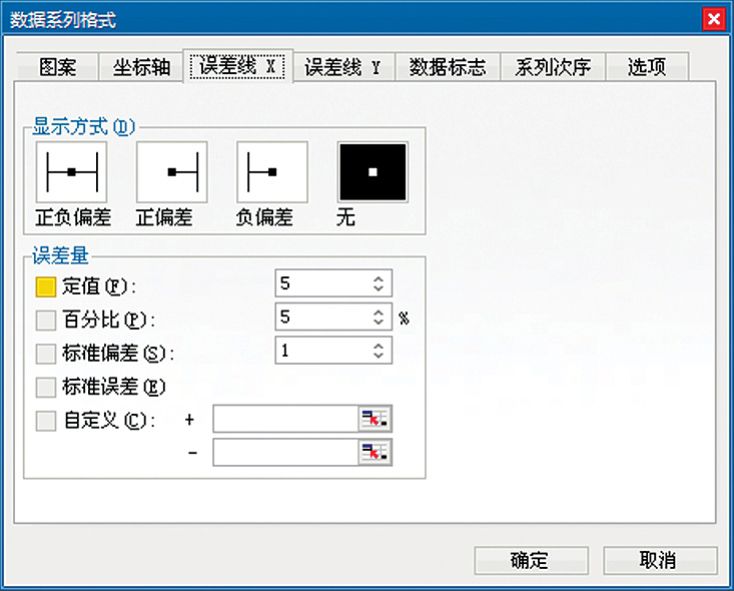图10.19是公司的组织架构图,能否用Excel 2016设计出来?
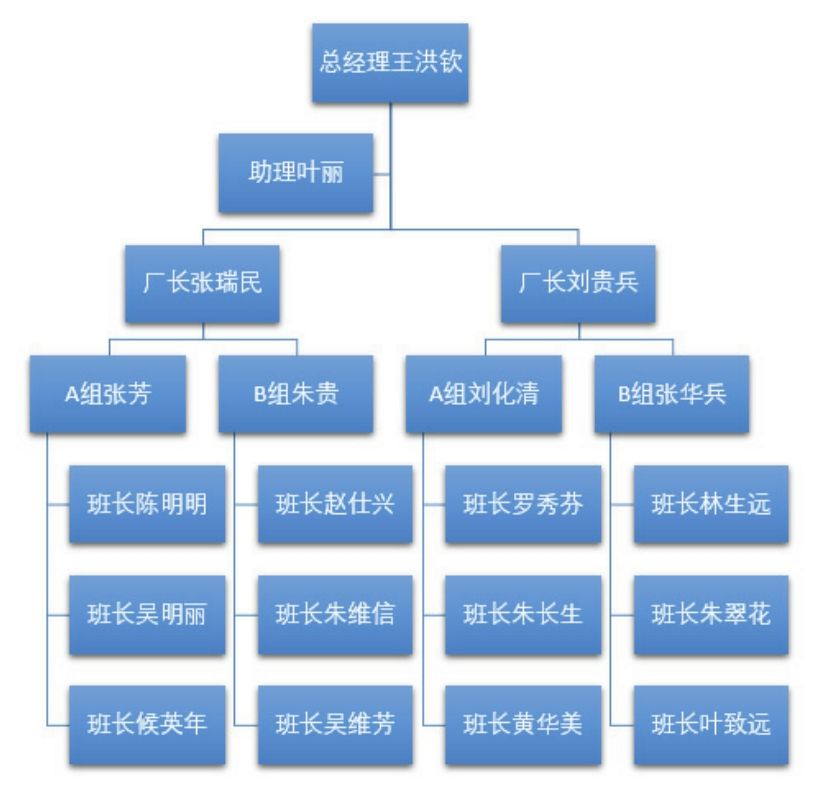
图10.19 组织架构图
解题步骤
Excel 的多个版本中都提供了创建组织架构图的功能,不过从Excel 2007开始才支持更多更美的样式,可以让组织架构图更美观,而以往的版本中只能设计简单、素雅的架构图。
要创建图10.19的组织架构图,具体步骤如下:
1.取消选择“视图”选项卡中的“网格线”复选框,从而隐藏工作表的网格线。
2.单击功能区的“插入”→SmartArt,弹出“选择SmartArt图形”对话框。
3.单击左方的“层次结构”,然后选中第一个名为“组织结构”的图形,最后单击“确定”按钮关闭对话框。图10.20为组织结构图位置说明,图10.21则为空白的组织结构图样式。
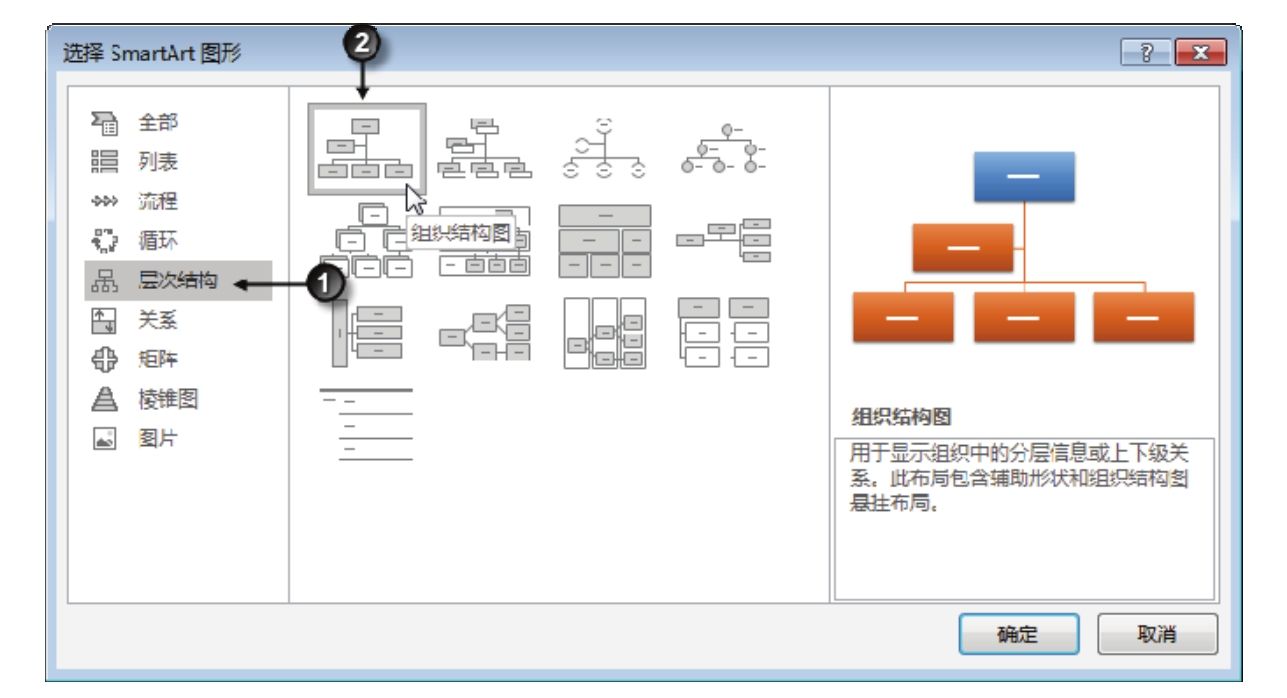
图10.20 选择组织结构图图形
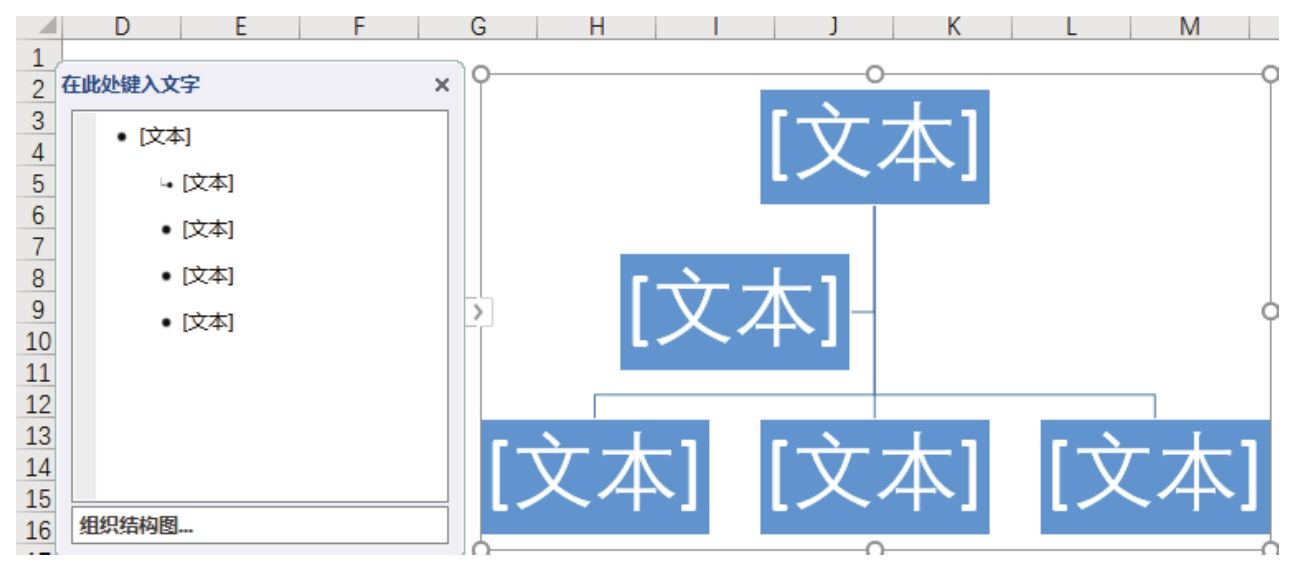
图10.21 空白的组织结构图样式
4.在最上层的文本框中输入“总经理王洪钦”,将其助理设置为“助理叶丽”,然后在左下方的文本框中输入“厂长张瑞民”,在右下方的文本框中输入“厂长刘贵兵”,效果如图10.22所示。
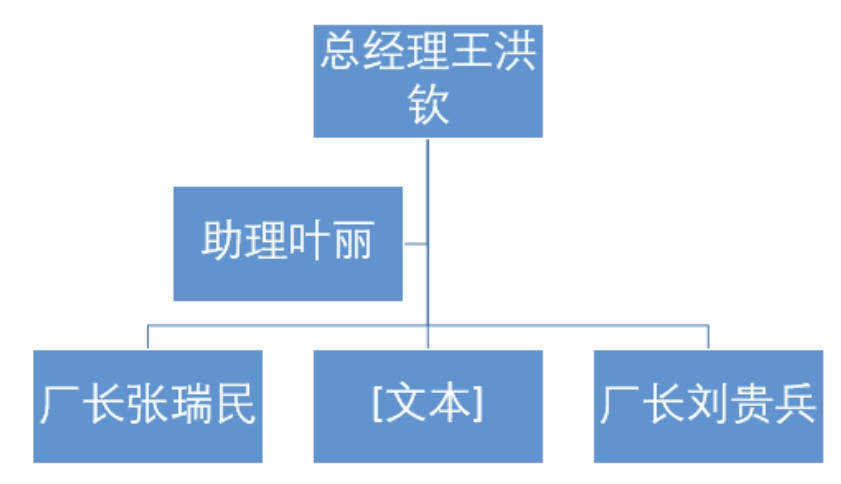
图10.22 输入总经理、助理和厂长姓名
5.选中两个厂长之间的文本框,然后按下Delete键删除。
6.选中文本框“厂长张瑞民”,然后单击右键,并依次单击右键中的“添加形状”→“在下方添加形状”,最后在新生成的文本框中输入“A组张芳”。
7.重复步骤6,继续在下方新建文本框,且录入“B组朱贵”。
8.选择文本框“厂长张瑞民”,然后单击功能区的“设计”→“布局”→“标准”,从而使“厂长张瑞民”下方的两个文本框横向排列,效果如图10.23所示。
9.选择“A组张芳”,然后单击右键,并依次单击右键中的“添加形状”→“在下方添加形状”,最后在新生成的文本框中输入“班长陈明明”。
10.重复步骤9,在“A组张芳芳”下方继续添加两个文本框,且分别输入“班长吴明丽”、“班长侯英年”,效果如图10.24所示。
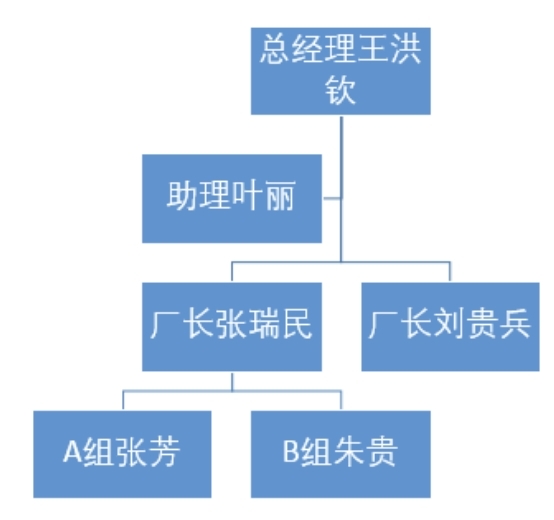
图10.23 让“厂长张瑞民”的下属文本框横向排列
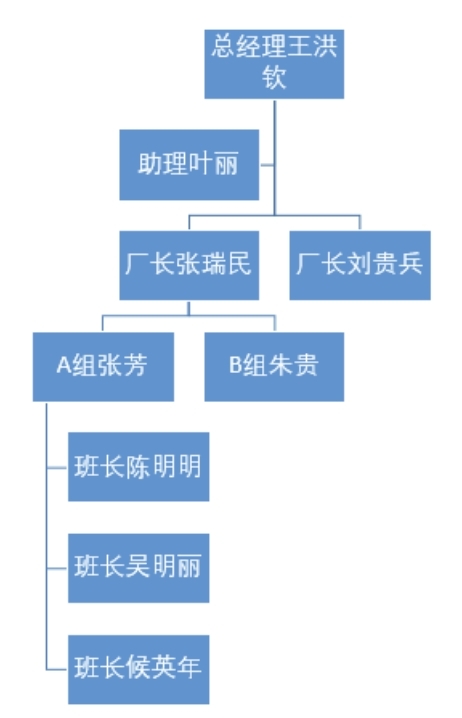
图10.24 对“A组张芳”添加3个下属
11.重复步骤9和步骤10,对“B组朱贵”添加3个下属,且分别命名为“班长赵仕兴”、“班长朱维信”、“班长吴维芳”,效果如图10.25所示。
12.重复步骤6、步骤7、步骤8、步骤9和步骤10,从而对“厂长刘贵兵”添加两个下属“A组刘化清”和“B组张华兵”,且再对他们各添加3个下属,效果如图10.26所示。
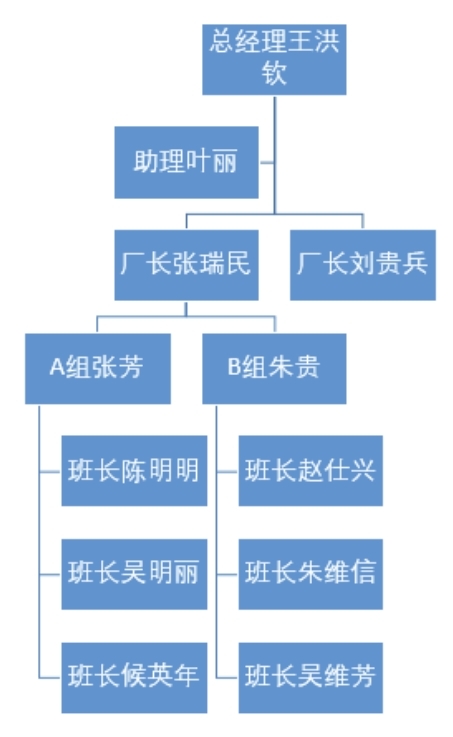
图10.25 对“B组朱贵”添加3个下属
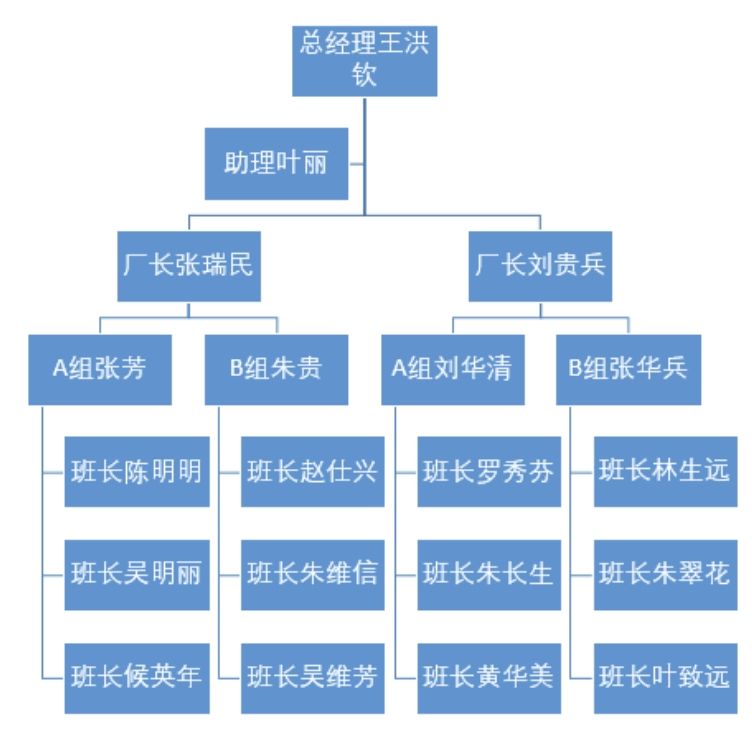
图10.26 添加组织结构的其他项目
13.将最上层的“总经理王洪钦”文本框拉宽一点,使两行字能容纳在一行中。
14.选择结构图,单击功能区的“设计”→“强烈效果”,从而为织织架构图添加阴影,最终效果如图10.27所示。
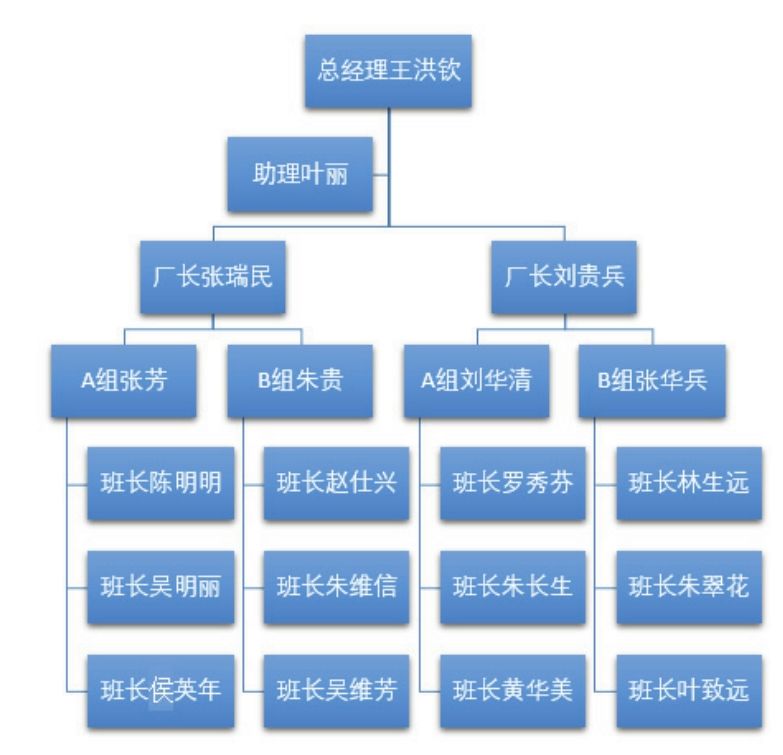
图10.27 组织架构图的最终效果
知识扩展
1.在老版本的Excel中就有结构图,如Excel 2002、Excel 2003,不过从Excel 2007开始才加入了大量的样式,从而使生成的结构图更漂亮,不仅可以添加阴影,还可以设计成三维形式。例如应用“砖块场景”样式后,结构图将变成如图10.28所示的效果。
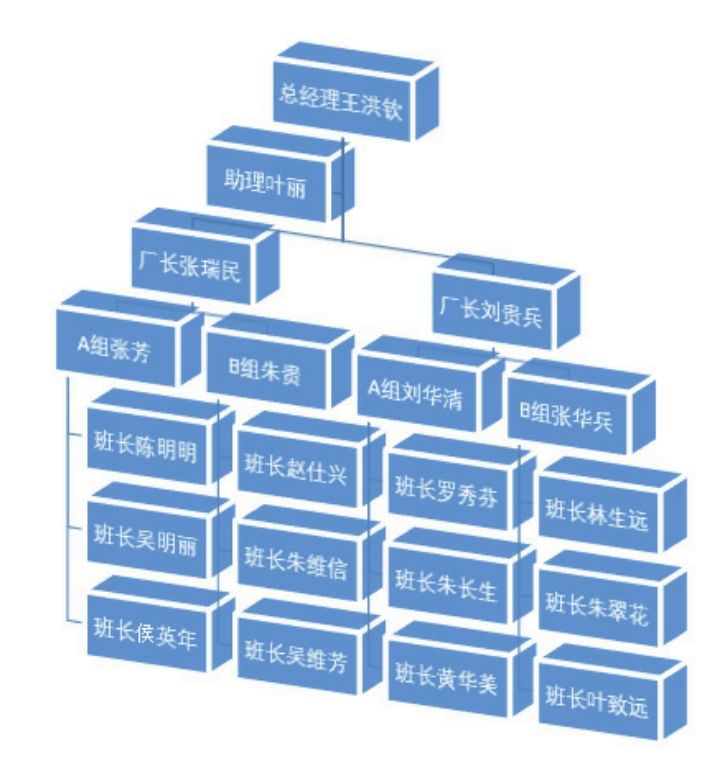
图10.28 “砖块场景”的结构图
2.如果要对“厂长张瑞民”添加一个助理,名为“陈秀兰”,可以对文本框“厂长张瑞民”单击右键,然后依次单击右键菜单中的“添加形状”→“添加助理”,且在新文本框中输入“助理陈秀兰”(见图10.29)。
3.可以调整结构图的样式,也可以调整版式,如要求将图 10.27 所示的架构图转换成水平状态,只需要单击功能区的“设计”→“水平层次结构”,组织架构图会转换成图10.30所示的效果。
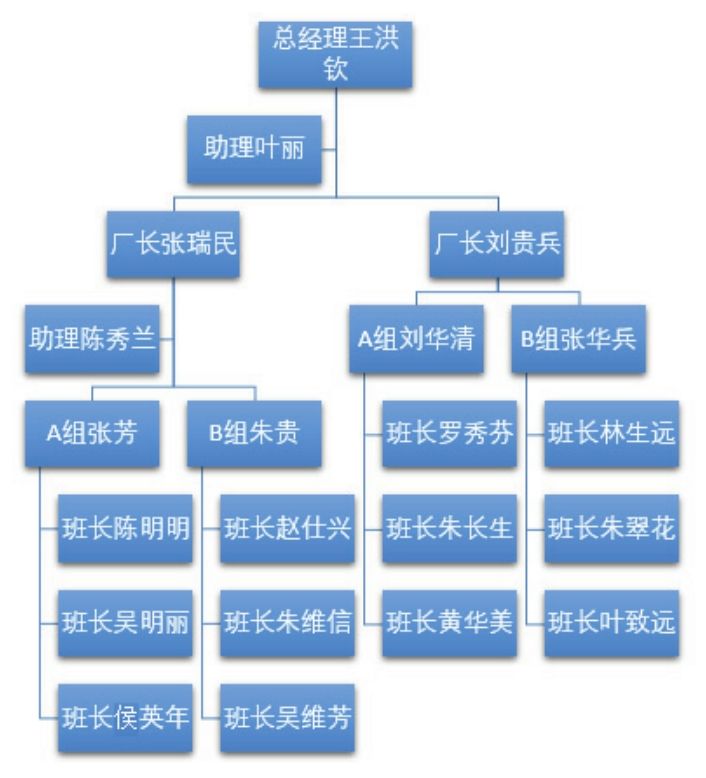
图10.29 为“厂长张瑞民”添加助理
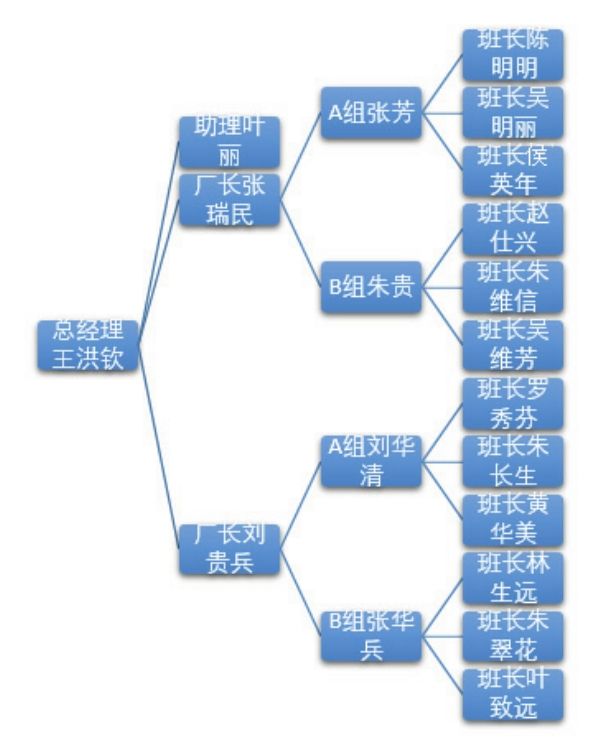
图10.30 应用“水平层次结构”的效果