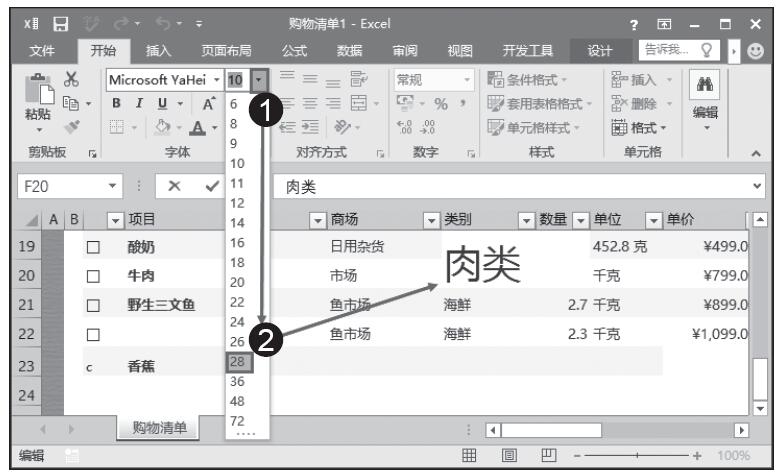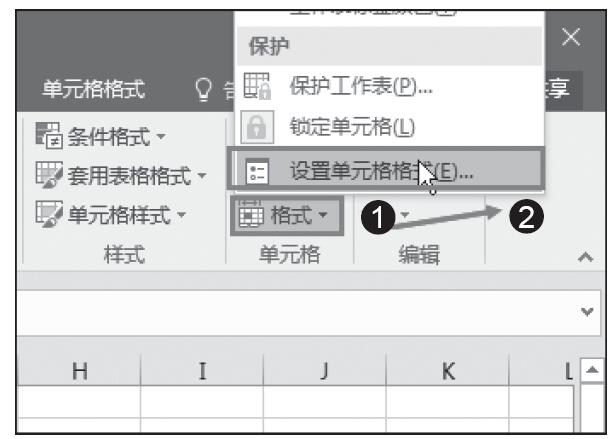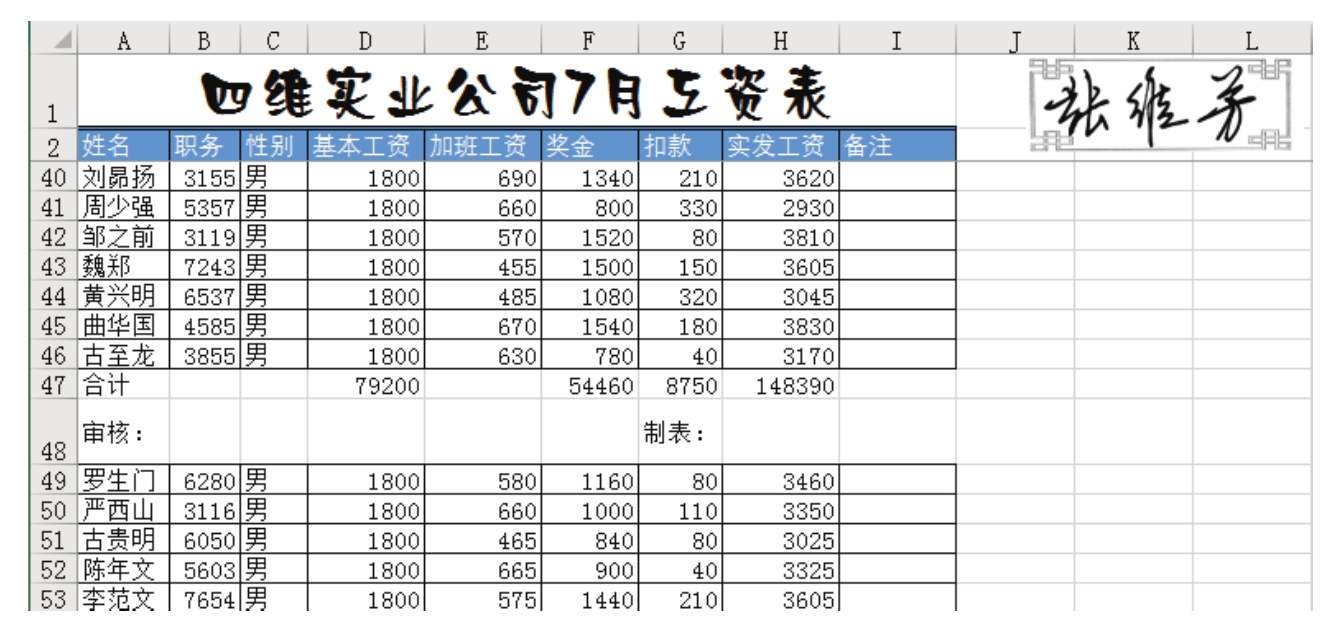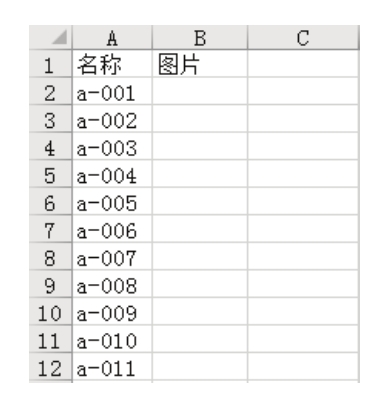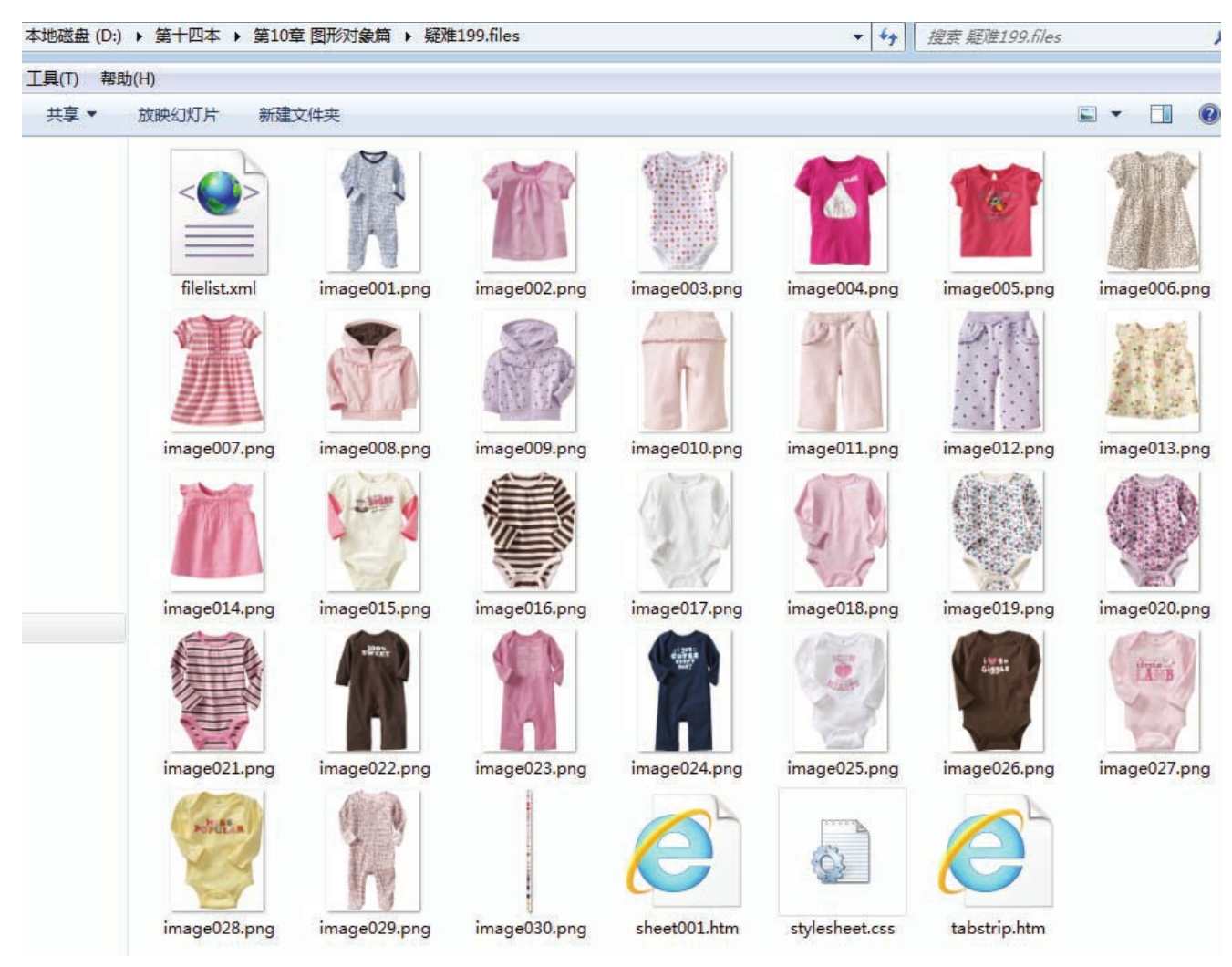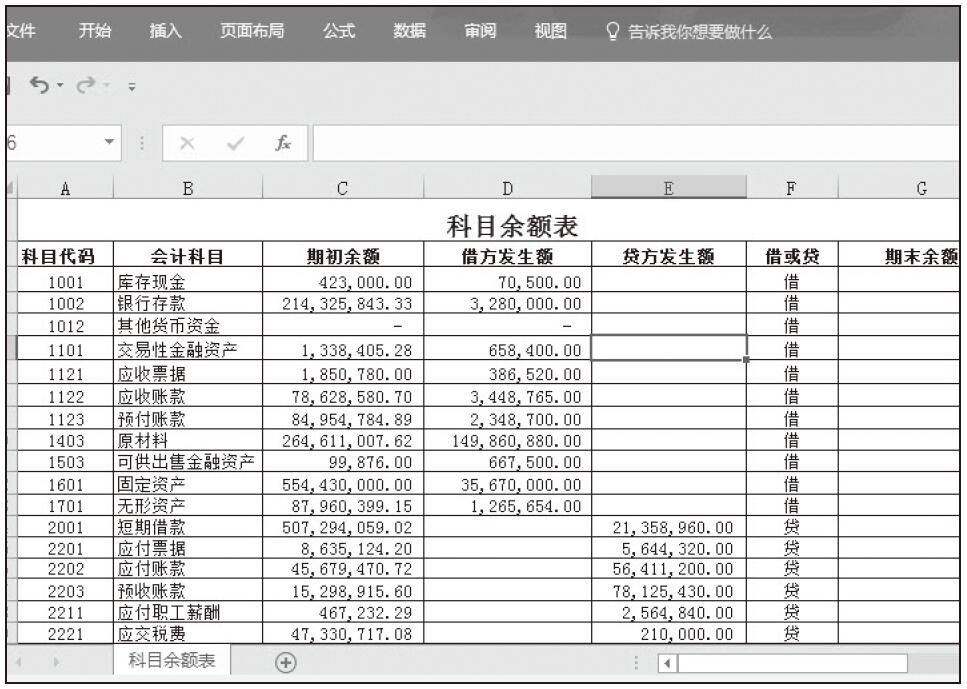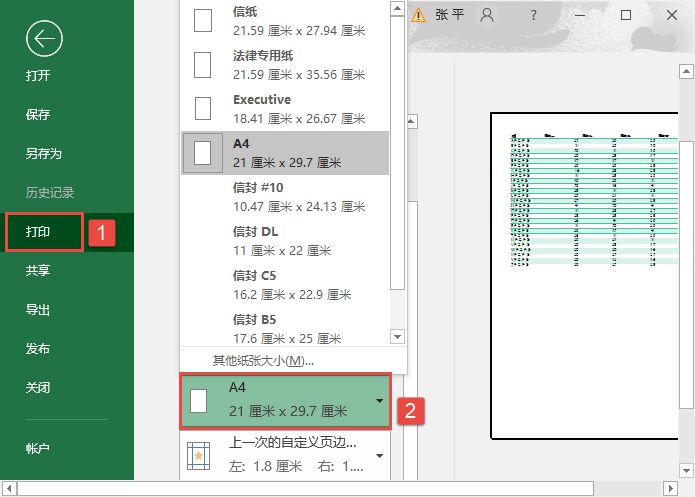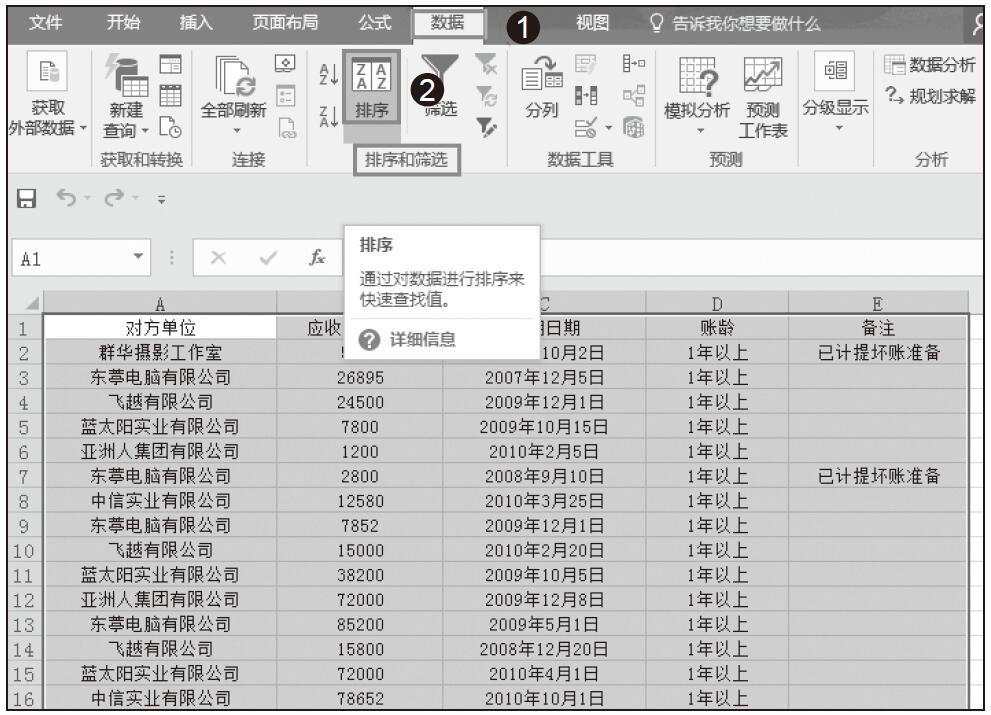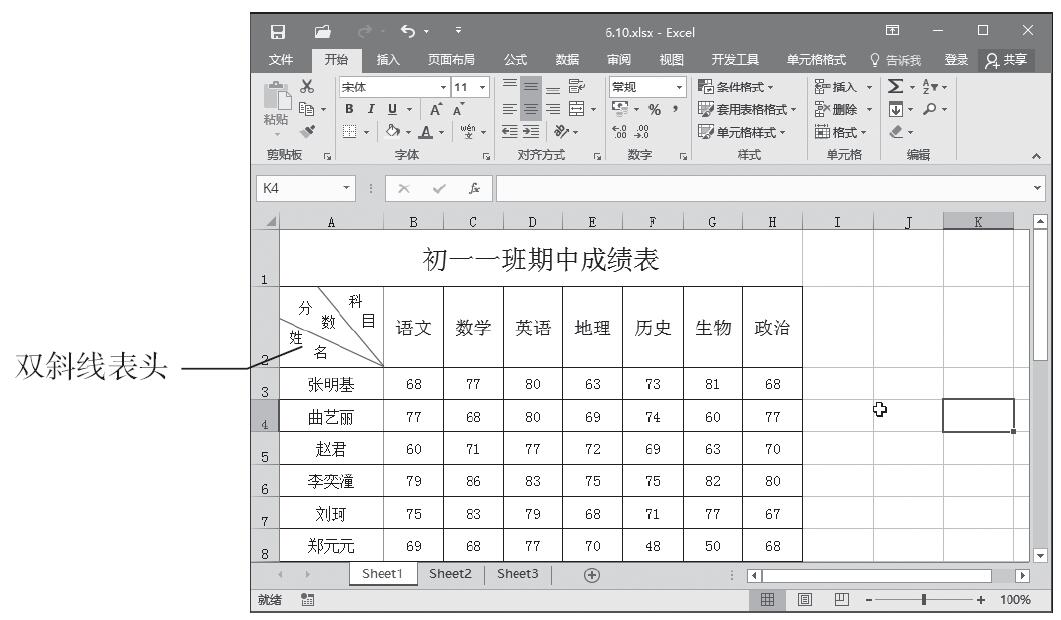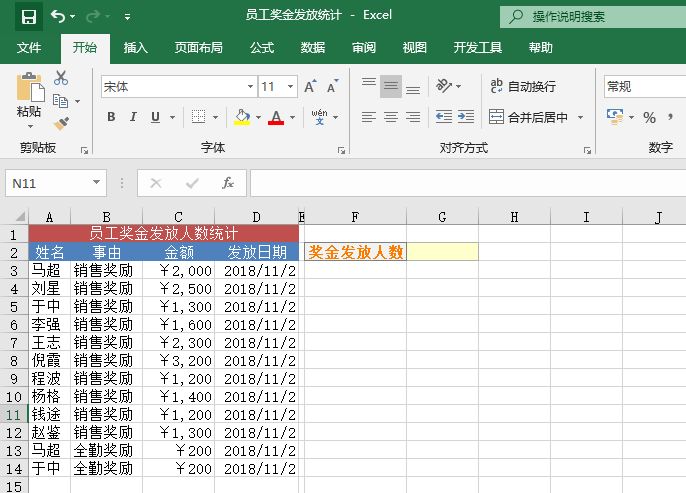有数十张图片,图片大小不一,而且未对齐,效果如图10.1所示。
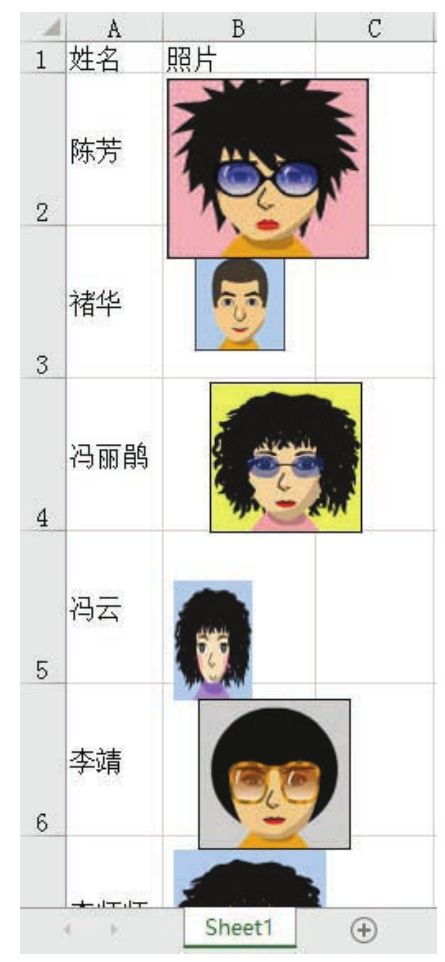
图10.1 凌乱的图片
有没有办法一次性对齐所有图片,同时统一图片高度呢?
解题步骤
Excel提供了批量选定图形对象、对齐、统一宽度和高度的工具,只不过不能一键完成,而且这些菜单分散在不同的地方,每个功能都需要单独执行。具体操作步骤如下。
1.手工调整 B1 单元格的图片位置,使其左边距等于 B1 的左边距,同时使其上边距等于A1的上边距。
2.按组合键<Alt+H+F+D+S>,弹出“定位条件”对话框。
3.选择单选项“对象”,然后单击“确定”按钮执行定位。图10.2为定位条件设置界面。
4.单击功能区的“格式”→“对齐”→“左对齐”,此时所有图片都会以第一个图片为基准统一左边距,效果如图10.3所示。
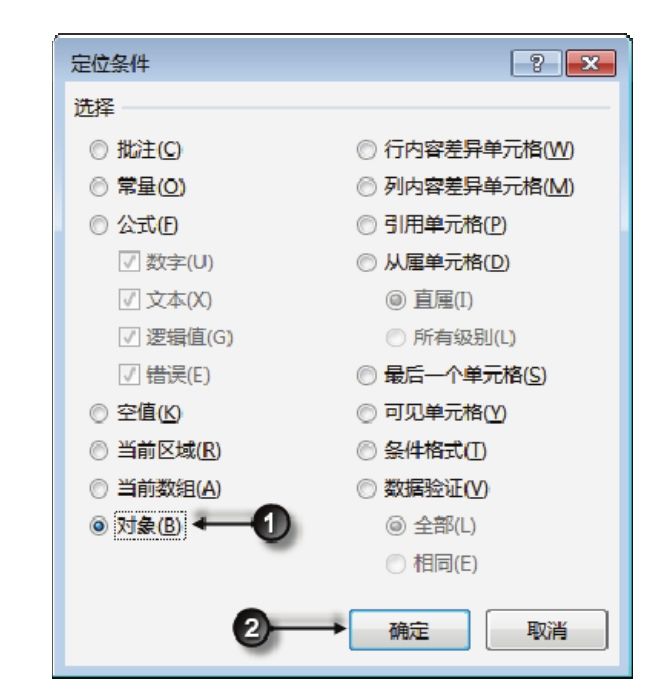
图10.2 设置定位条件
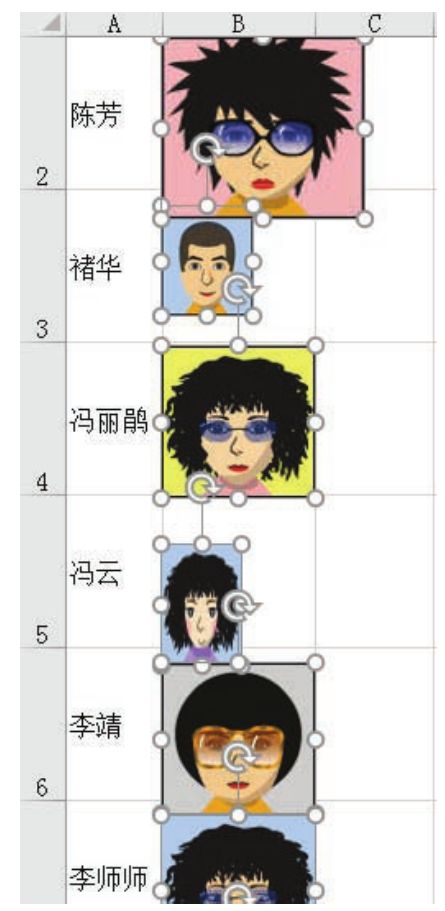
图10.3 将所有图片左对齐
5.在“格式”选项卡中,最右端有高度和宽度调整按钮,单击上箭头可增大 0.1 厘米,单击下箭头可减小0.1厘米,默认为0。此时只需要反复单击调整高度的上箭头,直到第一个图片的高度大概等于它所在单元格的高度。此时所有图片都已经统一高度和左边距了,但是宽度尚未统一,而且除了第一张图片以外,其他图片还没有适应单元格的上边距,具体效果如图10.4所示。
6.单击功能区的“格式”→“对齐”→“纵向分布”,此时所有图片都会对齐图片所在单元格的上边距,效果如图10.5所示。
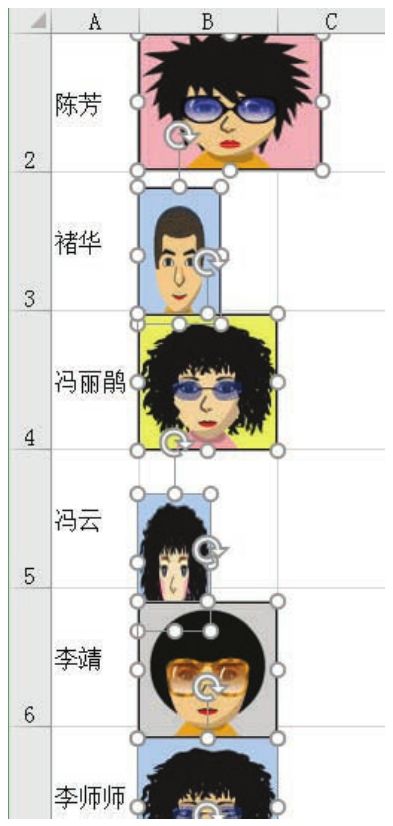
图10.4 统一所有图片的高度
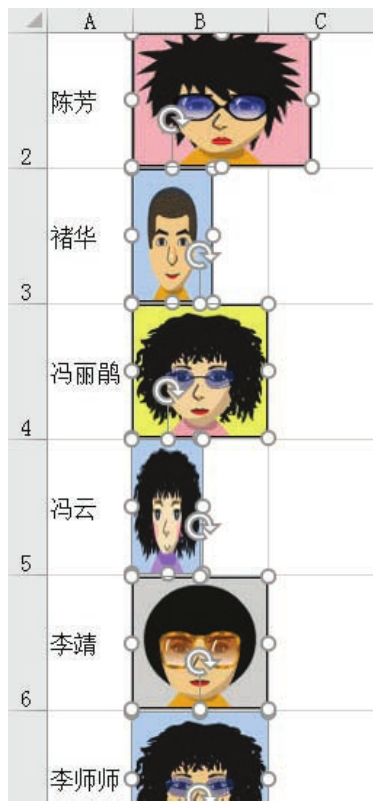
图10.5 对齐所有图片的上边距
7.计算图片长度与宽度的比值,然后用此比值乘以宽度得到图片的高度,最后将高度值输入“格式”选项卡右端的宽度文本框中,并按Enter键完成。例如,在宽度文本框中输入2.2,单击Enter键后所有图片都会统一为2.2厘米的宽度。
假设图片的分辨率是800×600,当把图片插入到工作表中,且高度为2.4厘米时,那么宽度的计算公式是2.4×800/600=3.2厘米,如果采用其他数值则会导致图片变形。
假设图片的分辨率是100×109,当把图片插入到工作表中,且高度为2.4厘米时,那么宽度的计算公式是2.4×100/109=2.2厘米,如果采用其他数值则会导致图片变形。
图10.6用于展示调整图片宽度的菜单位置,而图10.7是最终的效果,所有图片都已经左对齐,且统一了宽度和高度。
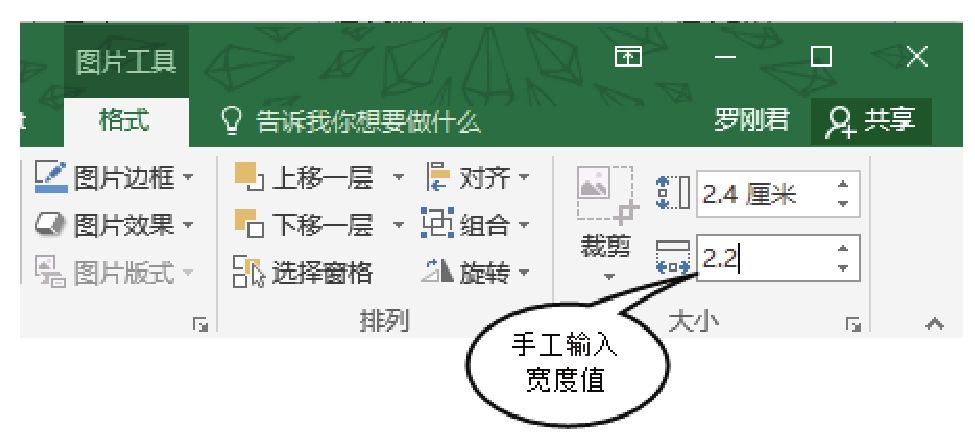
图10.6 指定图片的宽度
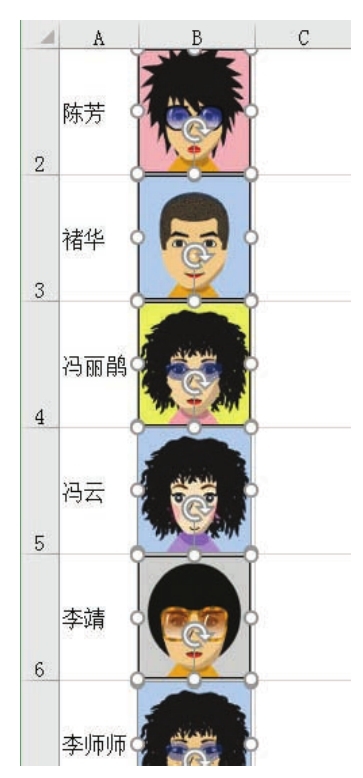
图10.7 调整后的最终效果
知识扩展
1.在执行对齐、统一高度和宽度之前需要手工移动最上面的图片,使其与所在单元格的左边距与上边距在0~1之间,后续的操作会让其他图片也以此图片的位置作为参照基准进行调整,因此第一张图片的位置很重要。
2.本例设置图片的高度时,以单元格的高度为基准,而设置图片的高度时却不再以单元格的宽度为基准,而是通过比例计算而来,此举的目的在于避免图片变形。如果不在乎图片是否变形,或者插入到工作表以前的图片丢失,无法查到图片的分辨率,那么可以和设置高度的方式一样反复单击箭头从而调整图片的宽度值,直到满意时停止。
3.“格式”选项卡只有选中图片时才会出现,未选中图片时通常看不到该选项卡属于正常现象。