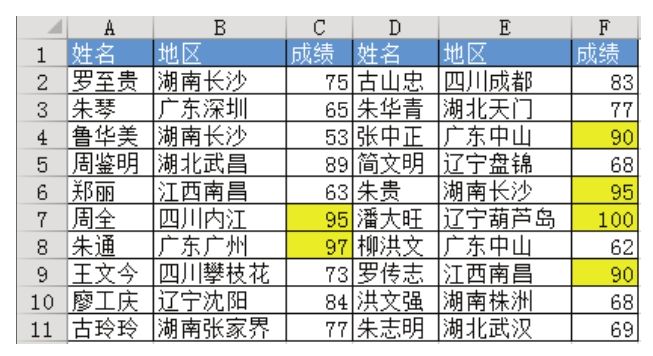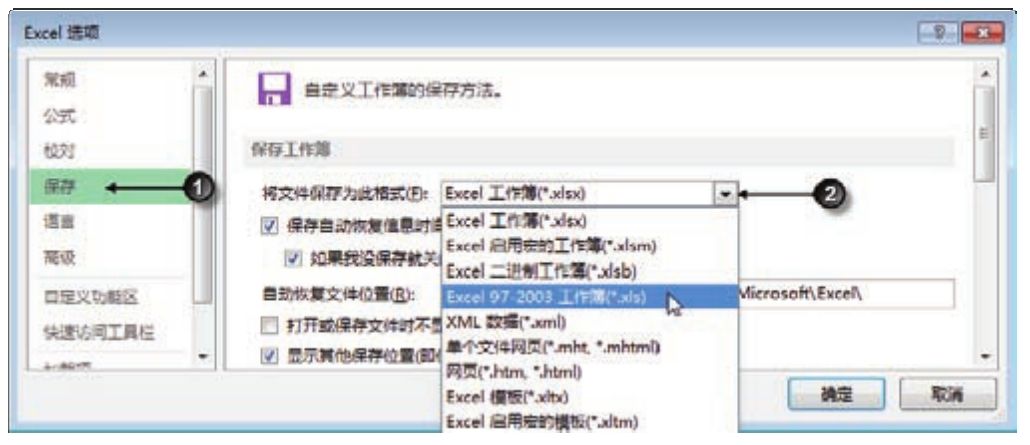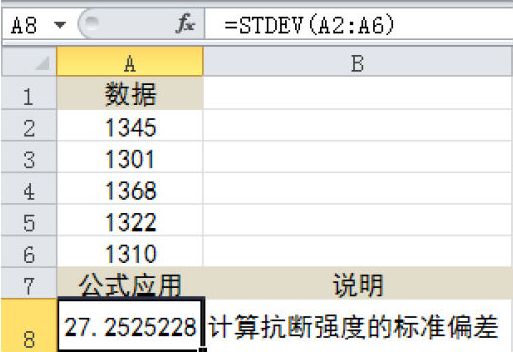在单元格中插入的批注全是长方形的,效果如图9.9所示。能否修改为其他样式?
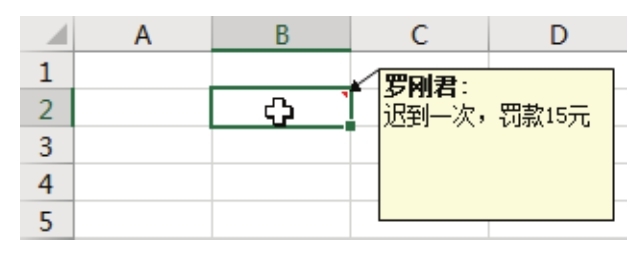
图9.9 默认的批注外观
解题步骤
修改批注外框的形状需要用到“更改形状”菜单,但该菜单处于隐藏状态,需要手工添加到快速访问工具栏后才能使用,具体操作步骤如下。
1.按组合键<Alt+T+O>,弹出“Excel选项”对话框。
2.单击左方的“快速访问工具栏”,然后将“从下列位置选择命令”的“常用命令”修改为“所有命令”,接着拖动下方列表中的滚动条,直到看到“更改形状”,此时选中“更改形状”并单击“添加”按钮将它添加到右方的列表中,操作界面如图9.10所示。
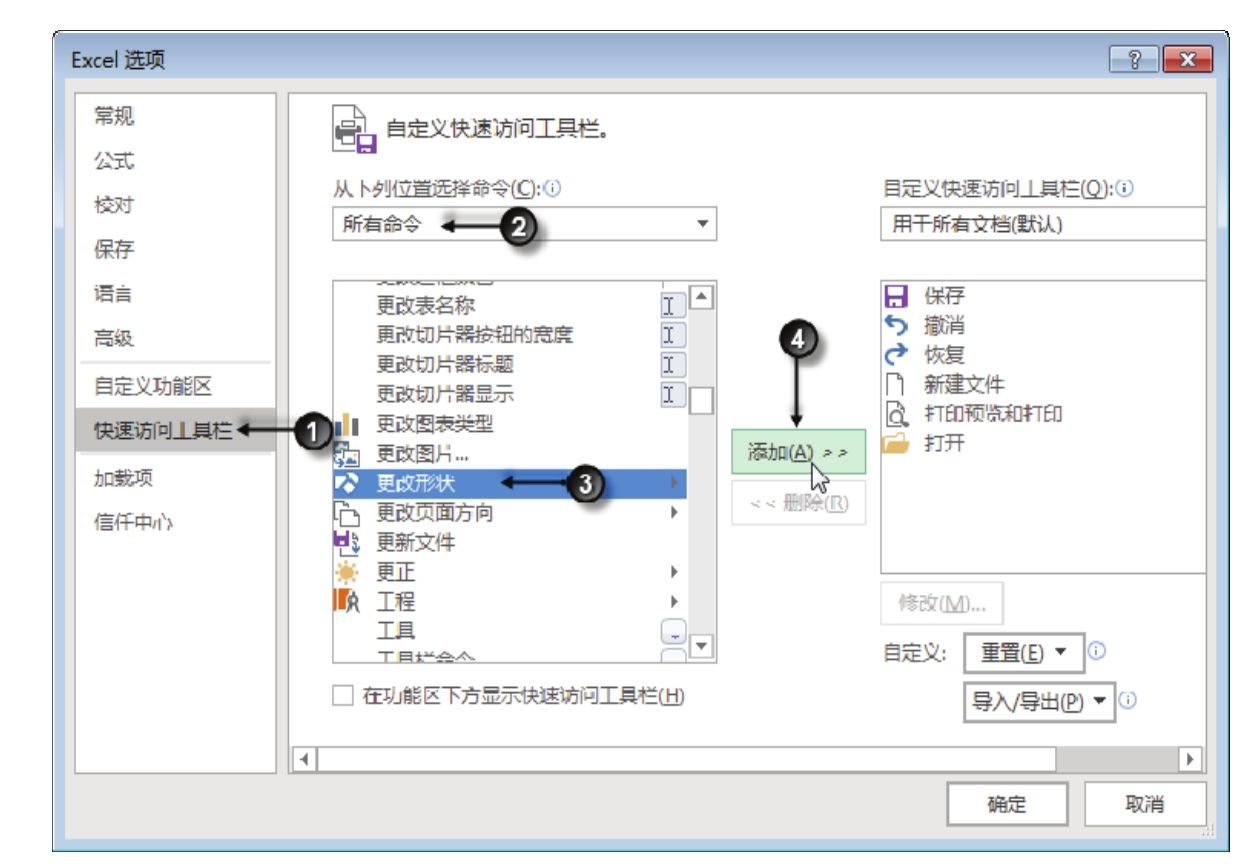
图9.10 将“更改形状”添加到快速访问工具栏
3.单击“确定”按钮保存设置,同时返回工作表界面。
4.选择批注所在单元格,然后单击右键,并从右键菜单中选择“编辑批注”,此时选中批注的外框,快速访问工具栏的“更改形状”按钮会从禁用状态切换成可用状态。
5.单击快速访问工具栏的“更改形状”右方的倒三角按钮,然后从弹出的列表中选择波形,波形按钮的位置如图9.11所示,而图9.12则是更改后的批注效果。
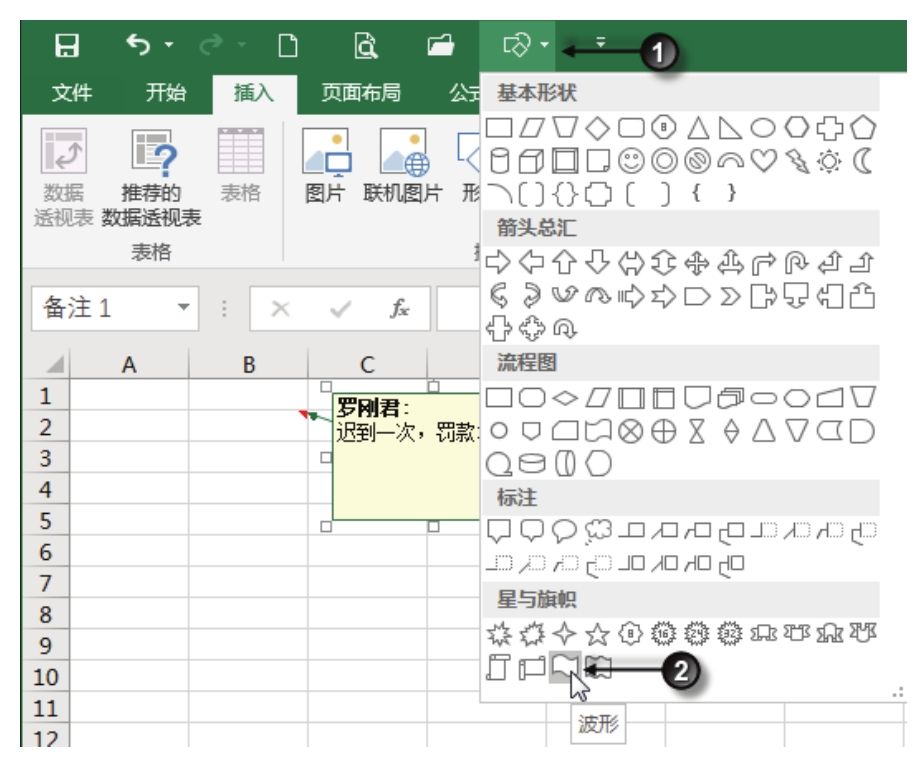
图9.11 将批注的长方形外框更改为波形
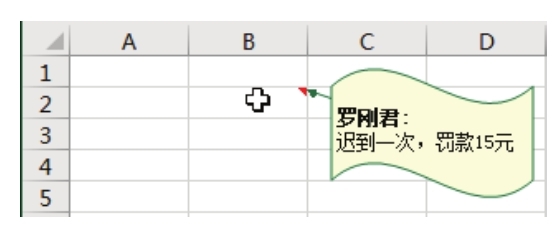
图9.12 波形批注
知识扩展
1.“更改形状”菜单使用率不高,因此默认处于隐藏状态,只有通过自定义快速访问工具栏将它显示出来后才能调用。当然并非只能将它显示在自定义快速访问工具栏中,也可以在“插入”选项卡中添加一个组,并将“更改形状”放置在此组中,效果如图9.13所示。
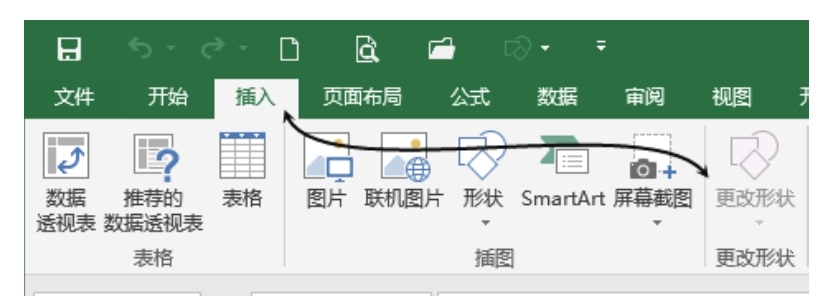
图9.13 创新新组并添加“更改形状”菜单
2.当未选中形状时,“更改形状”菜单总是呈浅灰色禁用状态,只有选中形状时才能使用此功能。
3.选中形状中的字符时不能更改形状。
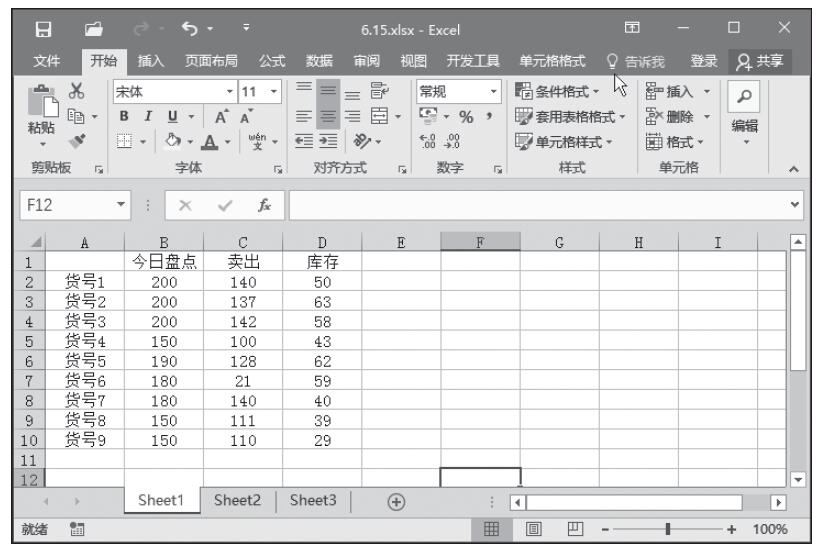
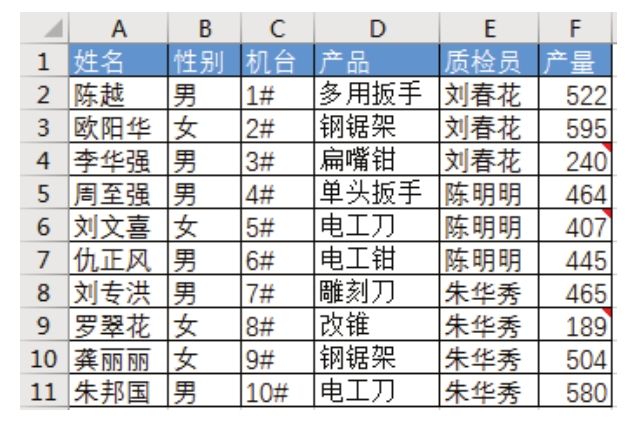
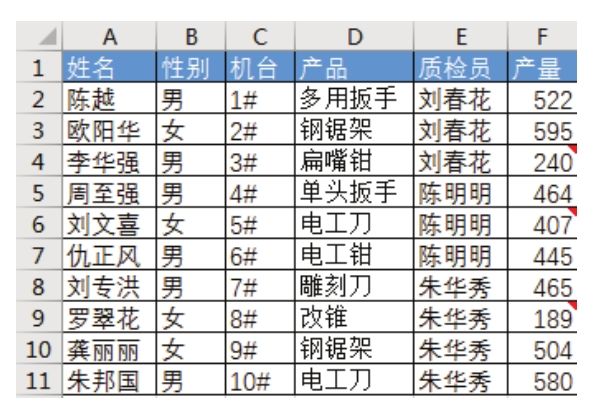
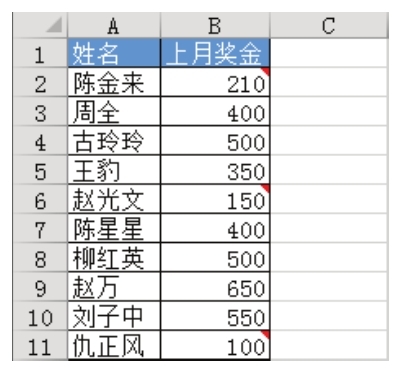
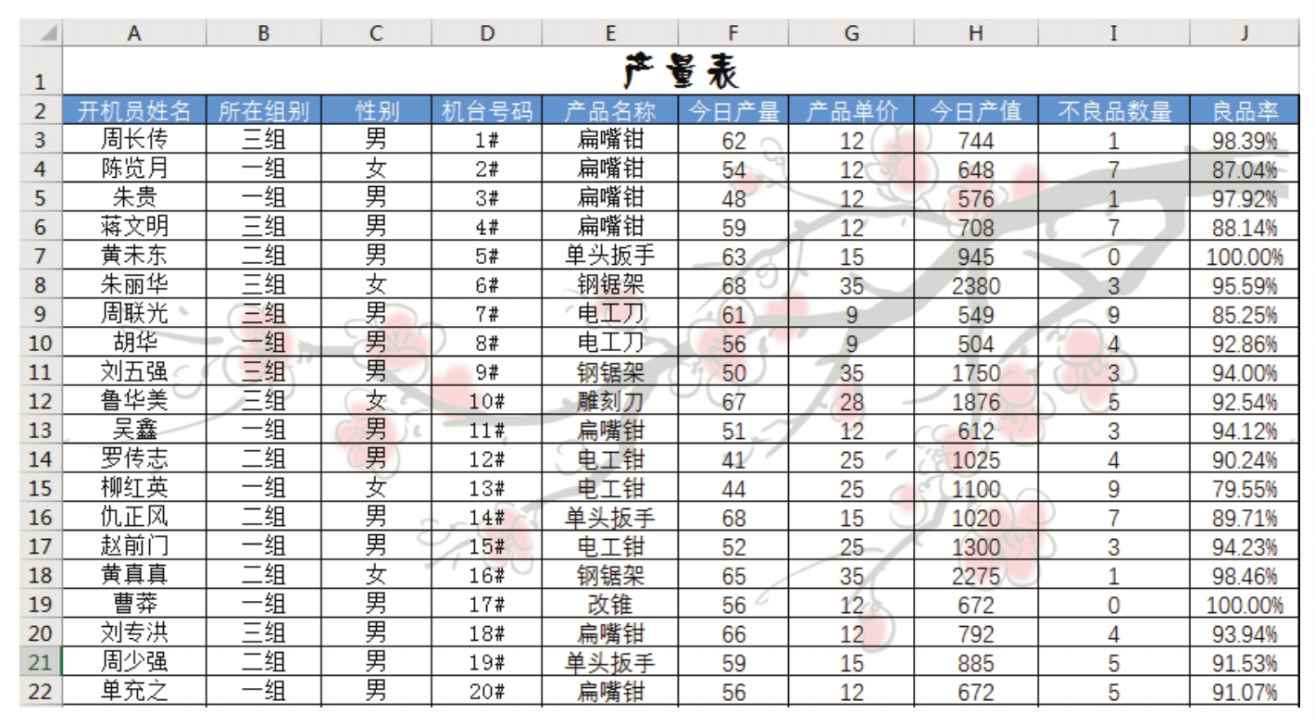
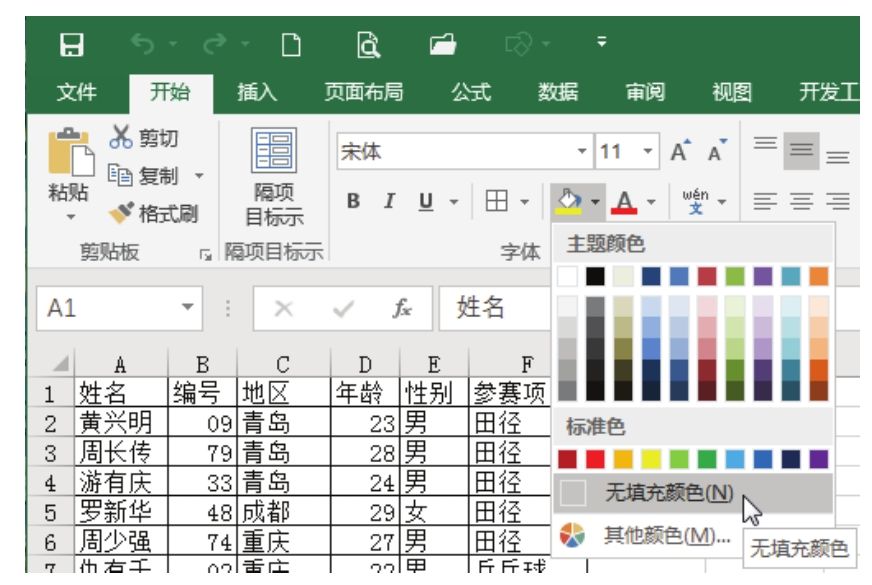
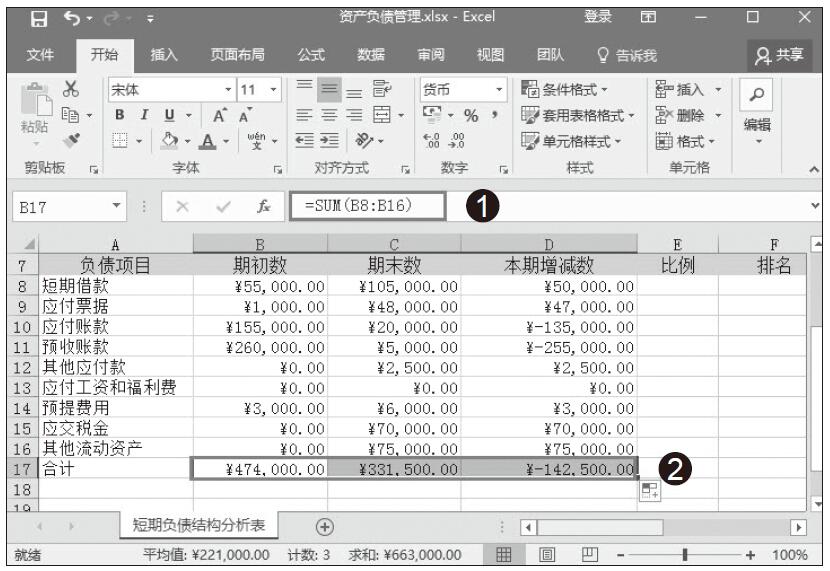
![环形图巧扮绿叶[树上开花]](https://www.dgxue.com/excel/img2/image00800.jpeg)