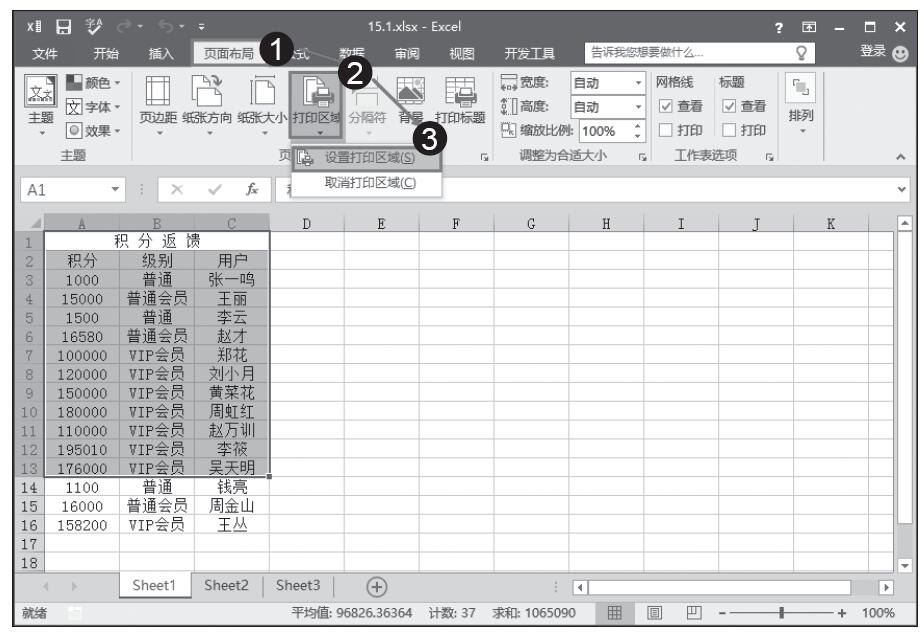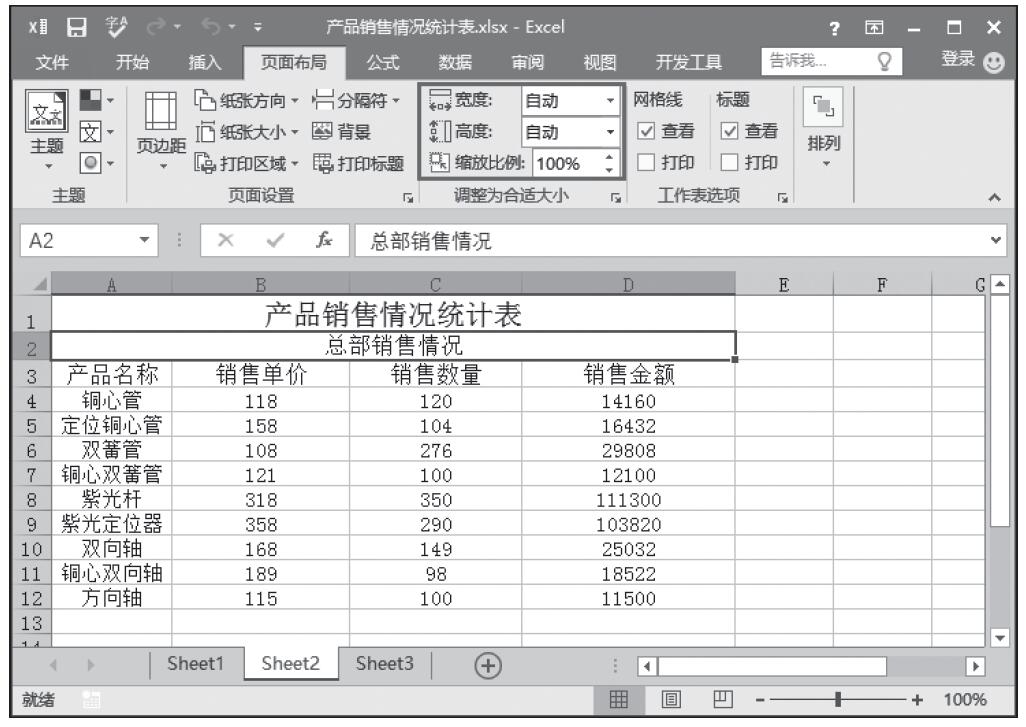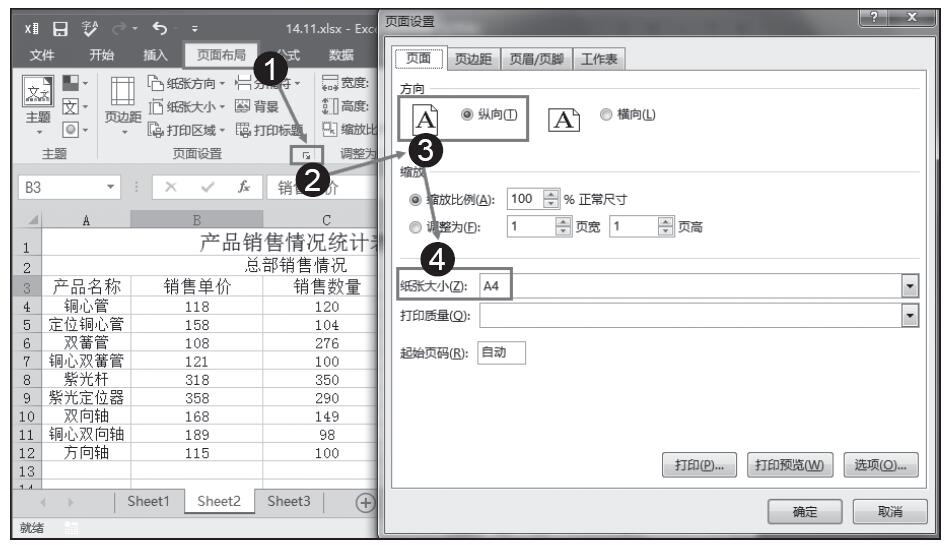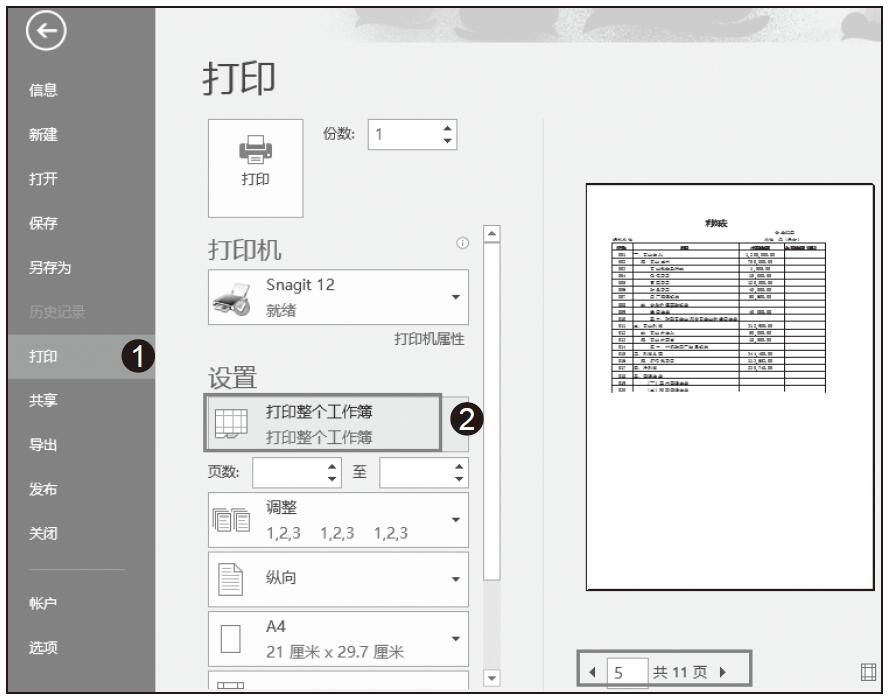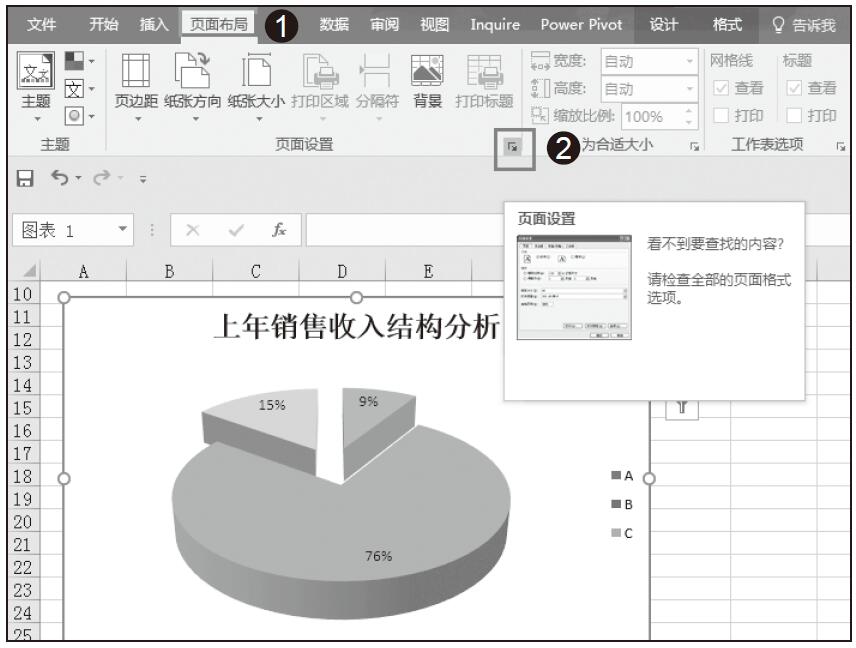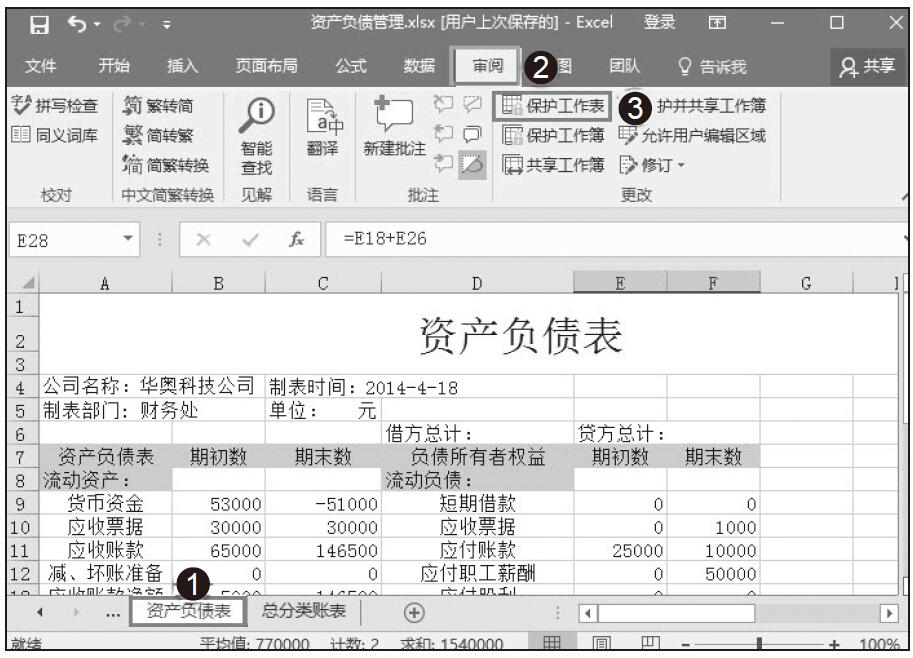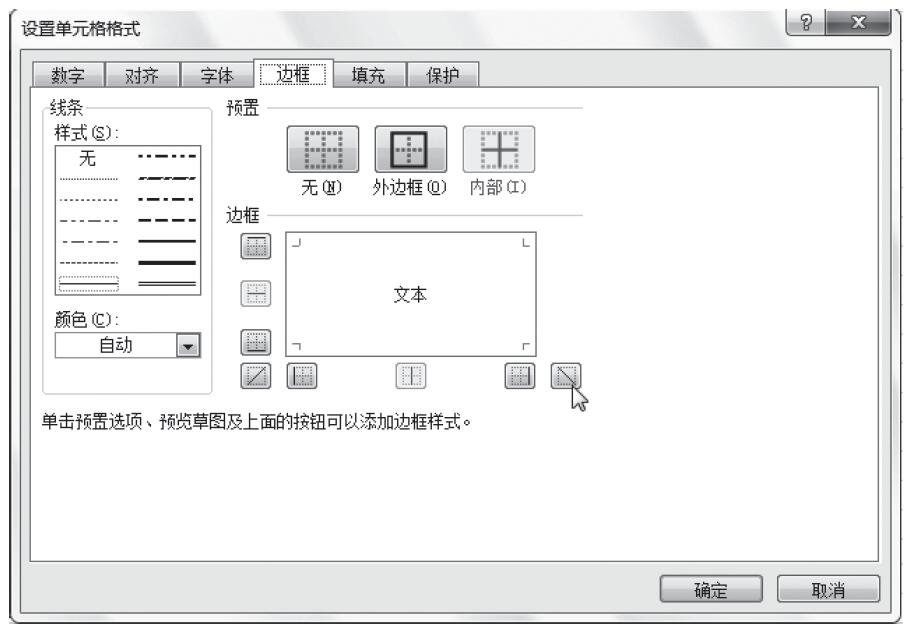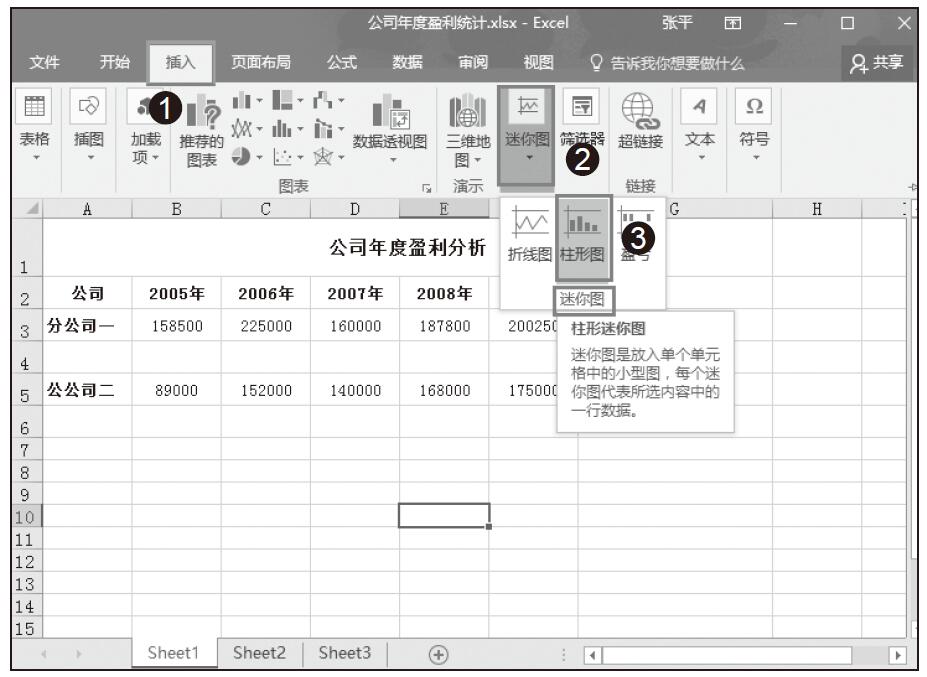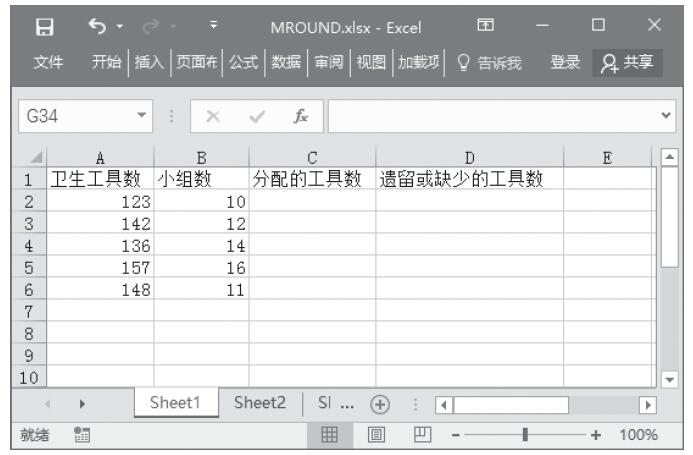当工作表的数据较少时,打印在纸张中可能呈现如图 8.31 所示的效果,既不居中显示又无法填满纸张,严重地影响美观度。是否可以让数据填满纸张且居中打印在一页中呢?
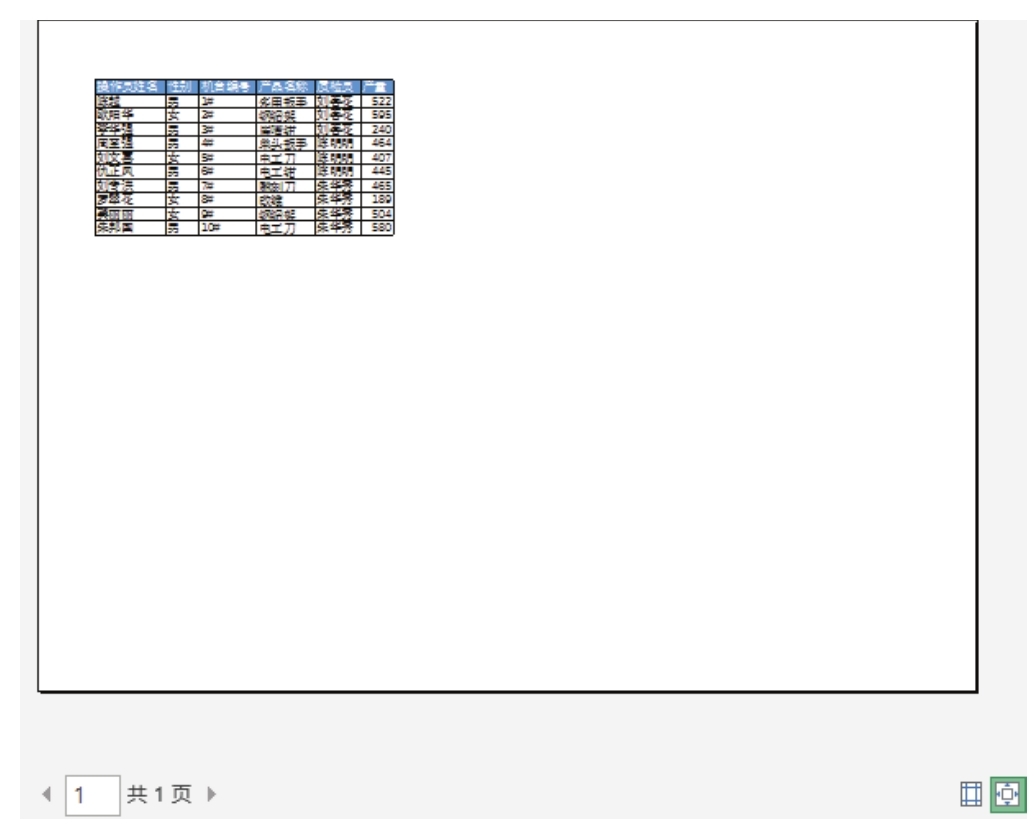
图8.31 打印预览时未填满、未居中
解题步骤
通过“页面设置”可以调整打印效果,具体操作步骤如下。
1.打开功能区的“页面布局”选项卡,然后单击“页面设置”组右下角的“页面设置”对话框启动器,弹出“页面设置”对话框。
2.打开“页边距”选项卡,然后选择“水平”和“垂直”复选框,表示打印时将内容显示在纸张的中心,操作界面如图8.32所示。
3.打开“页面”选项卡中,默认的缩放比例是 100,可以通过目测评估当前数据缩放到哪个比例才刚好填满整页,然后将估计的数值填进去,单击“确定”按钮预览效果,如果效果满意则采用此缩放比例,如果不满意则返回修改。经过测试,使用“260”比较理想,设置界面见图8.33,预览效果如图8.34所示。
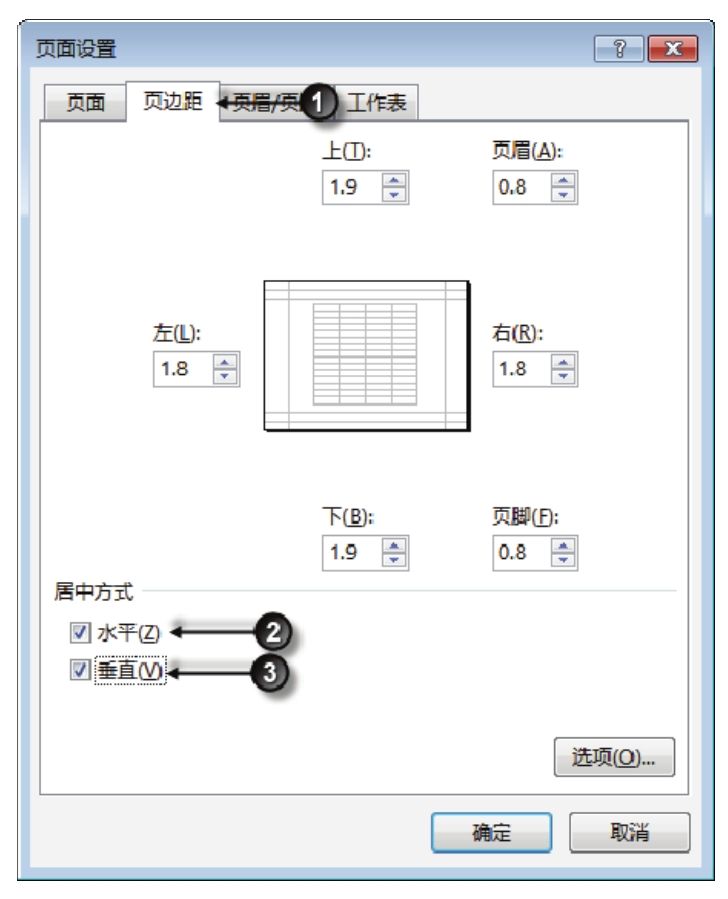
图8.32 让打印内容居中
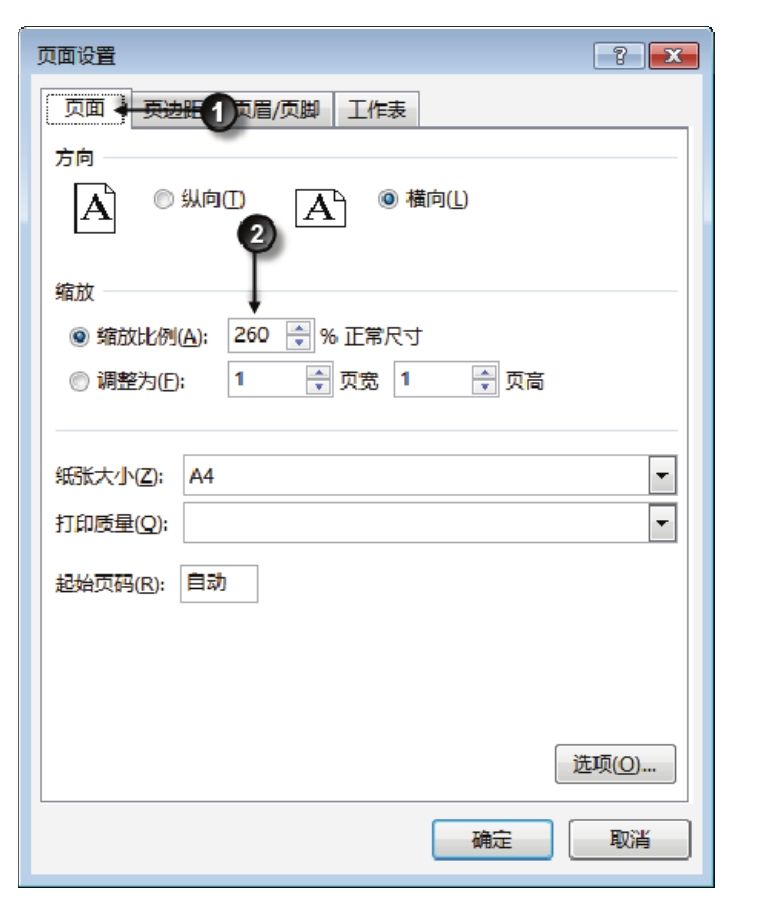
图8.33 修改缩放比例为260
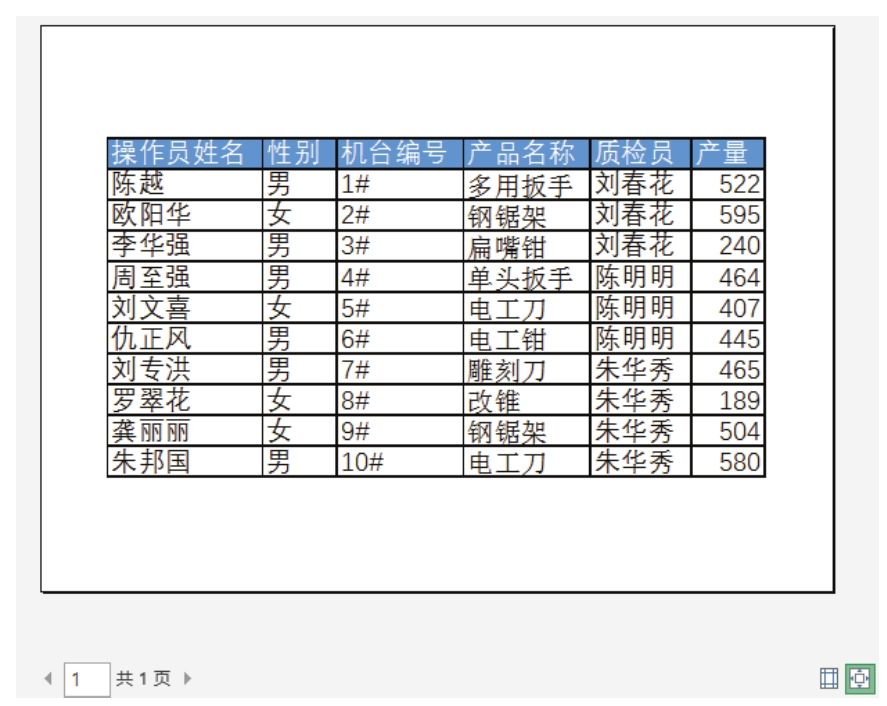
图8.34 打印预览界面
知识扩展
1.在打印界面中有“将工作表调整为一页”、“将所有列调整为一页”、“将所有行调整为一页”三个工具,它们都属于缩放工具,但是只能缩小不能放大,本例的方法可以将打印内容放大至填满整页。
2.在打印预览界面的右下角有一个“显示边框”工具,单击可以看到打印页面四周的边界线,可以通过拖动边界线的方式缩小边距,从而使打印范围更广。