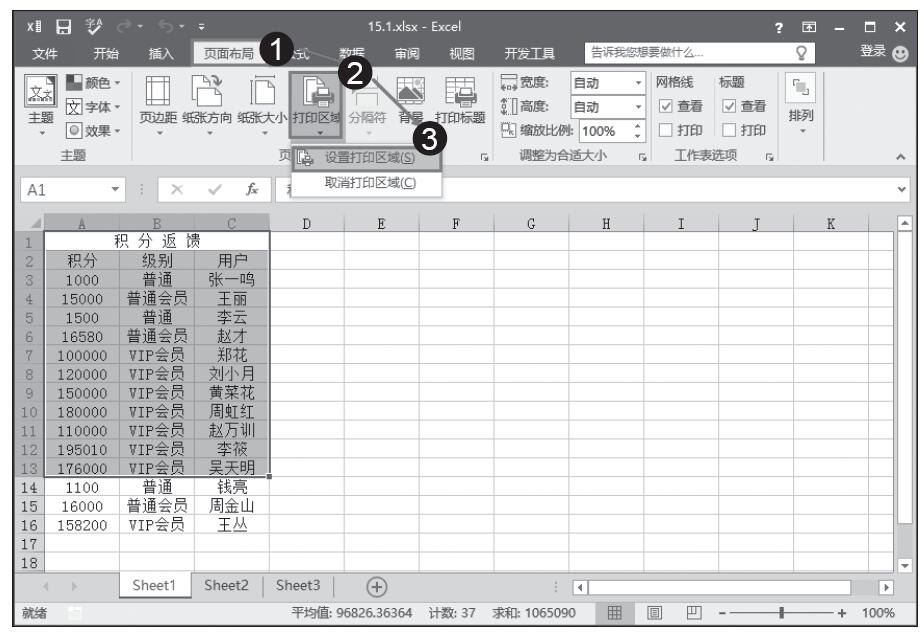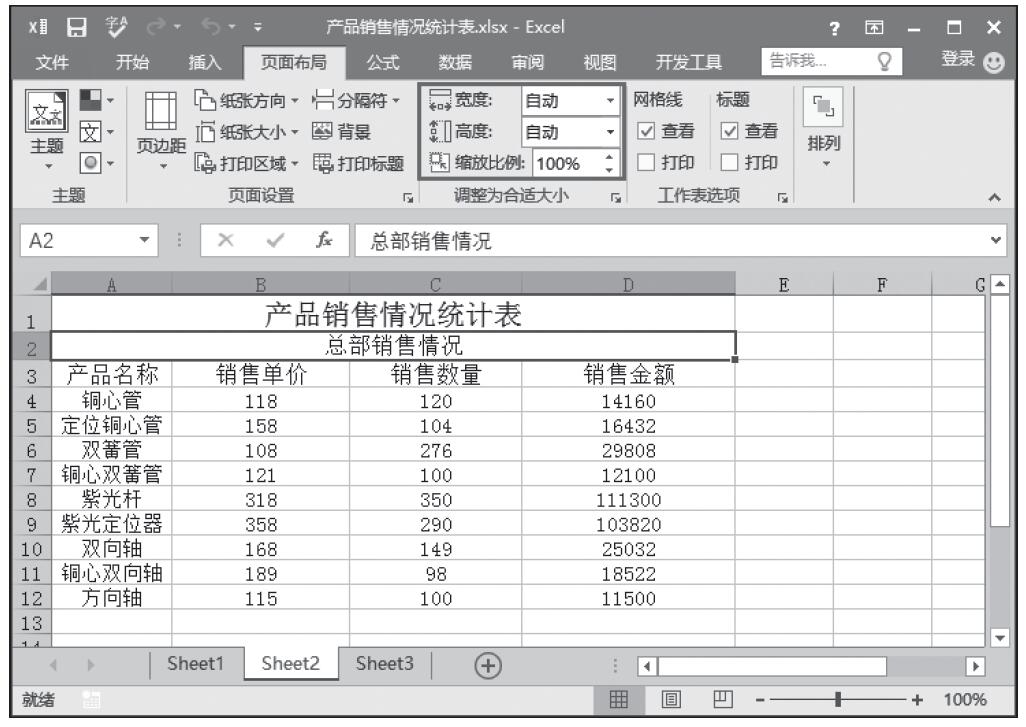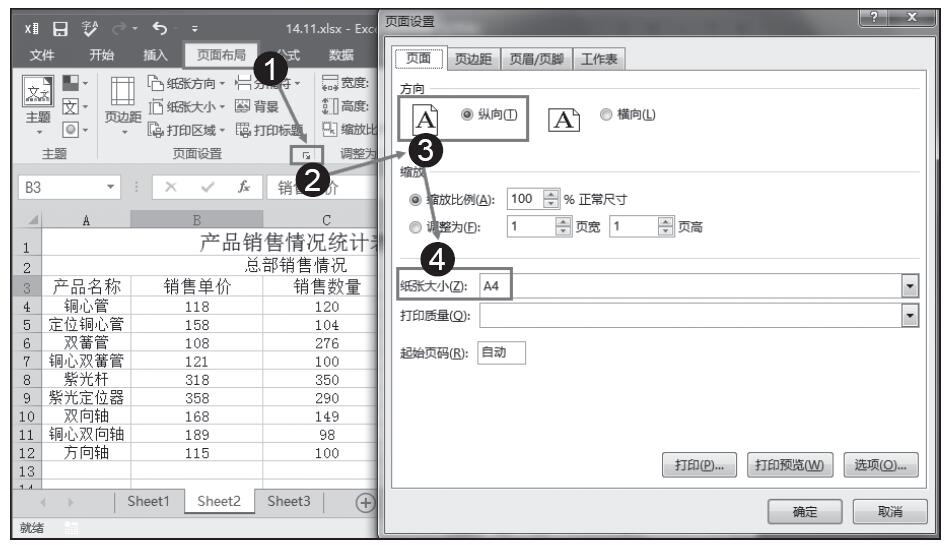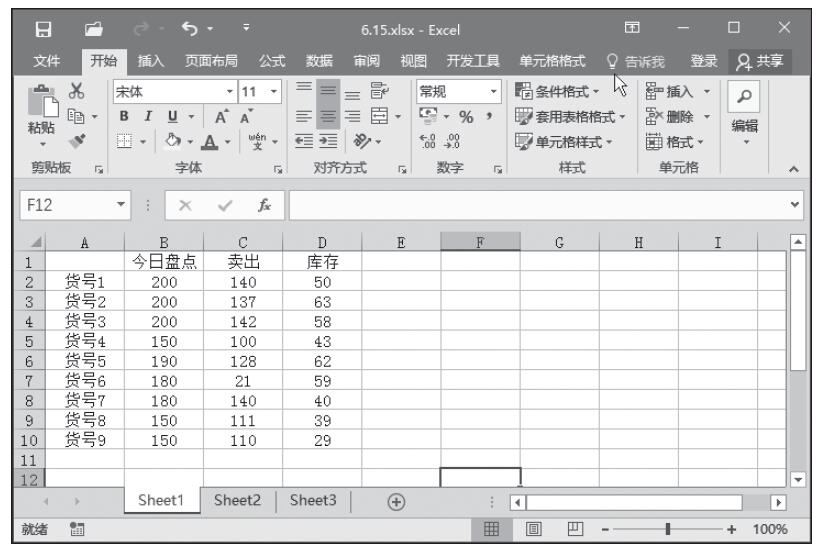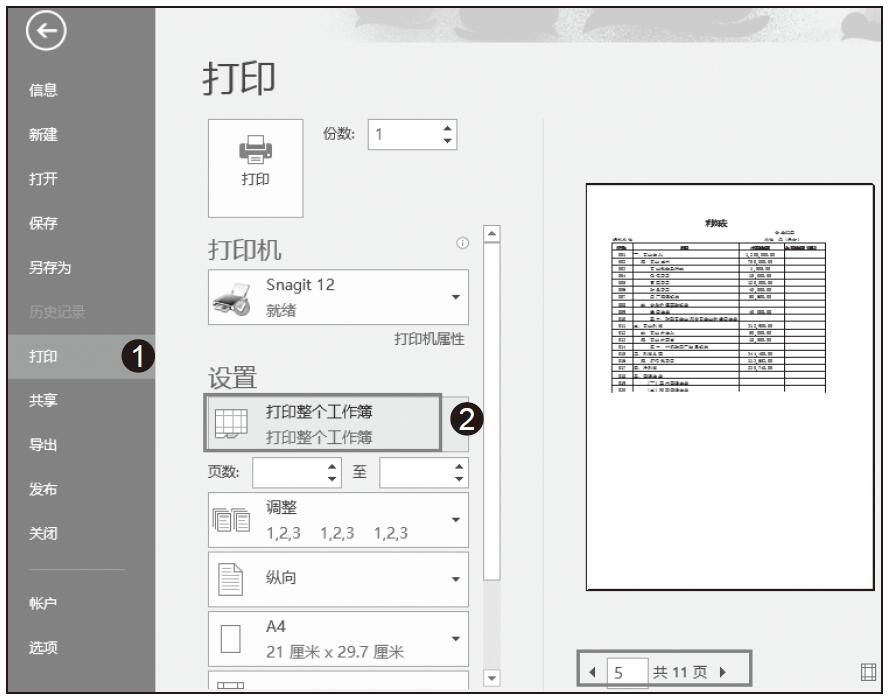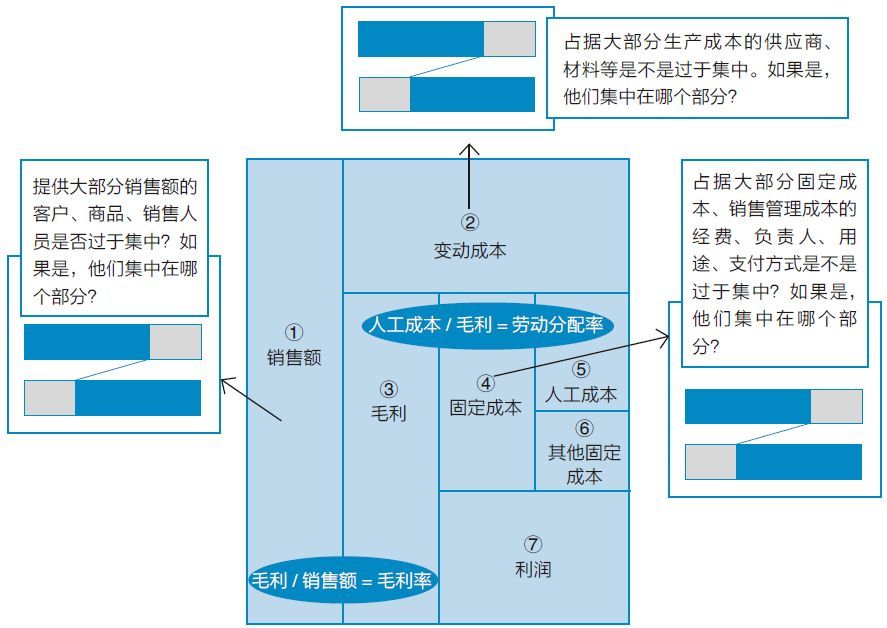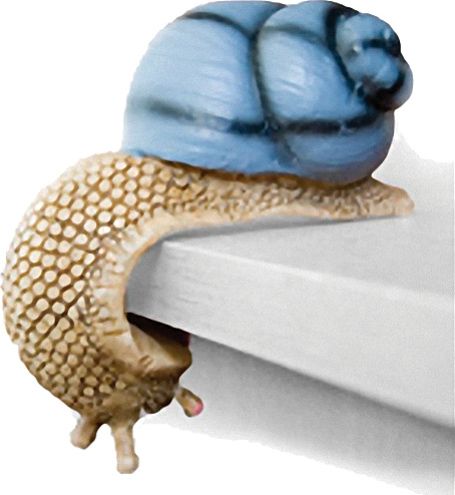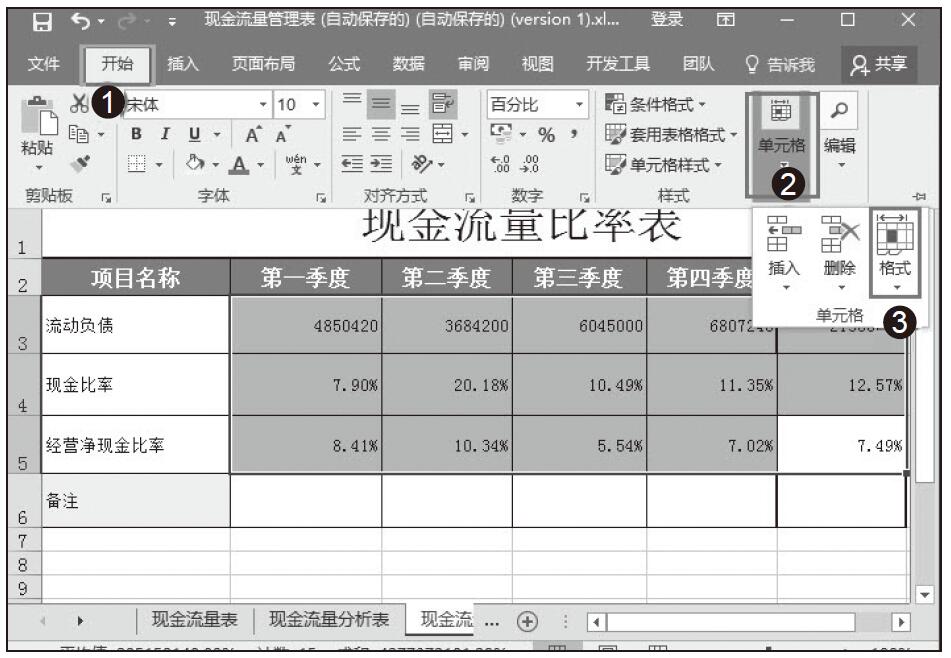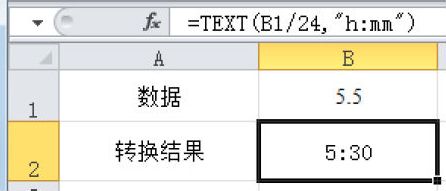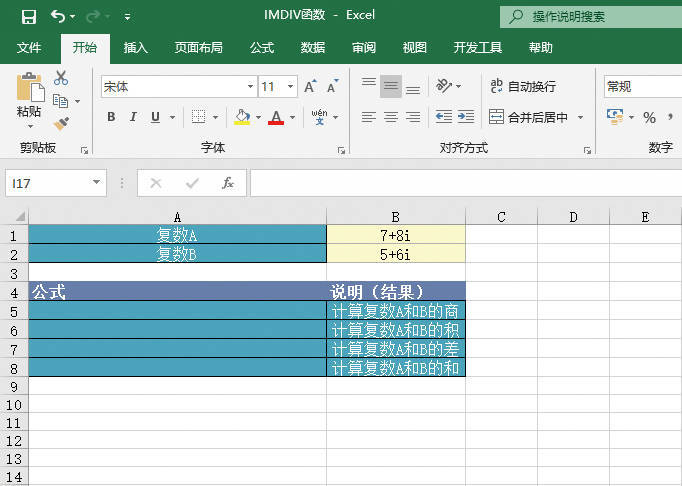在图8.8所示的生产表中,F列有4个批注,但打印生产表后无法看到批注内容。是否有办法将批注和生产数据打印在同一页中呢?
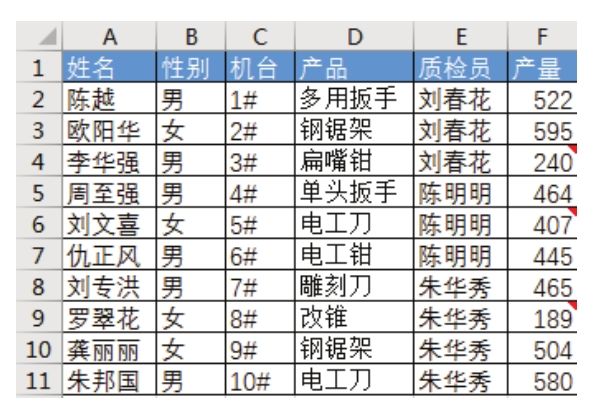
图8.8 带批注的生产表
解题步骤
在“页面设置”对话框中有批注相关的选项,修改选项值即可打印批注,具体操作步骤如下。
1.单击功能区的“审阅”→“显示所有批注”,此时工作表中的所有批注都会显示出来,效果如图8.9所示。
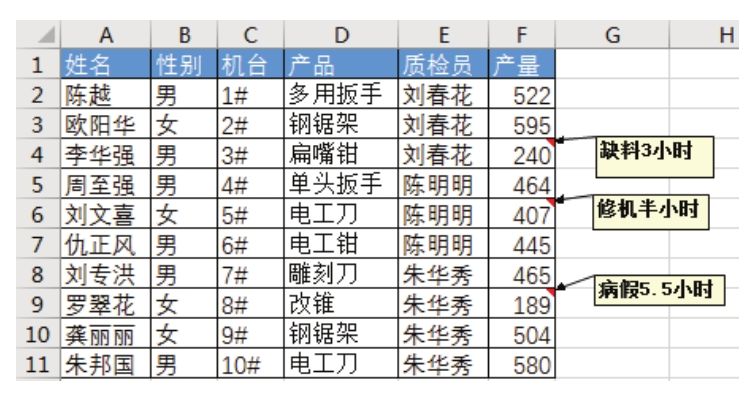
图8.9 显示所有批注
2.打开功能区的“页面布局”选项卡,然后单击“页面设置”组右下角的“页面设置”对话框启动器,弹出“页面设置”对话框。
图8.10说明了“页面设置”对话框启动器的位置。
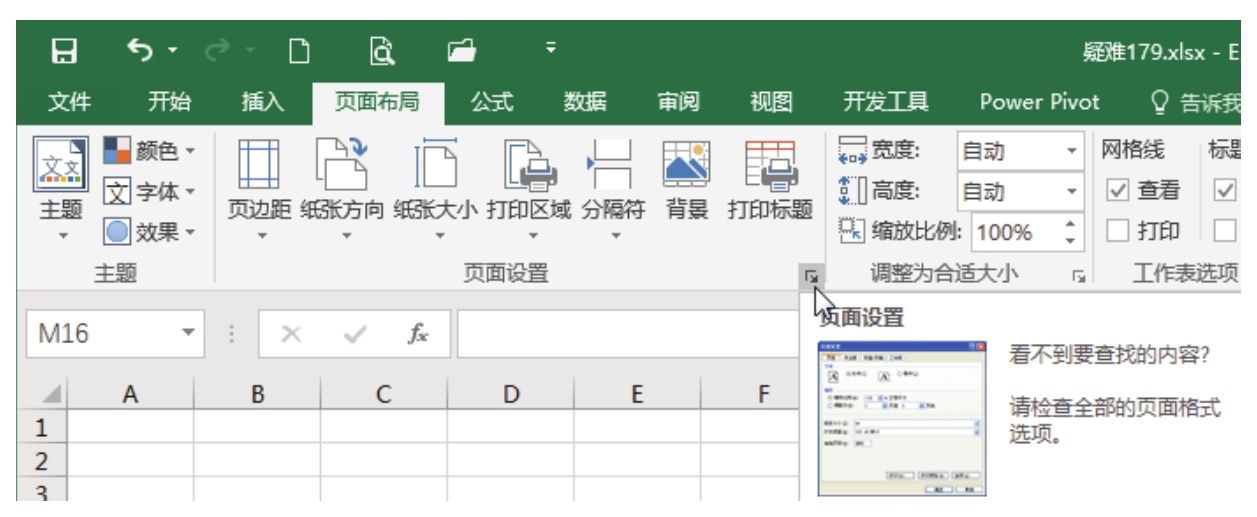
图8.10 “页面设置”对话框启动器
3.打开“工作表”选项卡,单击“批注”右方的倒三角符号,然后从弹出的列表项中选择“如同工作表中的显示”,操作界面如图8.11所示。

图8.11 指定批注的处理方式
4.单击“确定”按钮保存设置,然后按组合键<Ctrl+F2>打开打印预览界面,从预览效果中可以看到批注内容,且批注的打印样式与工作表中的显示样式一致。预览界面如图8.12所示。
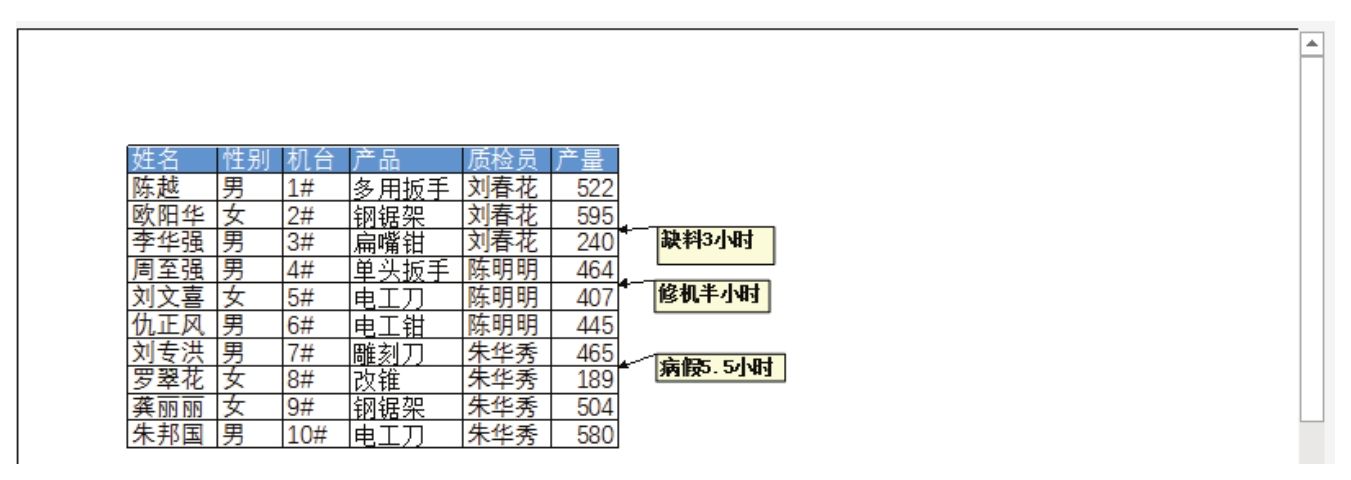
图8.12 打印预览
知识扩展
1.Excel对批注的处理方式包含三种,默认设置下是不打印批注的,其他两种设置为“工作表末尾”和“如同工作表中的显示”,前者表示将所有批注打印到最后一页中,该页只打印批注不打印正文内容;后者表示批注的打印效果与在工作表中显示的状态一致,因此打印前必须调整为显示所有批注。
2.当工作表中批注较多时,应该将批注的外框调小,避免多个批注重叠显示,从而影响打印文件的美观性。