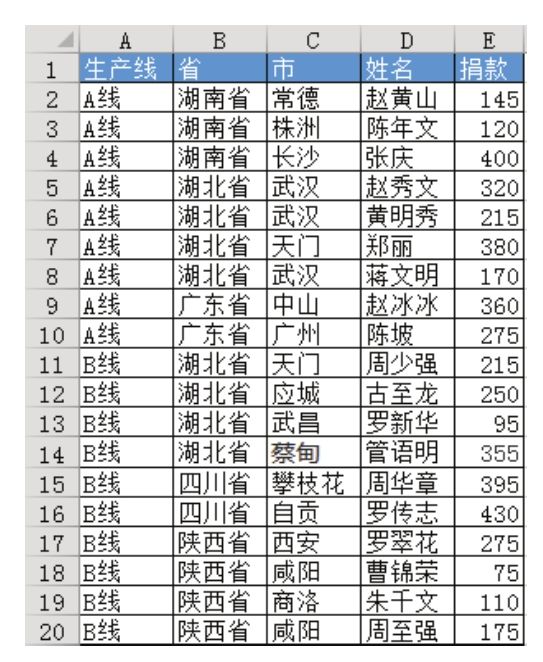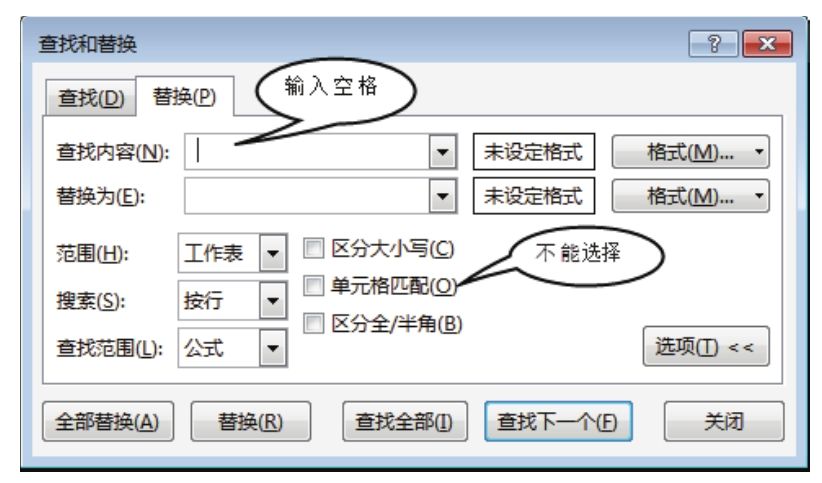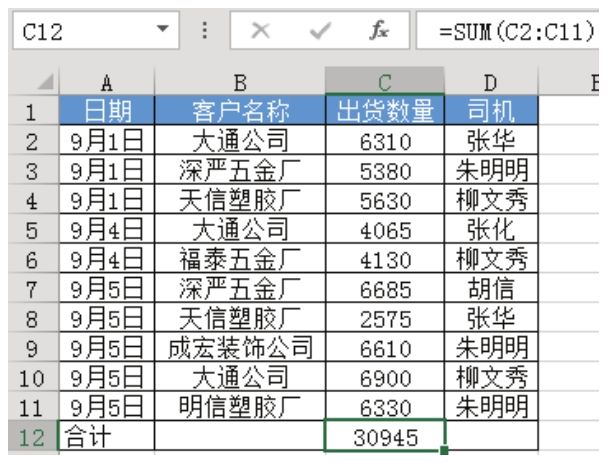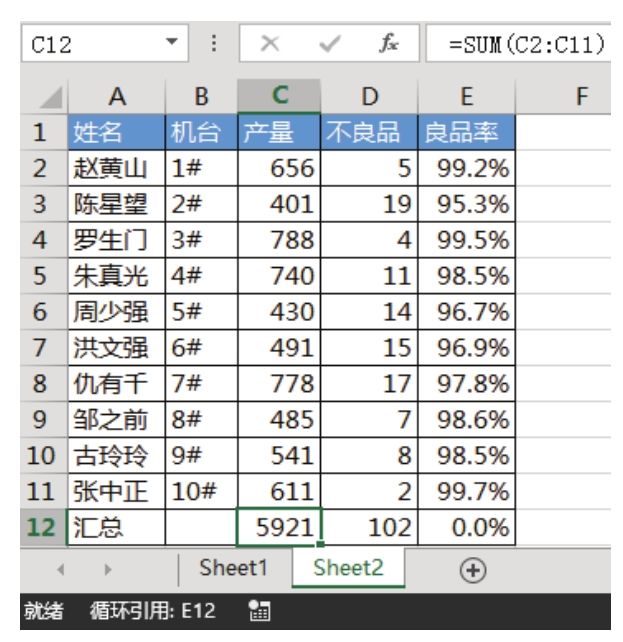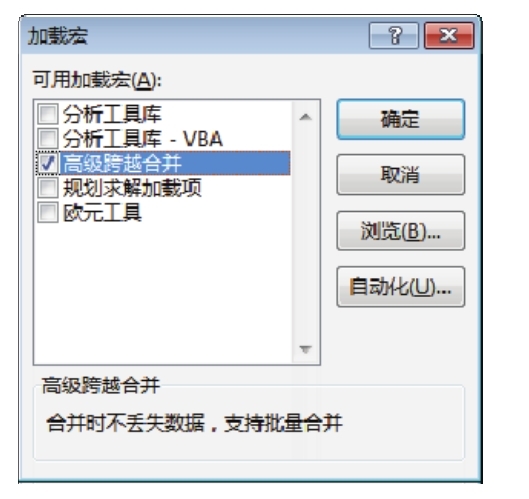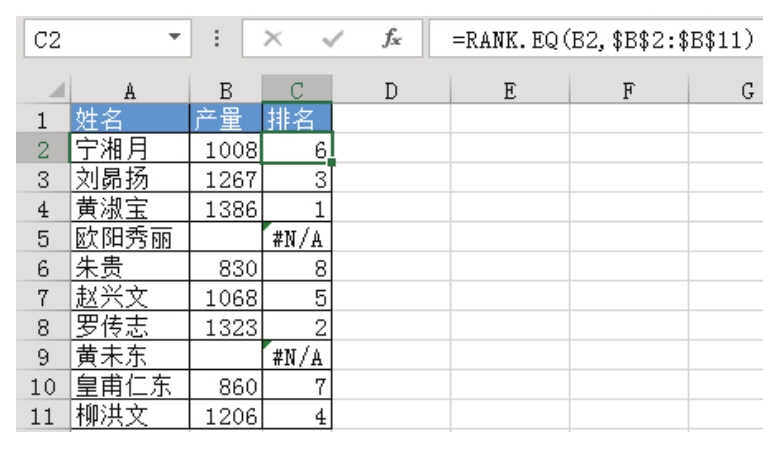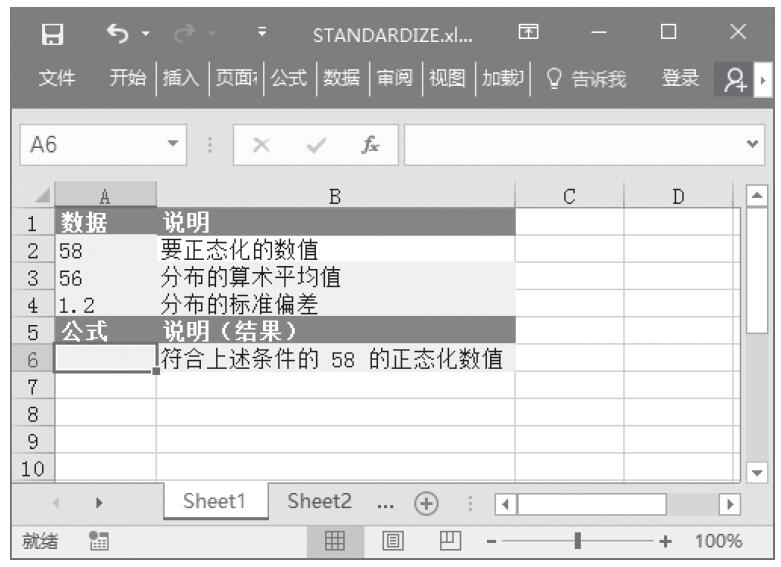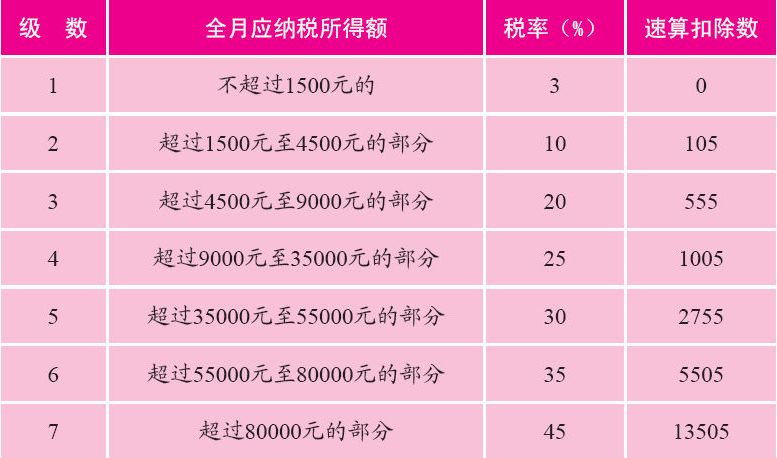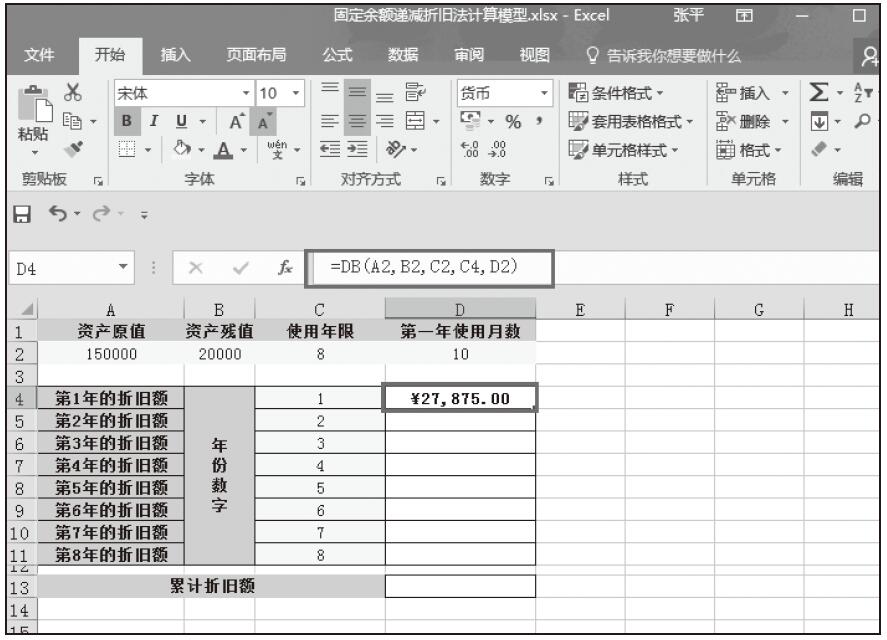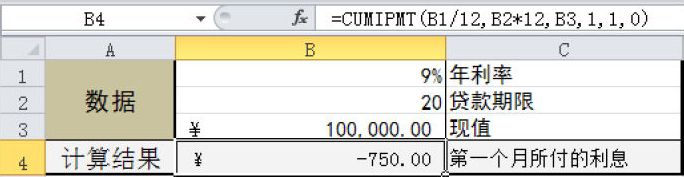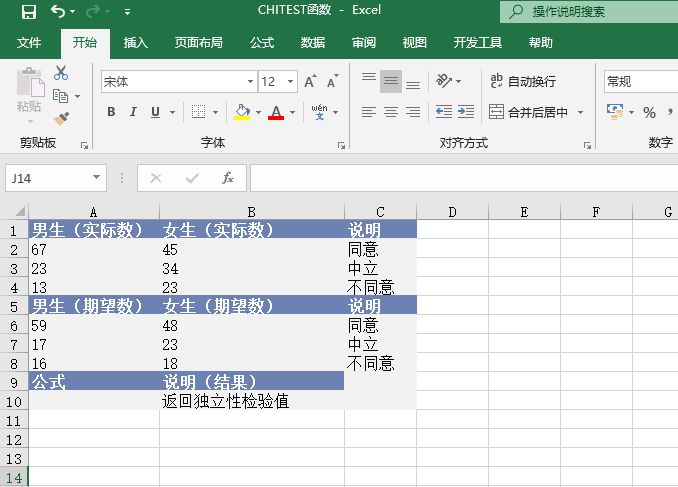图 5.9 中部分单元格显示为多个#,但是单元格的原本内容并不是#,选中单元格后可以在编辑栏中看到原值。对于这种情况,应该如何处理才能让单元格显示为原本的字符呢?
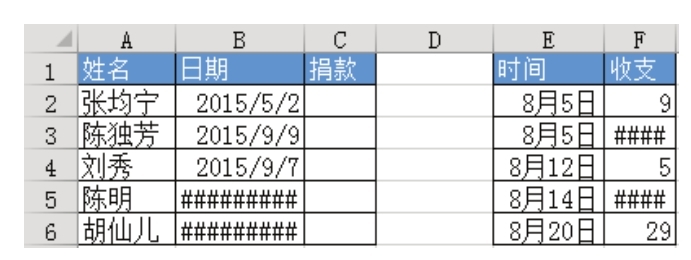
图5.9 显示为#的数据
解题步骤
单元格的内容不是#却显示为多个#,通常有两个原因:其一是日期或时间值超过了单元格的宽度;其二是将值为负数的单元格设置成了日期格式(也可能是在日期区域中无意中输入了负数),两种问题有两种不同的解决办法。
本例中B列的数据属于第一种情况,F列的数据属于第二种情况。
第一种问题的解决方法是将鼠标移到B列和C列之间,当鼠标指针变成黑色的符号时,按下鼠标左键并向右拖动,从而加大B列的宽度,使单元格足以容纳日期值,问题就得以解决。图5.10用于展示鼠标指针的状态,而图5.11则是调整后的日期值显示效果。
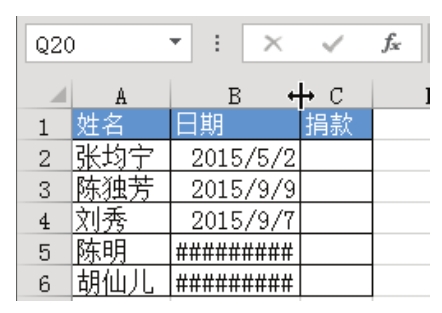
图5.10 可以调整列宽时的鼠标指针
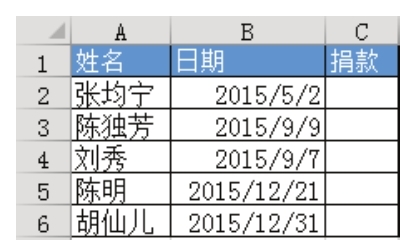
图5.11 调整后的日期
第二种问题的解决方法要视情况而定,如果该区域原本为日期,结果输入了负数导致显示#,那么删除负数重新输入正确的日期即可;如果该区域原本不是日期,却将单元格的格式设置为日期,从而导致单元格显示为#,那么选择此区域(本例为F2:F6区域),将单元格的数字格式修改为“常规”即可。图5.12即为修改格式后的显示效果。
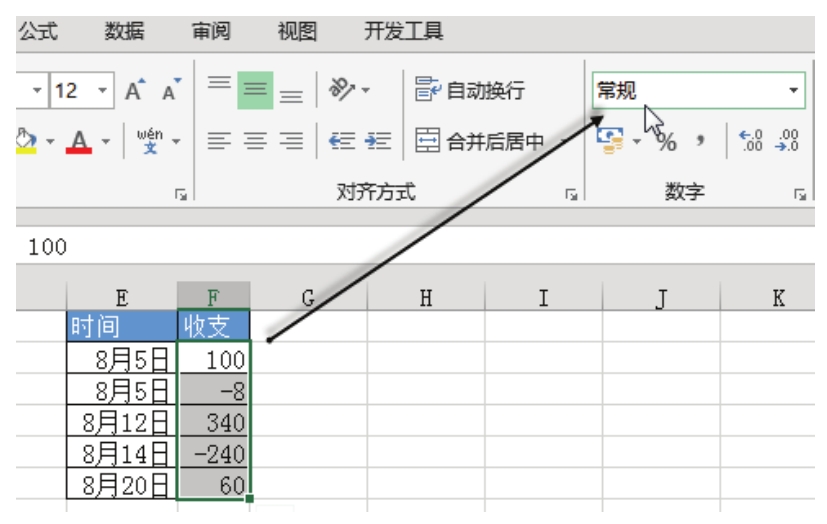
图5.12 通过修改数字格式解决单元格显示为#的问题
知识扩展
1.本例中第一个问题是宽度问题所致,因此也可以将单元格设置为“缩小字体填充”来解决,从而在不改变列宽的前提下让日期不再显示为#。
2.对包含日期值的单元格设置为“长日期”和“短日期”可以改变日期值占用的宽度,“2018/9/14”这种格式属于“短日期”,“2018年9月14日”则属于“长日期”。