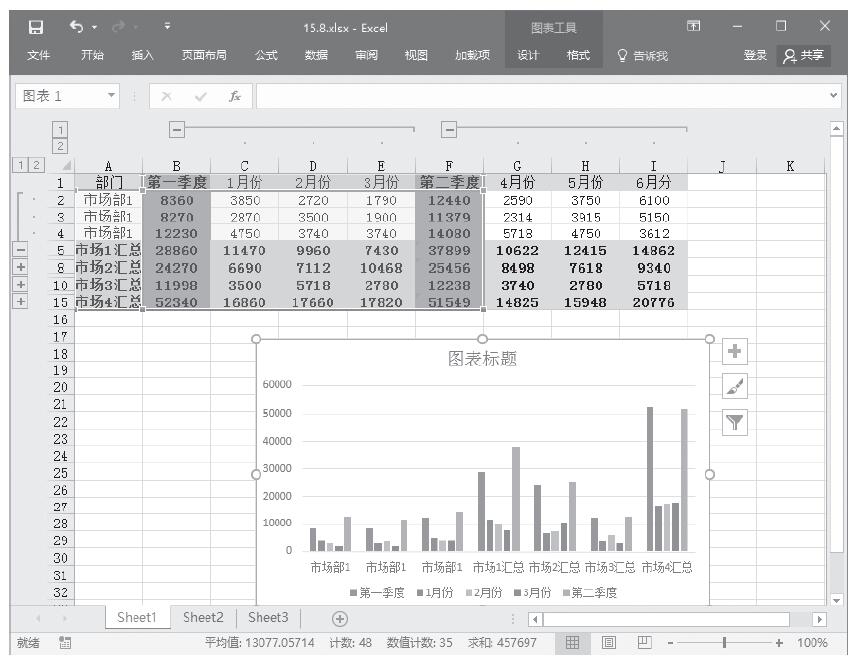图4.253中B、D、F等3列都存放了若干图片,其中B列的图片尺寸不正确,导致图片溢出单元格。是否有办法只调整B列的图片大小,其他单元格的图片保持当前大小不变?
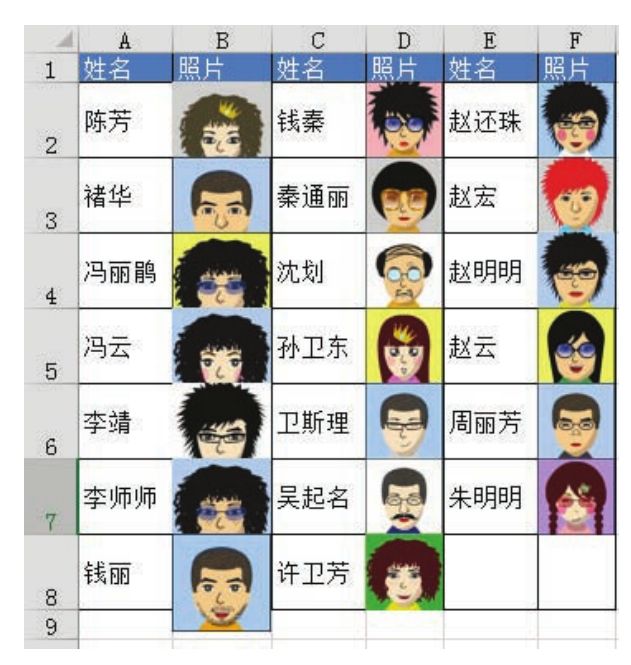
图4.253 B列的图片需要调整
解题步骤
Excel提供了一个图片选择工具,可以选择一个区域内的所有图片,忽略其他图片。选中目标图片后从“格式”选项卡中指定高度或宽度即可,具体步骤如下。
1.单击功能区的“开始”→“查找和选择”→“选择对象”,此时鼠标指针由 ,表示当前处于选择图形对象的状态。
,表示当前处于选择图形对象的状态。
2.在需要选择的第一个图片左上方按下鼠标左键,然后向右下角拖动,直到覆盖最后一个需要选择的图片时松开鼠标。图4.254是鼠标指针处于选择状态下的效果,而图4.255则是松开鼠标后的效果。
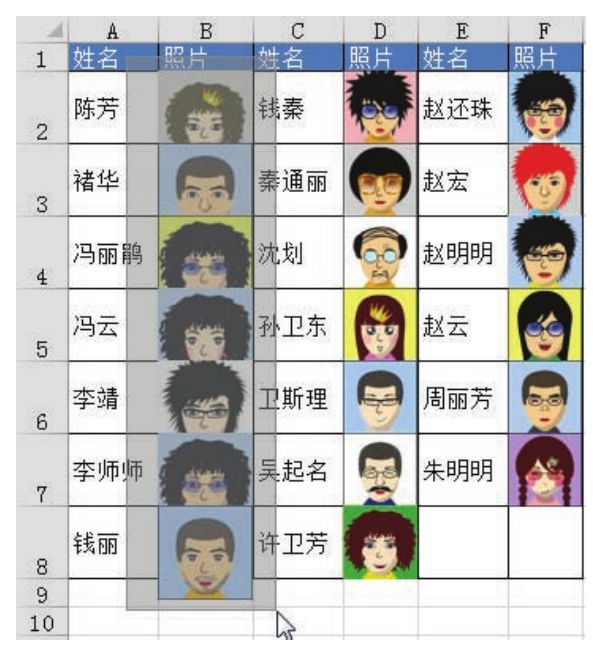
图4.254 利用对象选择器选择图片
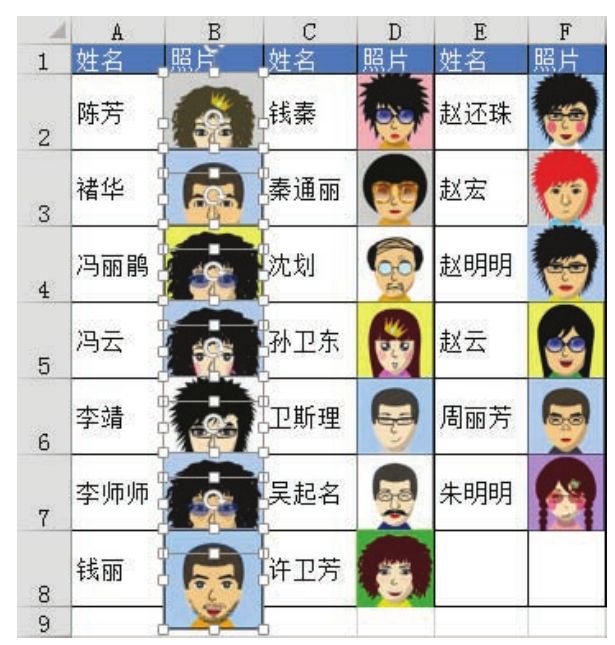
图4.255 选中效果
3.打开功能区的“格式”选项卡,然后单击右上方的高度调整按钮,其中下箭头表示减小,上箭头表示增加,操作界面如图4.256所示。
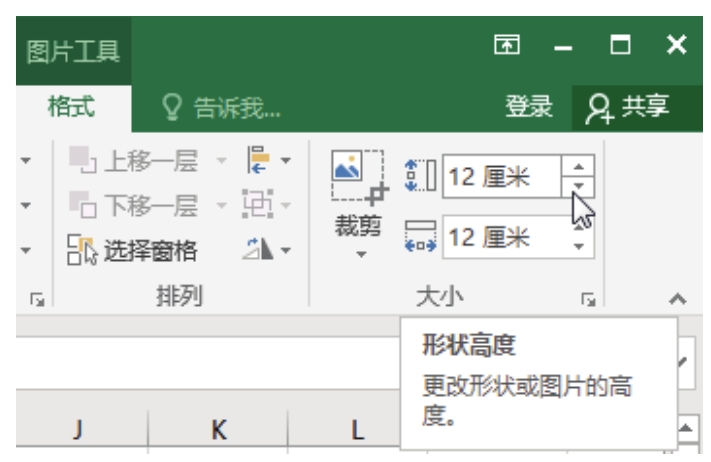
图4.256 调整图片的高度
每单击一次下箭头可以下调0.1厘米,在调整高度的同时需要目测图片的高度,调到适应单元格的高度时停止。最终效果如图4.257所示。
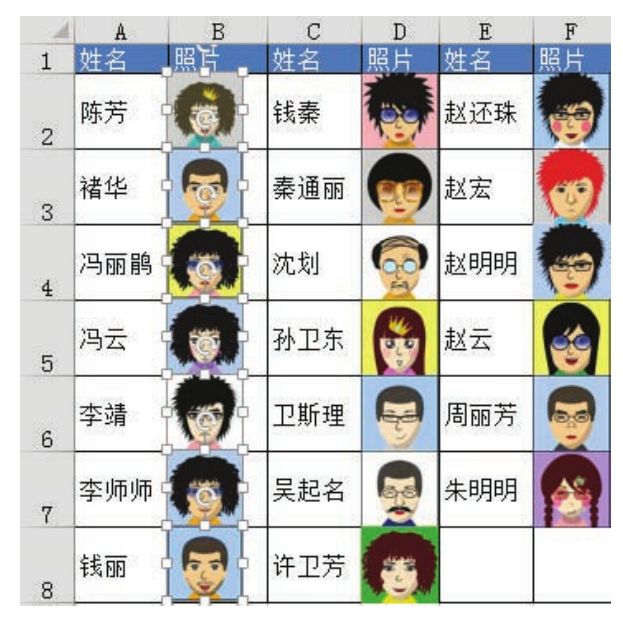
图4.257 批量调整图片高度的结果
知识扩展
1.批量选择图片有两个方法:其一是用本案例中演示的使用鼠标选择图形对象;其二是使用定位工具定位对象。前者能自由选择,可以选择工作表中的部分图形对象也可以选择所有图形对象,而后者总是选中工作表中的所有图形对象。
2.默认状态下,工作表中插入的图形对象都是锁定纵横比的,因此改变图形对象的高度可以同时改变它的宽度。
3.修改图形对象的高度或宽度并不能改变图形对象占用的空间,因此调整工作表中的图片高度或者宽度后,工作簿的体积并不会变化。
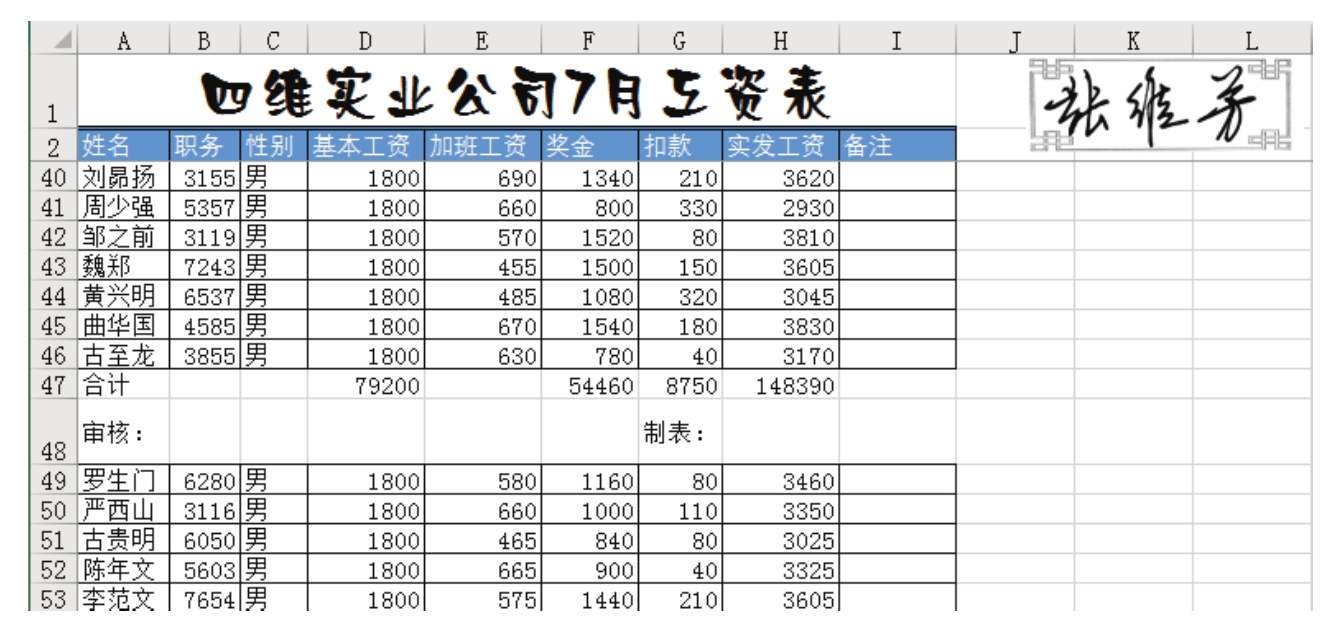

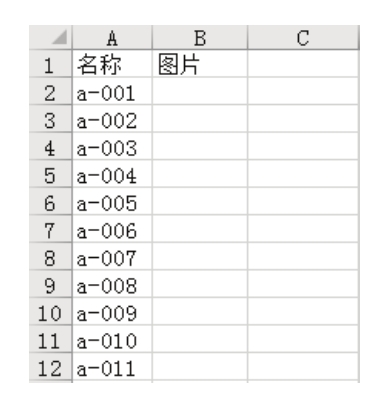
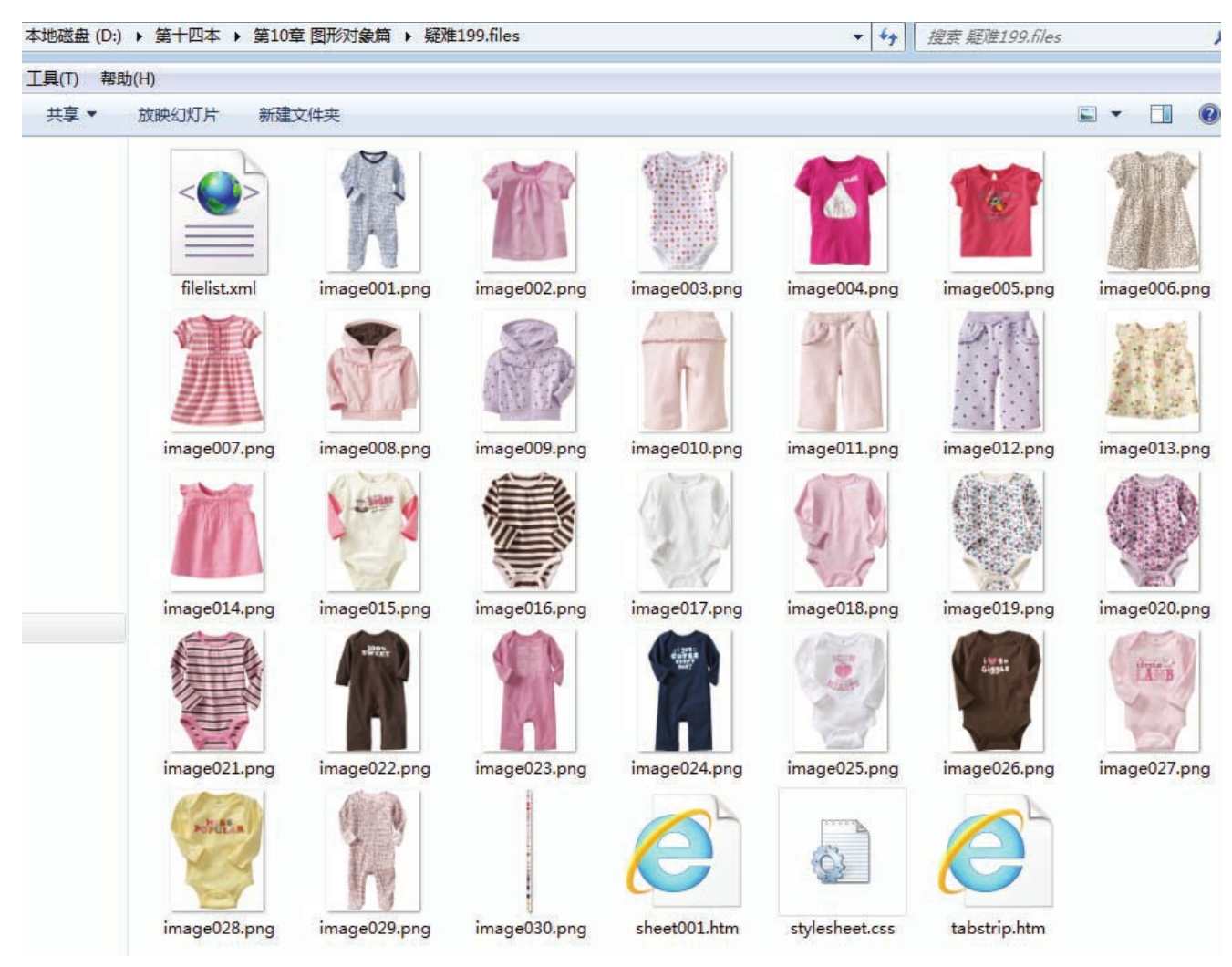

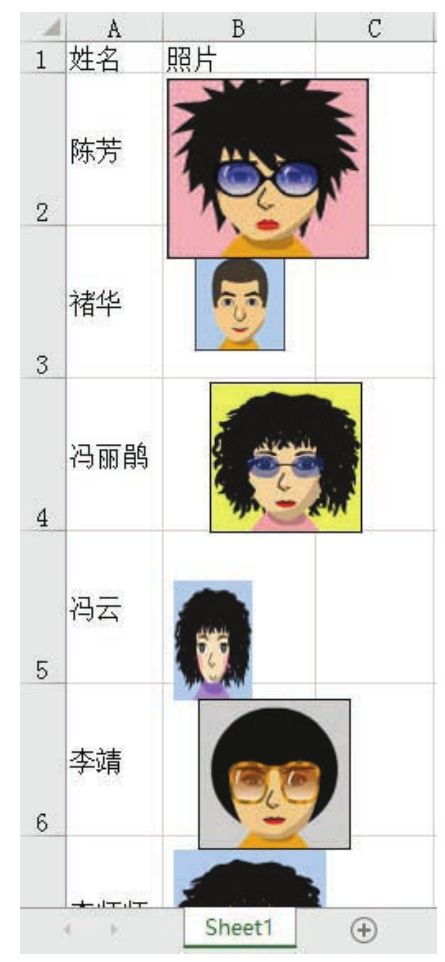
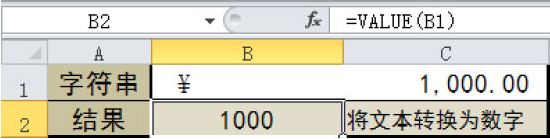
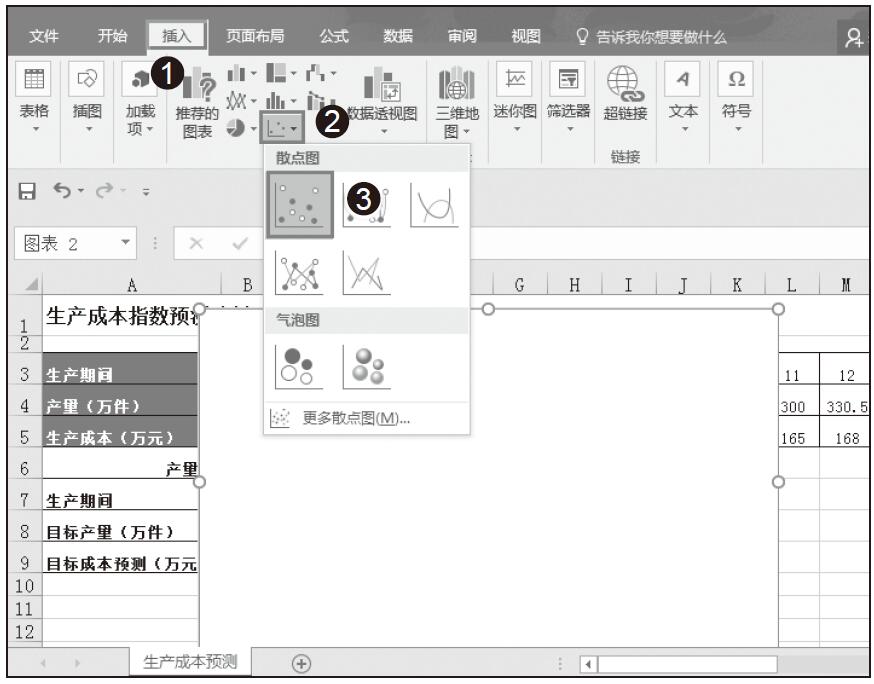
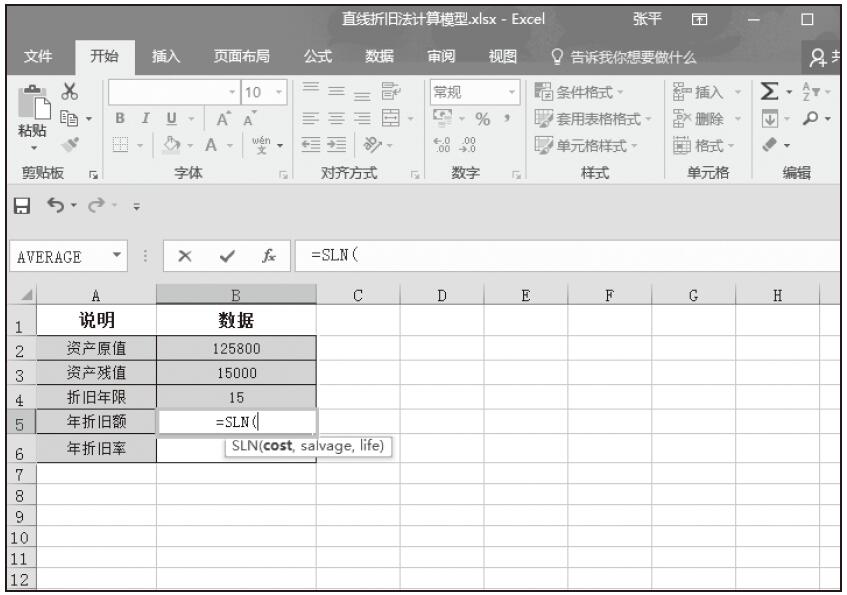
![善用XY散点误差线[反客为主]](https://www.dgxue.com/excel/img2/image00807.jpeg)