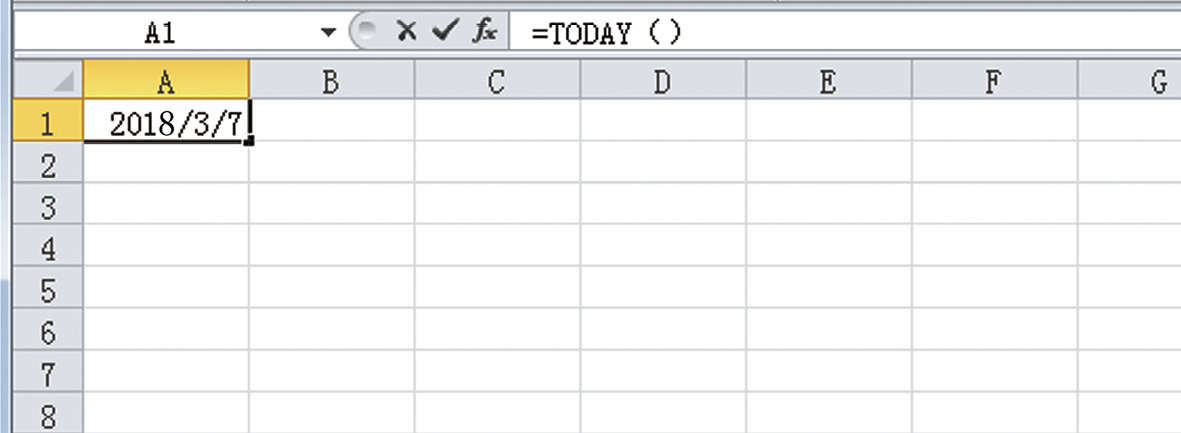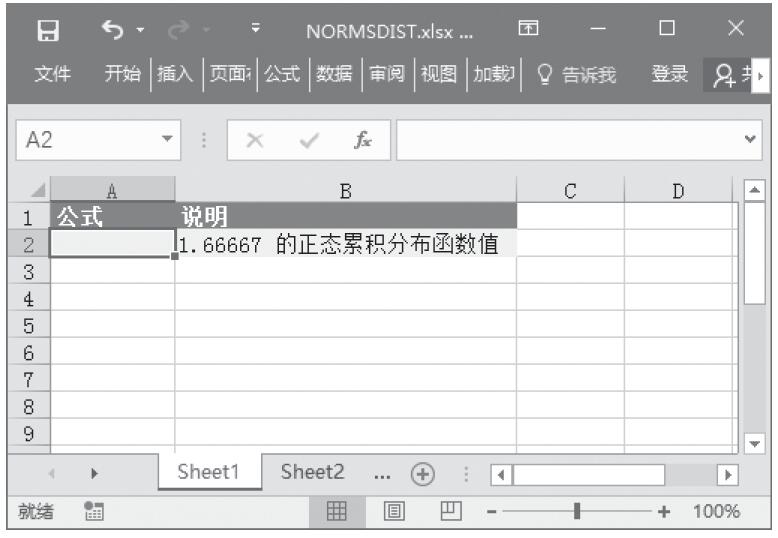图4.217是值班表的格式,要求每人值班一周,因此每个人的值班日期是“1月1日-1月7日”以这种格式按范围来确定的。现在的问题在于这种格式的日期是否可以通过填充方式批量地生成,而不是人工逐个输入?
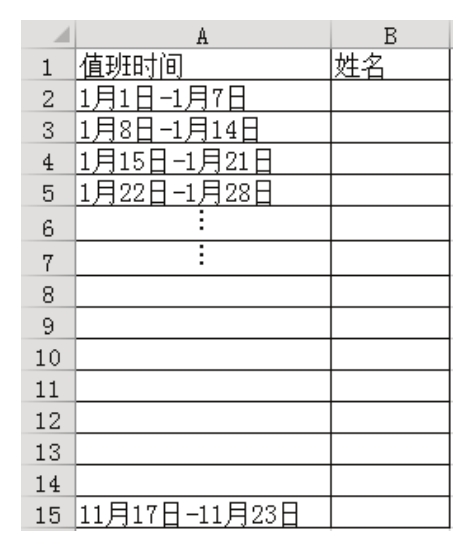
图4.217 特殊格式的值班表
解题步骤
用“-”将两个日期连起来后,日期就变成了文本,文本是无法通过填充产生递增或递减的序列的,因此可以将它们拆分到两列中,变成两个日期值,对日期填充后再用公式将它们连起来即可,具体操作步骤如下。
1.在 D2 单元格输入“1-1”,在 E2 单元格输入“1-7”,然后在 F2 单元格输入公式“=TEXT(D2,"m月d日")㊣"-"㊣TEXT(E2,"m月d日")”,公式的含义是D2和E2的值都转换成“m月d日”的格式,然后将它们与“-”连起来,最终效果如图4.218所示。
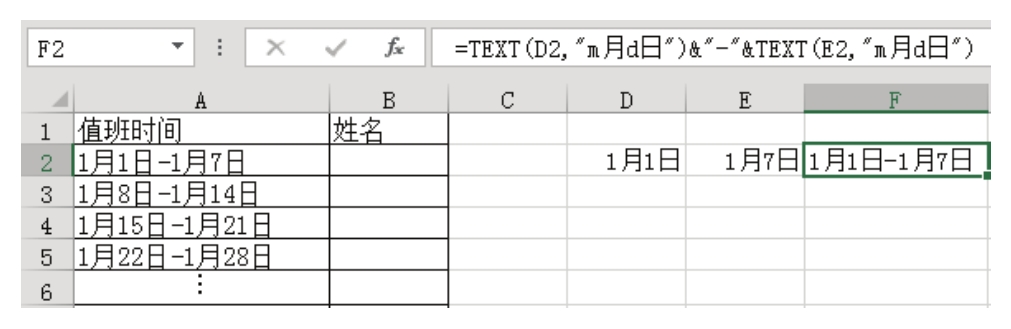
图4.218 在辅助区创建第一个值班日期
2.选择D2:E2区域,然后用右键按住填充柄向下填充到第15行,松开右键后,从右键菜单中选择“序列”,弹出“序列”对话框,并在其中将步长值修改为 7,操作界面如图 4.219 所示。
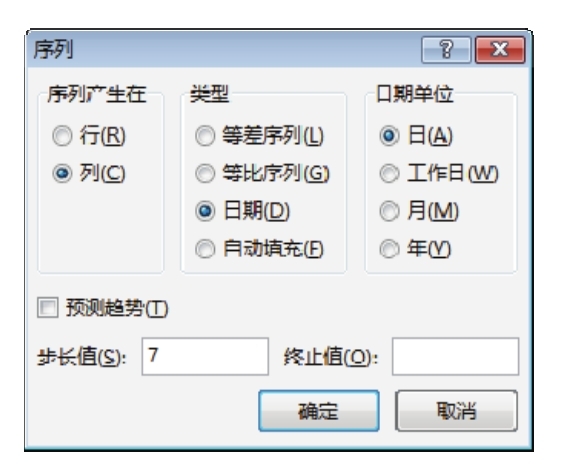
图4.219 设置填充的步长值
3.单击“确定”按钮执行填充。
4.选择F2单元格,然后用左键双击填充柄,从而使F2的值向下填充到F15,如图4.220所示。
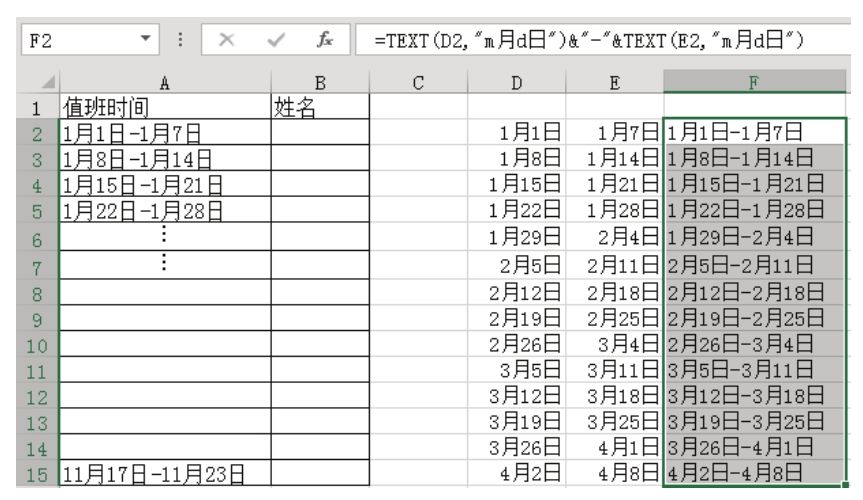
图4.220 填充后的辅助区
5.复制F2:F15区域的值,然后右键单击A2单元格,从右键菜单的粘贴选项中选择“值”,从而将F2:F15区域的值粘贴到A列对应的区域。
6.删除A:F区域的值。
知识扩展
1.工作中有很多需求都不可能一步到位,适当地变通一下,通过辅助区域或辅助软件完成也是可以接受的,领导通常只要求完成什么工作,而不会强制要求用什么方法完成。
2.F列的值是公式产生的,直接复制到A列只能得到错误值,要么将F列的公式转换成值再复制,要么使用“选择性粘贴”→“值”的方式复制到A列。
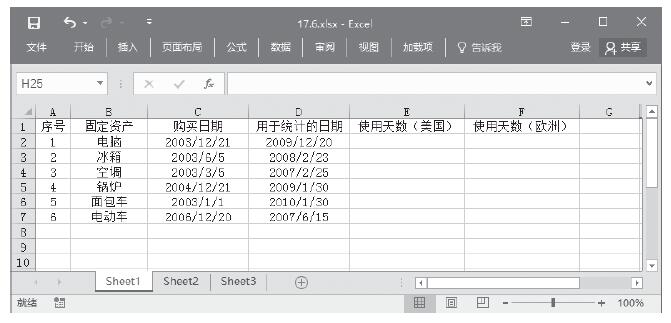
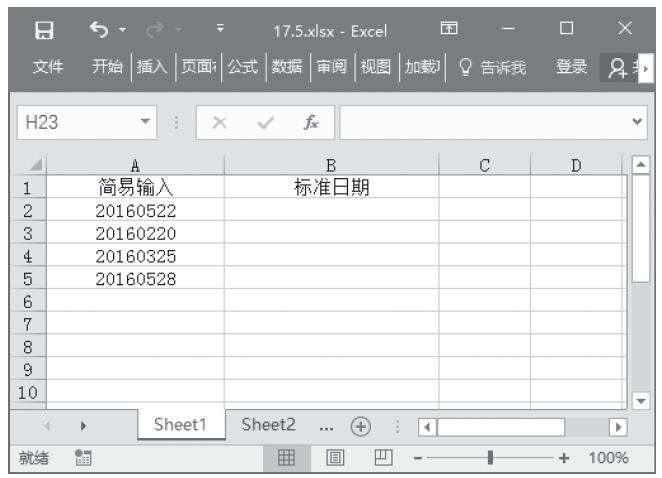
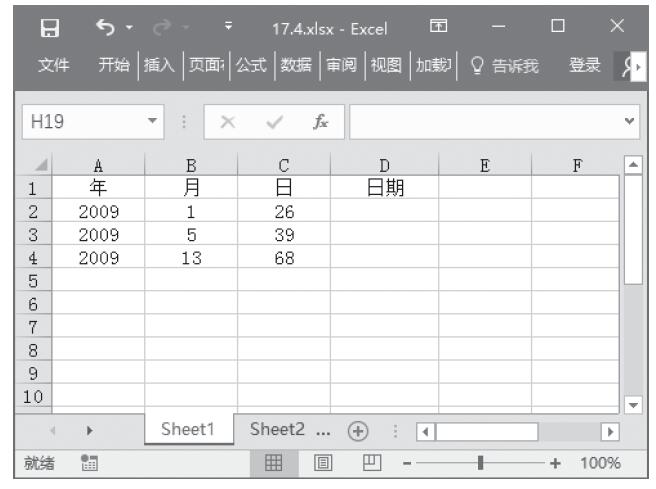
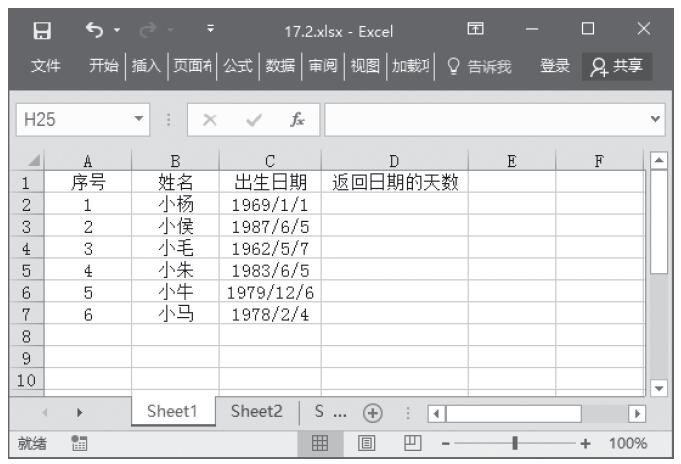
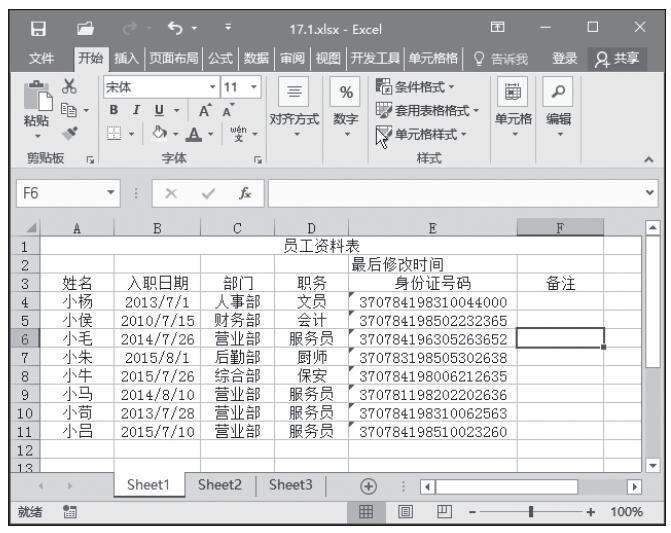
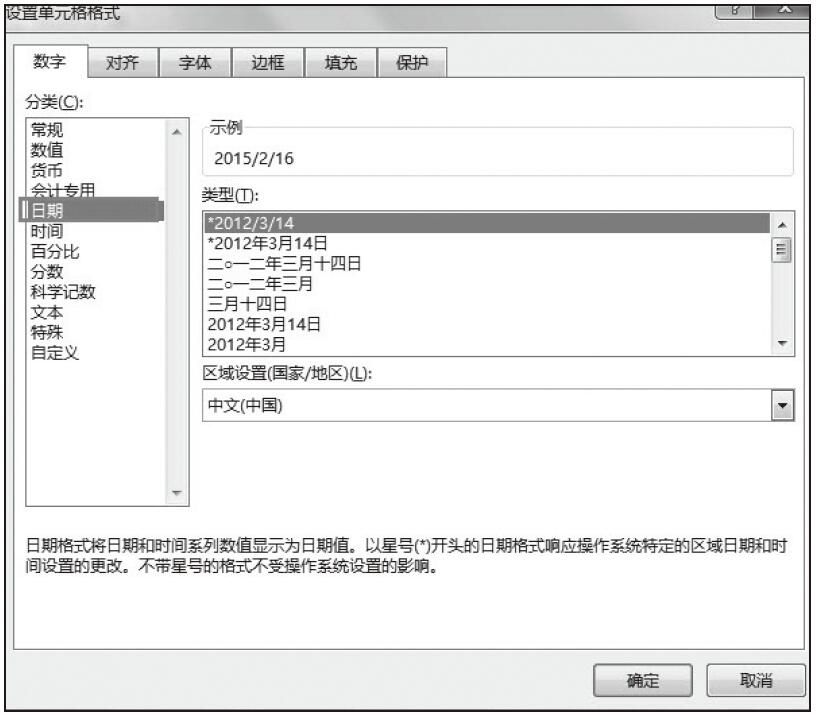
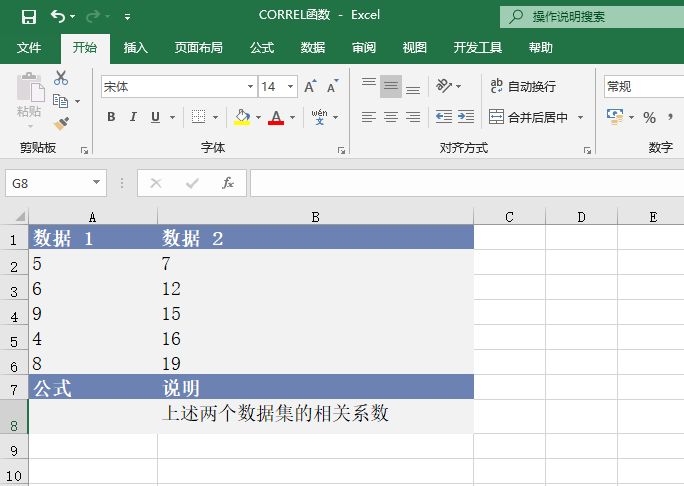
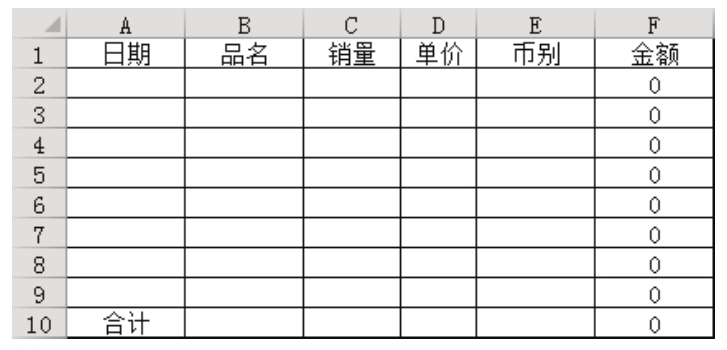
![摆脱束缚[借刀Sha人]](https://www.dgxue.com/excel/img2/image00574.jpeg)