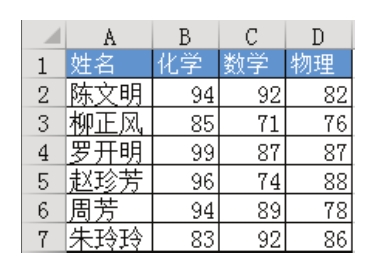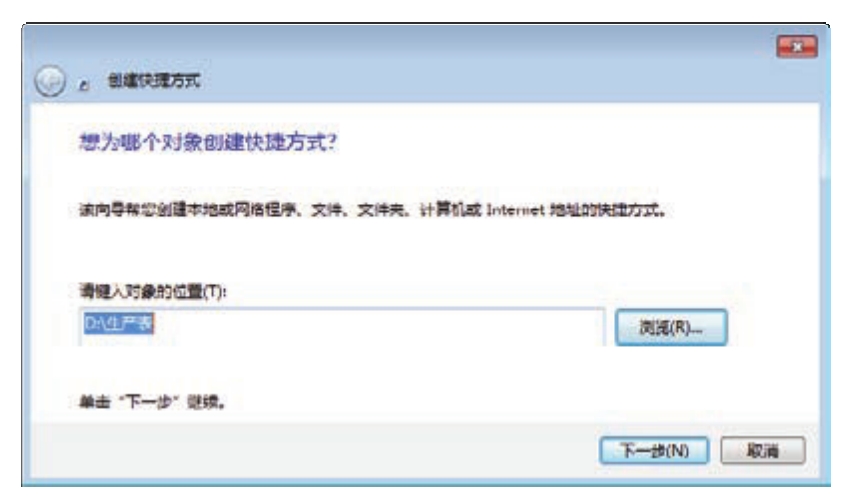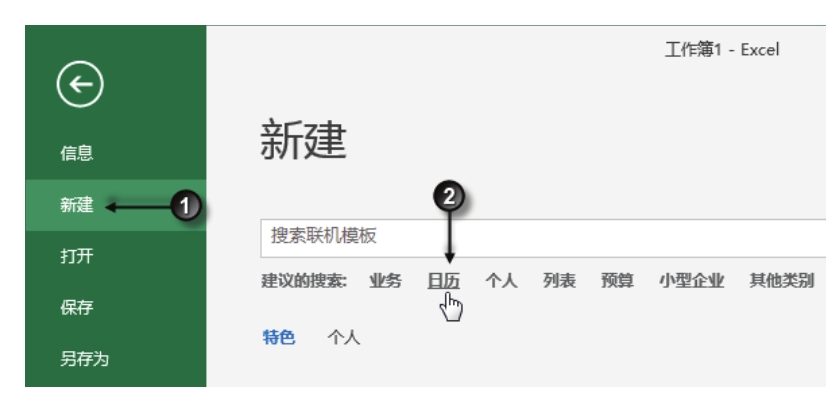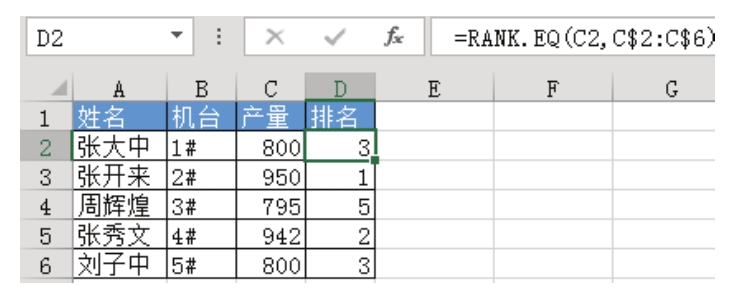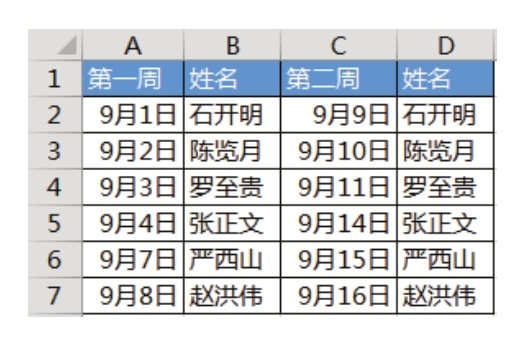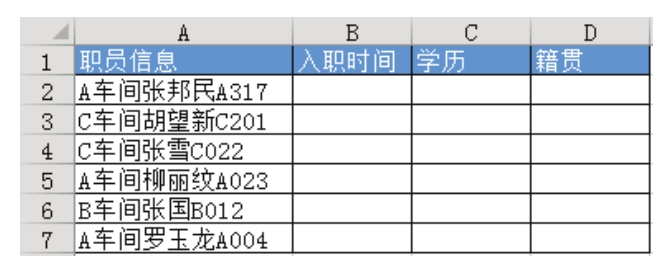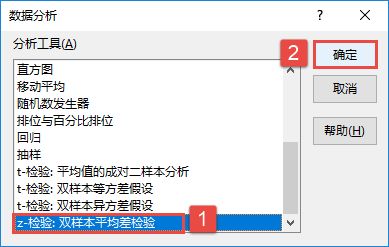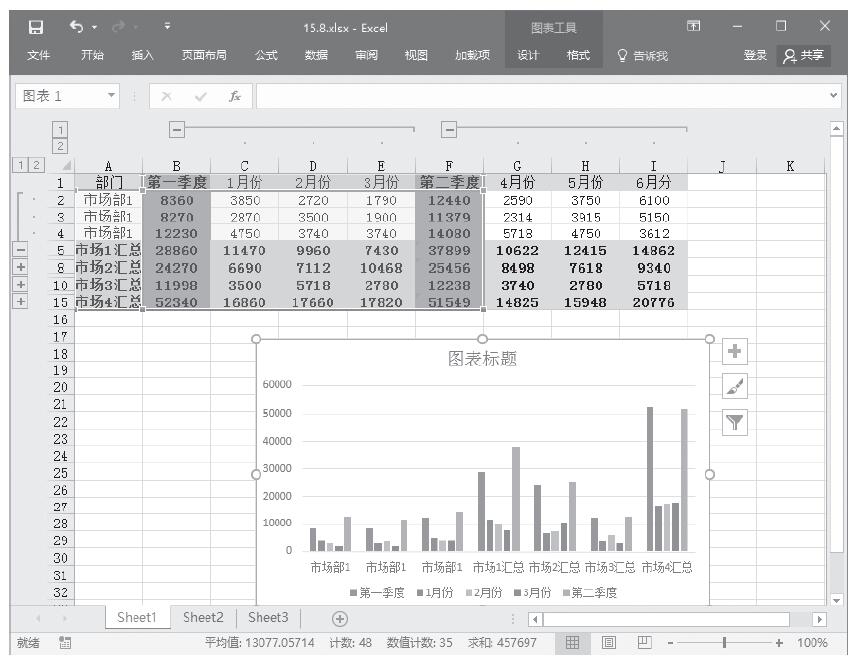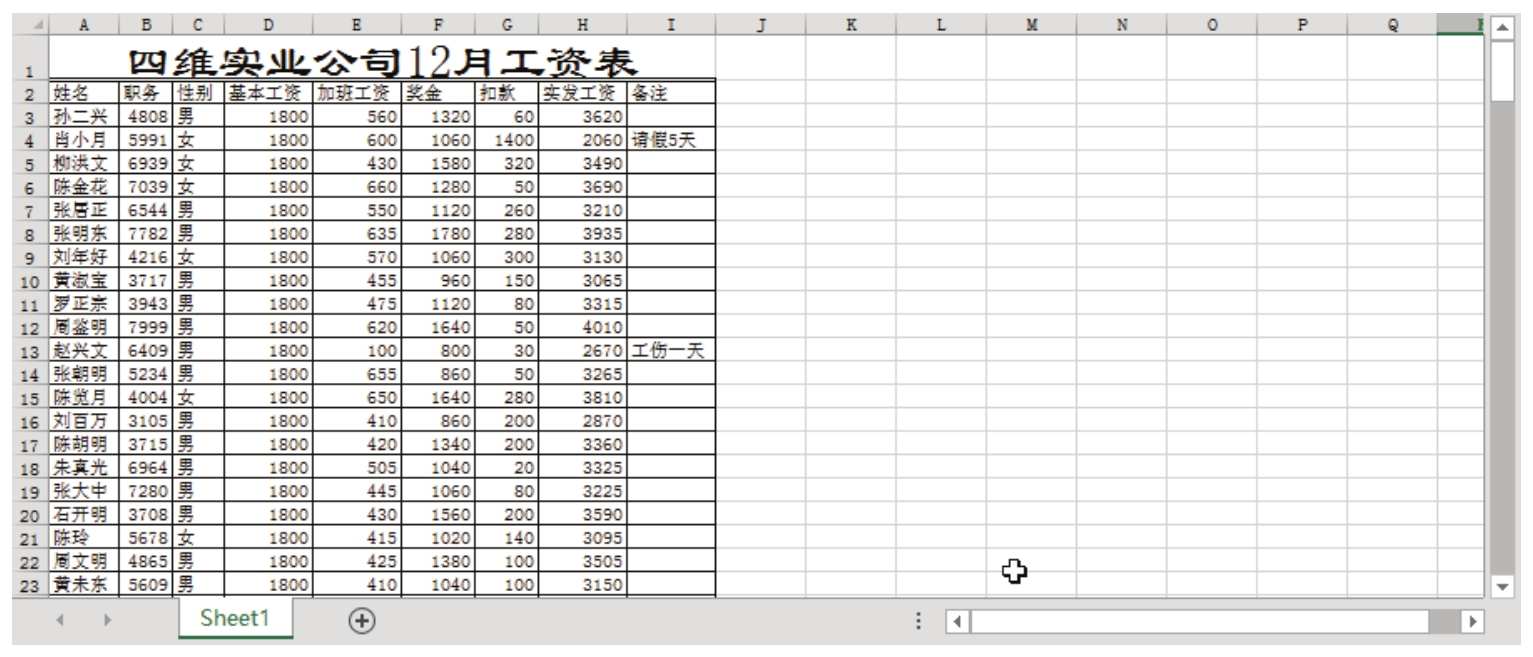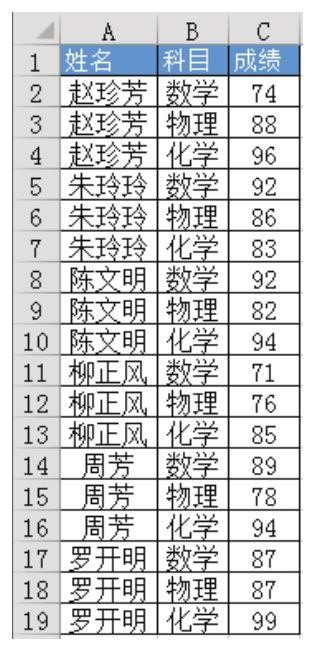
一维表是指每一项数据都显示在一列中的报表,在图 4.26 中,姓名占据一列,科目占据一列,成绩也占据一列。
解题步骤
当数据量大时,手工将一维表转换为二维表相当困难,但是借用数据透视表转换则简单、快捷,具体步骤如下。
1.单击成绩表中 A1:C19 区域的任意一个单元格,然后单击功能区的“插入”→“数据透视表”,弹出“创建数据透视表”对话框。
2.在“创建数据透视表”对话框中单击“现有工作表”,然后在“位置”处输入“E1”,表示将创建的数据透视表存放在E1单元格,操作界面如图4.27所示。
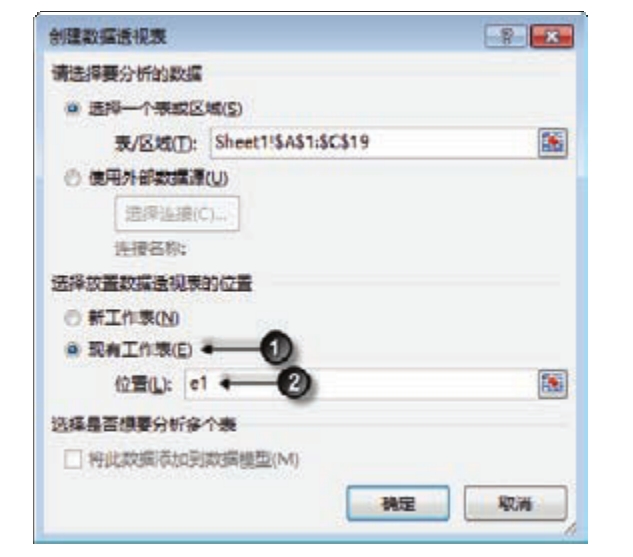
图4.27 设置透视表的存放位置
3.单击“创建数据透视表”对话框中的“确定”按钮,Excel 会在工作表中创建一个空白的透视表,同时在工作表右方自动出现名为“数据透视表字段”的任务窗格,效果如图 4.28 所示。
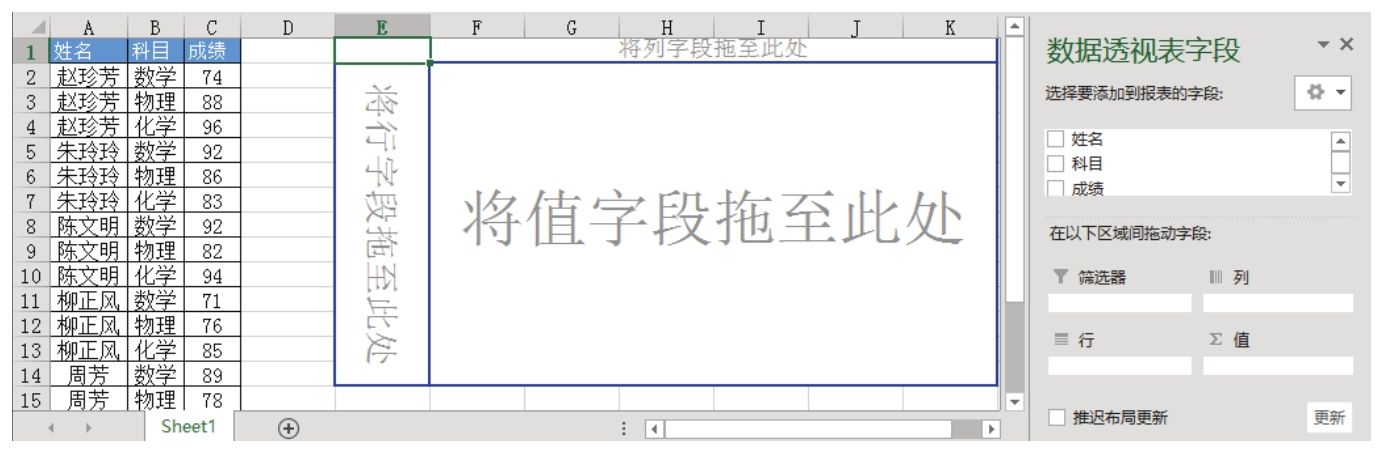
图4.28 空白透视表
4.将姓名拖到下方的行字段中,将科目拖到列字段中,再将成绩拖到值字段中,工作表中的空白透视表将显示为图4.29所示的效果。
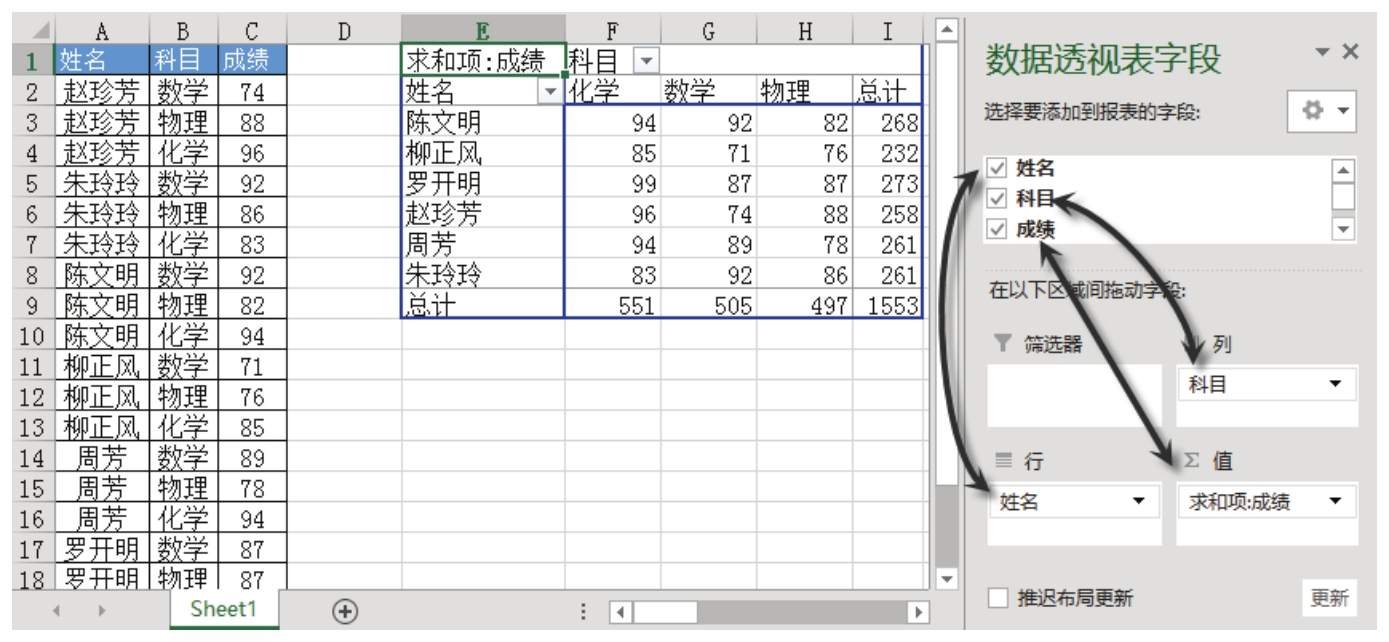
图4.29 设置透视表的字段
5.将E2:H8复制到E10单元格,然后删除透视表,最后剩下的二维表效果如图4.30所示。
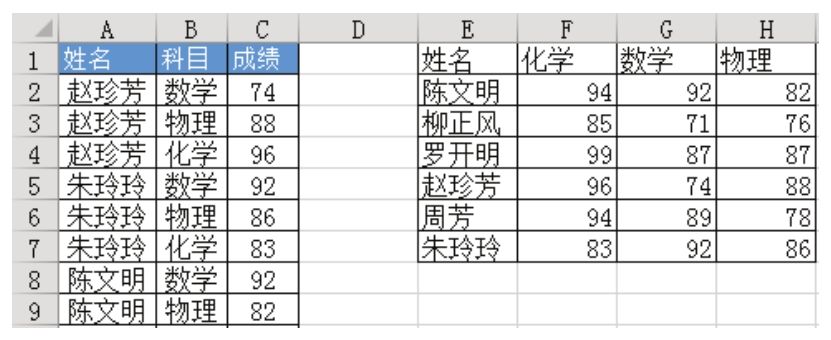
图4.30 一维表转二维表的最终效果
知识扩展
1.使用函数也可以将一维表转换成二维表,不过需要使用4个公式,效率低而且公式复杂,用透视表则简单、快捷。
2.E1:I9区域属于透视表,用鼠标选择其中的E2:H8区域时需要掌握一点技巧,否则可能选择单元格变成了拖动单元格。正确的操作方式是选择H8,然后向左上角拖动,不能选择E2后向右下角拖动。
3.也可以直接使用透视表作为最终结果,只是需要禁用透视表的横向与纵向汇总。方法是选择透视表区域的任意单元格,然后单击功能区的“设计”→“总计”→“对行和列禁用”。
请在封面中缝指定的QQ群下载文件和视频教材,从而方便练习,同时验证本案例中的技巧与操作结果。