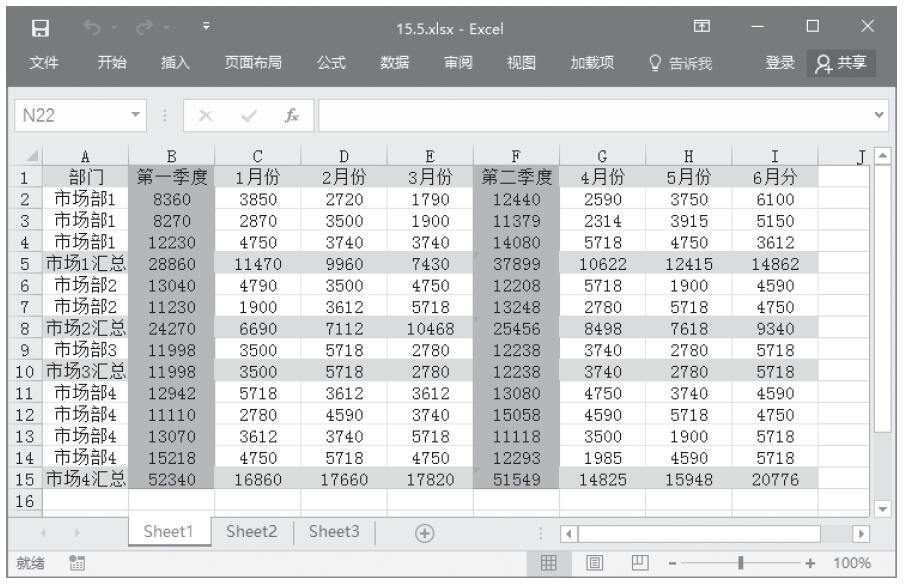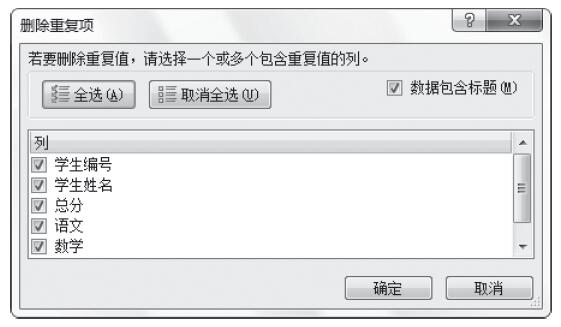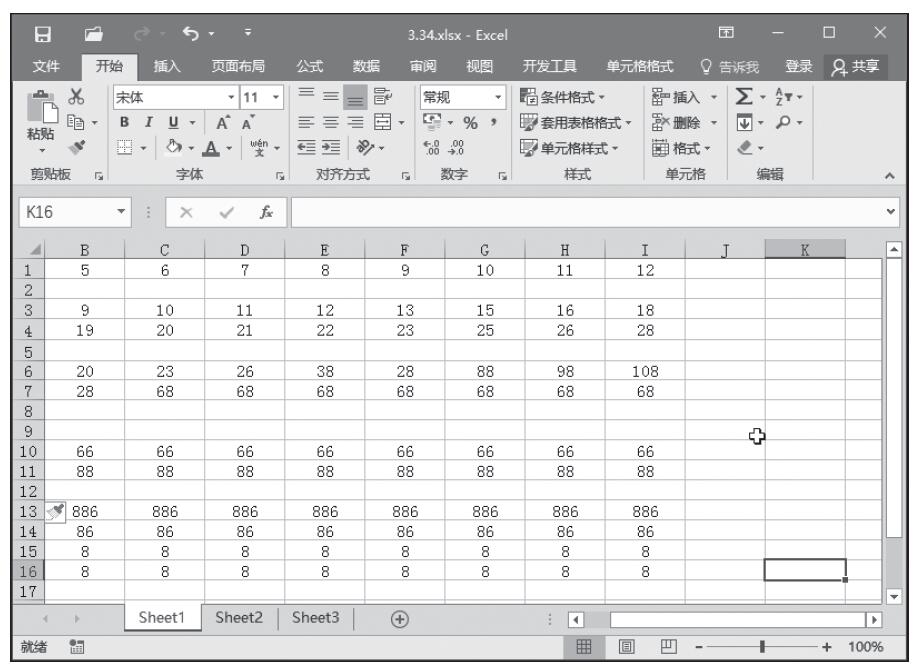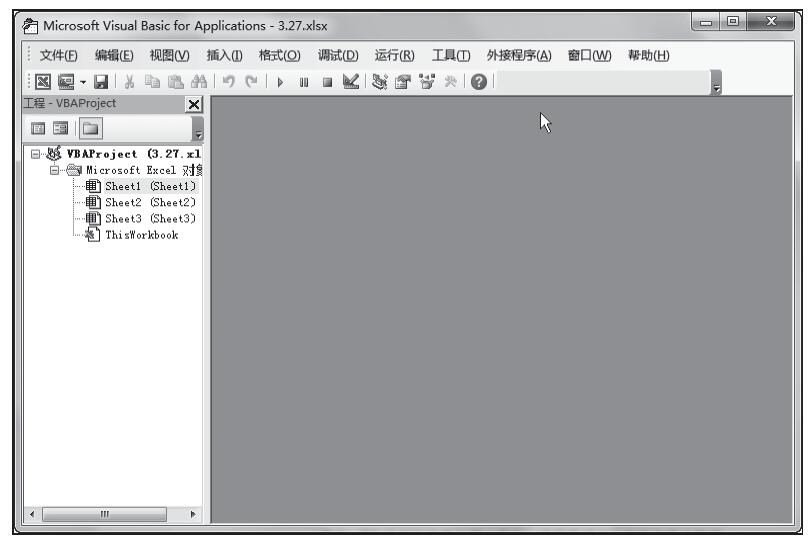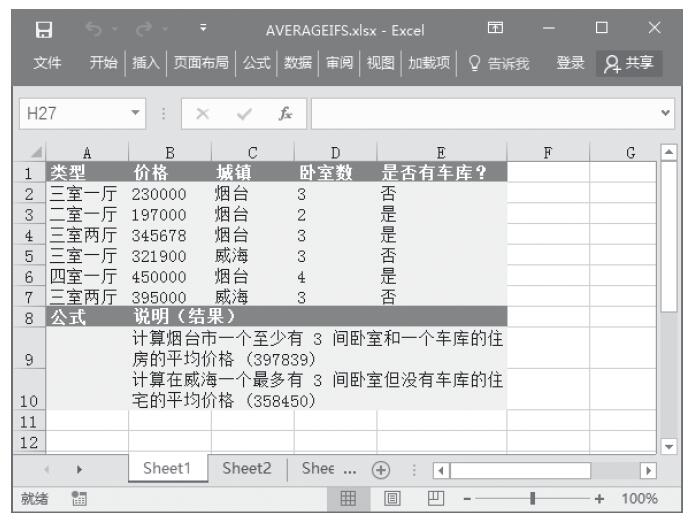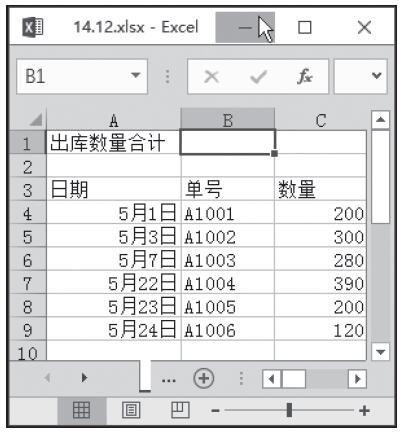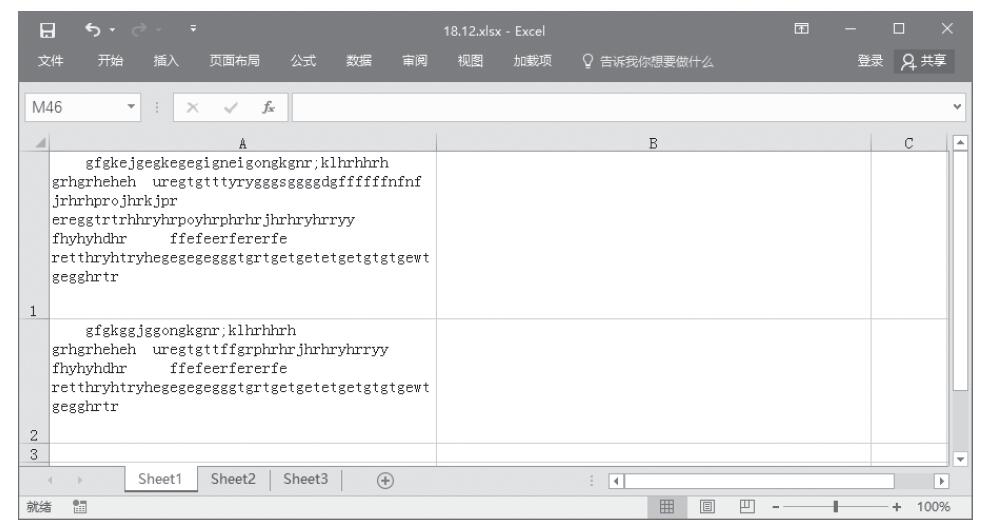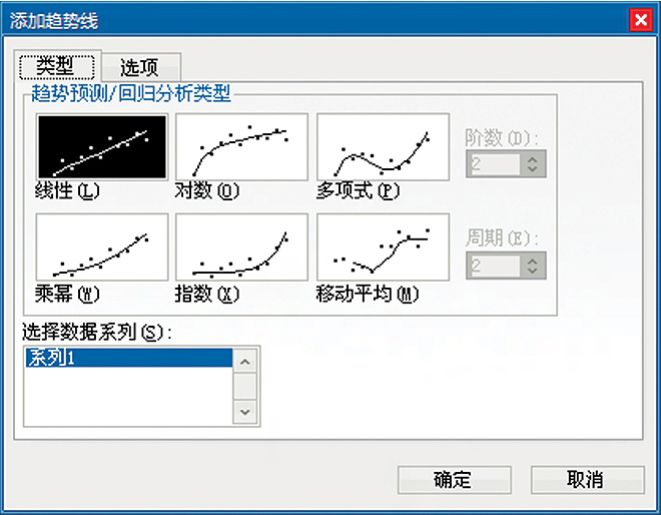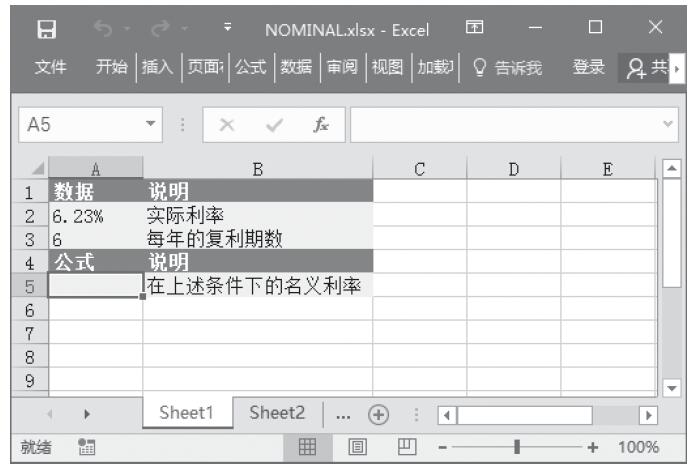由于部分人员离职,提前领了工资,在图 4.11 所示的工资表中有若干行资料已经删除。现要求将这些空行一并删除,只保留有数据的行,有何方法一次性删除所有空行呢?
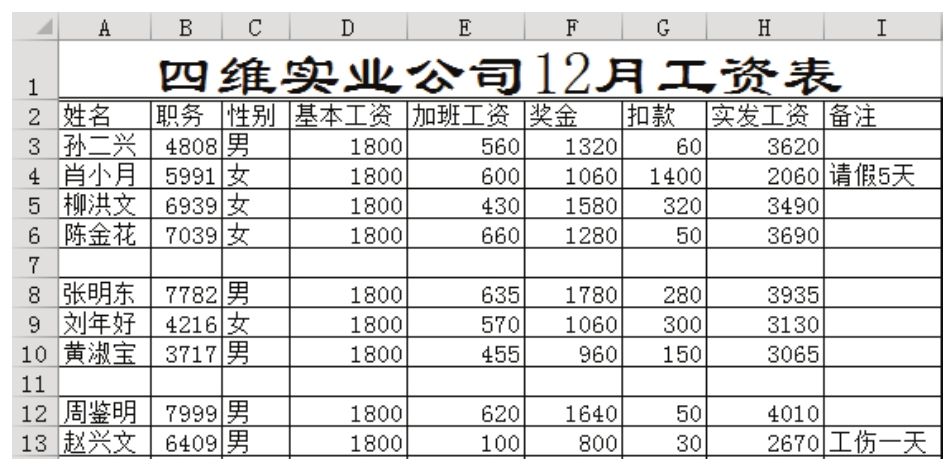
图4.11 中间存在空行的工资表
解题步骤
删除空行的重点在于定位空行,删除空行比较简单。具体操作步骤如下。
1.观察工资表的每一列,看是否有哪一列符合此条件——当整行都空白时此列在该行对应的单元格才空白,否则所有单元格都有数据。显然,在数据区域中除了I列以外,其他每一列都符合条件。
2.选择A、B、C、D、E、F、G、H列中的任意一列,假设是A列(但不能包含标题,标题行是不允许删除的)。
3.按下组合键<Ctrl+G>,弹出如图4.12所示的“定位”对话框,然后单击“定位条件”按钮,弹出如图4.13所示的对话框。
4.选中“定位”对话框中的“空值”单击按钮,表示选中当前选区中的空白单元格。

图4.12 “定位”对话框
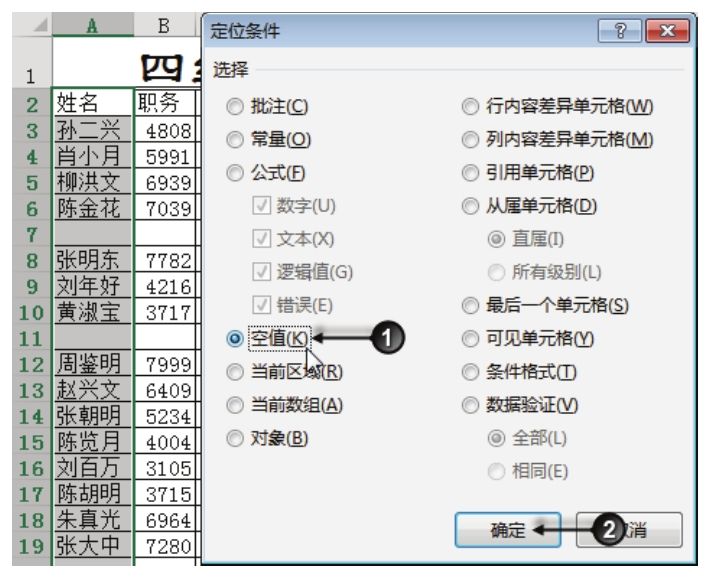
图4.13 设置定位条件
5.单击“确定”按钮保存设置,同时返回工作表界面。此时工作表中除标题行以外,A 列的所有空白单元格都处于选中状态,效果如图4.14所示。
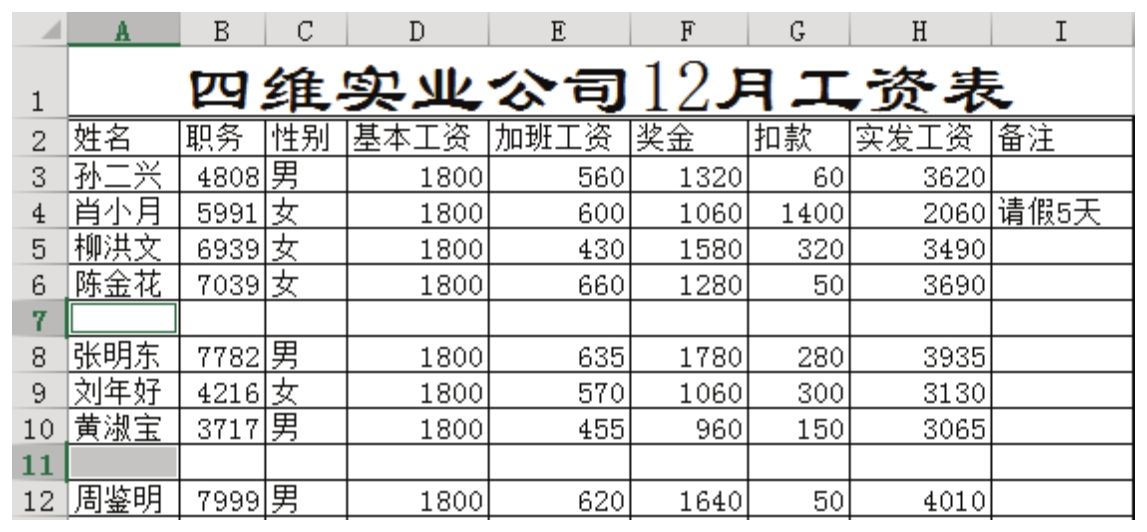
图4.14 选中A列标题行以外的所有空白单元格
6.单击键盘中的右键键,然后在弹出的右键菜单中选择“删除”,弹出“删除”对话框。图4.15是键盘上的右键键,图4.16则是“删除”对话框。
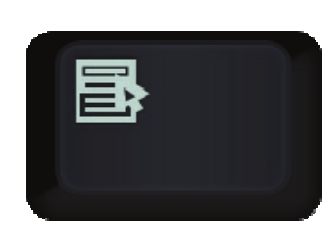
图4.15 右键键
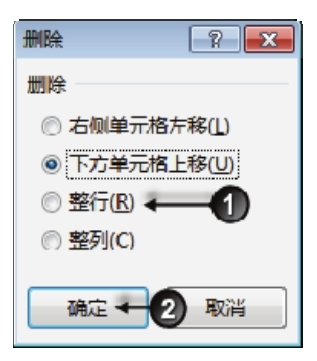
图4.16 “删除”对话框
7.在“删除”对话框中选择“整行”,然后单击“确定”按钮执行删除。图4.17是删除空行后的工资表。
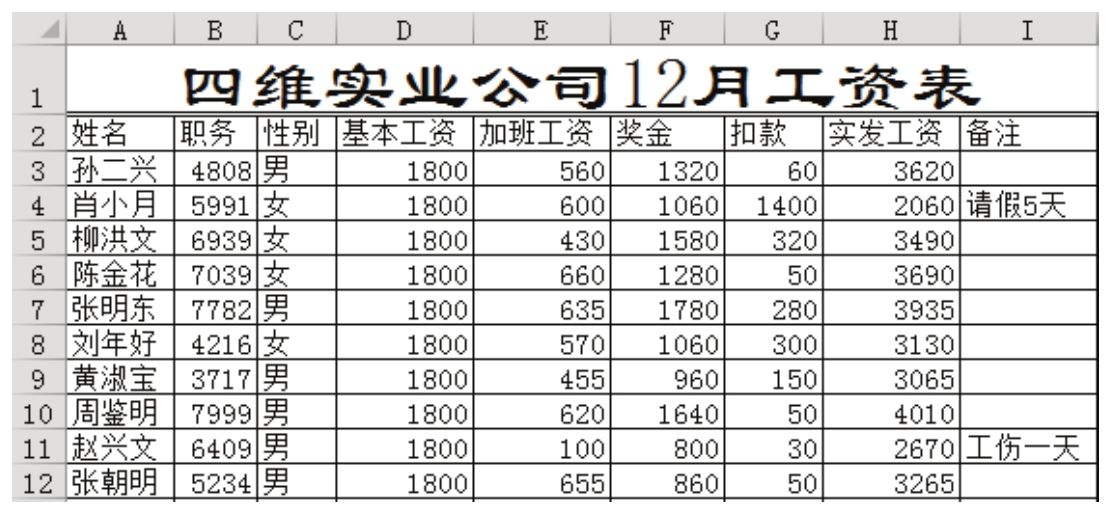
图4.17 删除空行后的工资表
注意:有些小键盘有可能没有配备右键键,笔记本电脑也可能没有右键键,此时只能用鼠标调用右键菜单,不过要注意用鼠标单击时必须单击选中的所有空白单元格中的一个,否则无法删除空行。例如,通过“定位条件”对话框定位了A7、A11和A20以后,此时应用鼠标单击A7、A11和A20中的任意单元格调用右键菜单。
知识扩展
1.Excel的定位工具可以定位单个空白单元格,不会定位空白行。即只要单元格本身是空白的就符合定位条件,不管单元格所在的行是否全部空白。因此删除空白行的重点不在于定位空白单元格,而在于找到所有空白单元格都刚好位于空白行的列。在本例中,I列的部分空白单元格处于空白行中,部分空白单元格处于非空行中,因此不能对I列定位。
2.定位空白单元格后,调出右键菜单时,默认只能删除空白单元格,必须自行调整“删除”对话框的选项为“整行”,从而删除所有空白单元格所在的行。
3.如果数据太多,很难肉眼判断哪一列的空白单元格刚好处于空白行中,那么可以采用公式作为辅助工具来区分。仍以本例的数据为例,在所有数据的右方一列 J 列输入公式“=COUNTA(A3:I3)”,公式计算结果等于 0 者表示该行是空行,公式计算结果大于 0 者则表示该行至少有一个非空单元格,公式计算结果如图4.18所示。
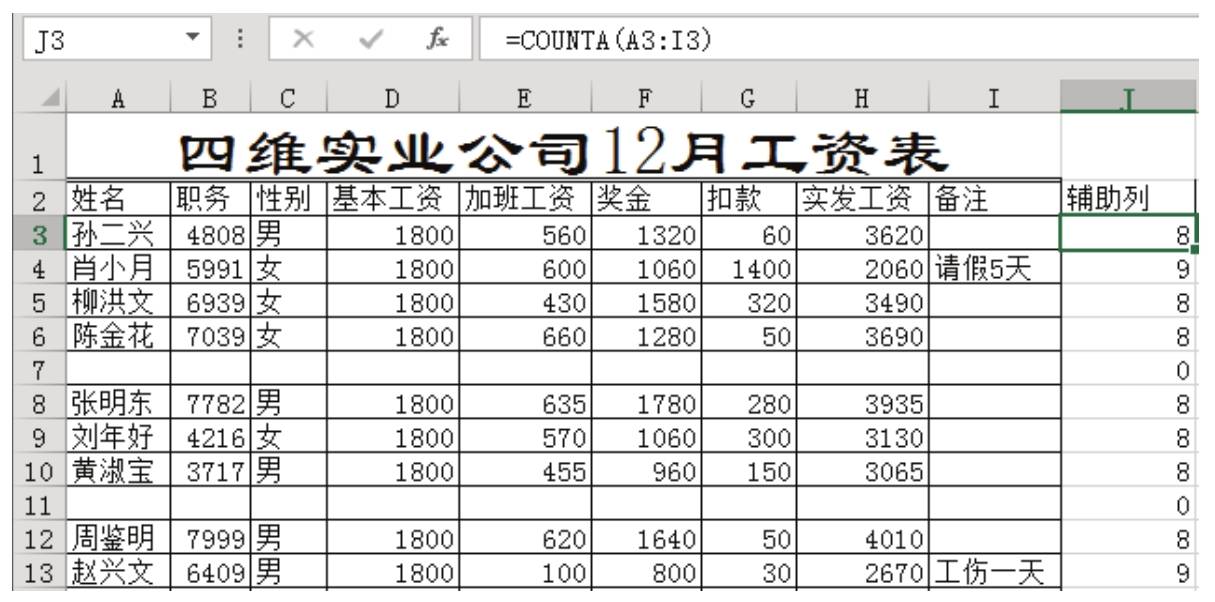
图4.18 区域空行与非空行
由于Excel的定位工具无法定位0值,因此还需要改进公式,采用“=1/COUNTA(A3:I3)”,公式的含义是1除以非空单元格的数量,当非空单元格的数量为0时,只能得到错误值;当非空单元格的数量大于0时,则返回一个正数,效果如图4.19所示。
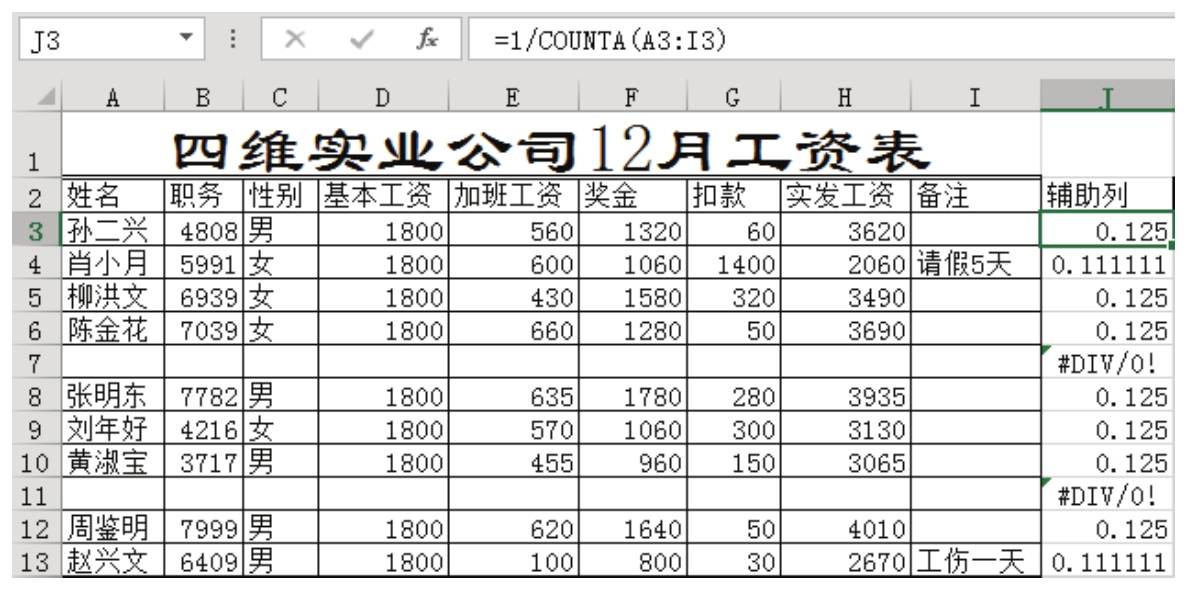
图4.19 利用公式标注空行
此时选择I列,然后打开“定位条件”对话框,按图4.20所示的方式设置定位条件为公式错误值,当单击“确定”按钮后,I列的错误值所在单元格都会被自动选中。
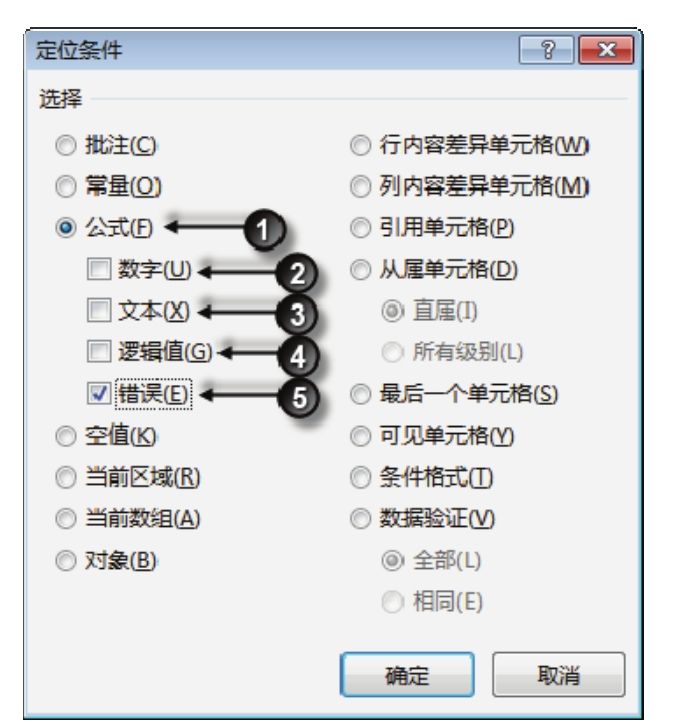
图4.20 设置定位条件
最后只需要从右键菜单中调出“删除”对话框,删除整行即可。
此方法步骤较多,但是判断更精确,适用于数据较多的工作表,避免肉眼判断失误。
请在封面中缝指定的QQ群下载文件和视频教材,从而方便练习,同时验证本案例中的技巧与操作结果。