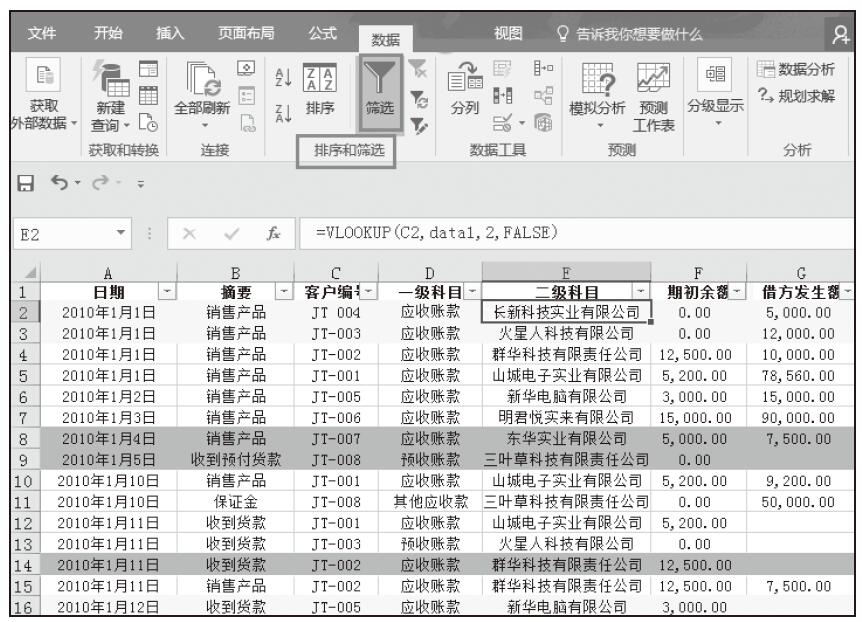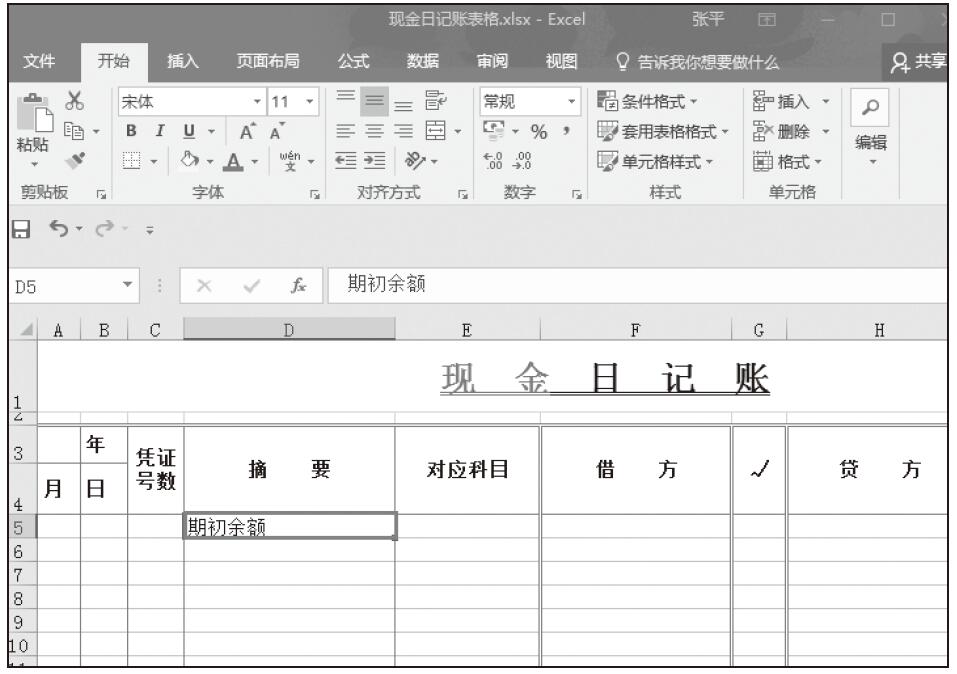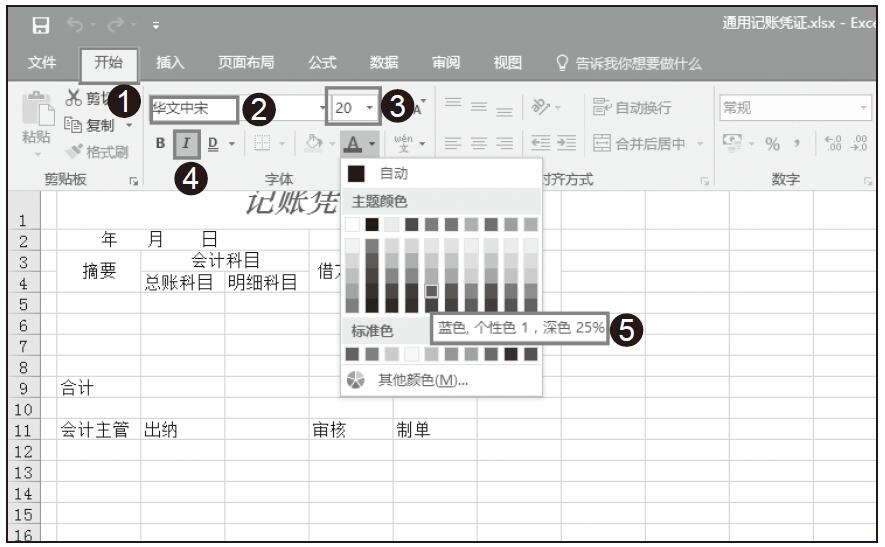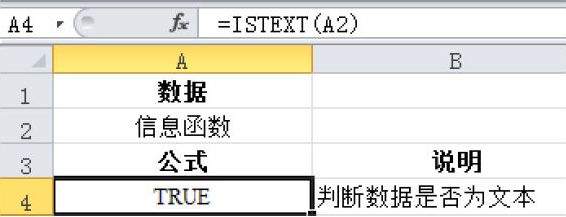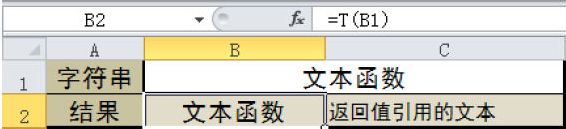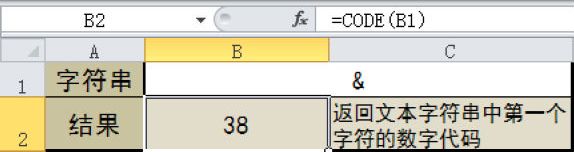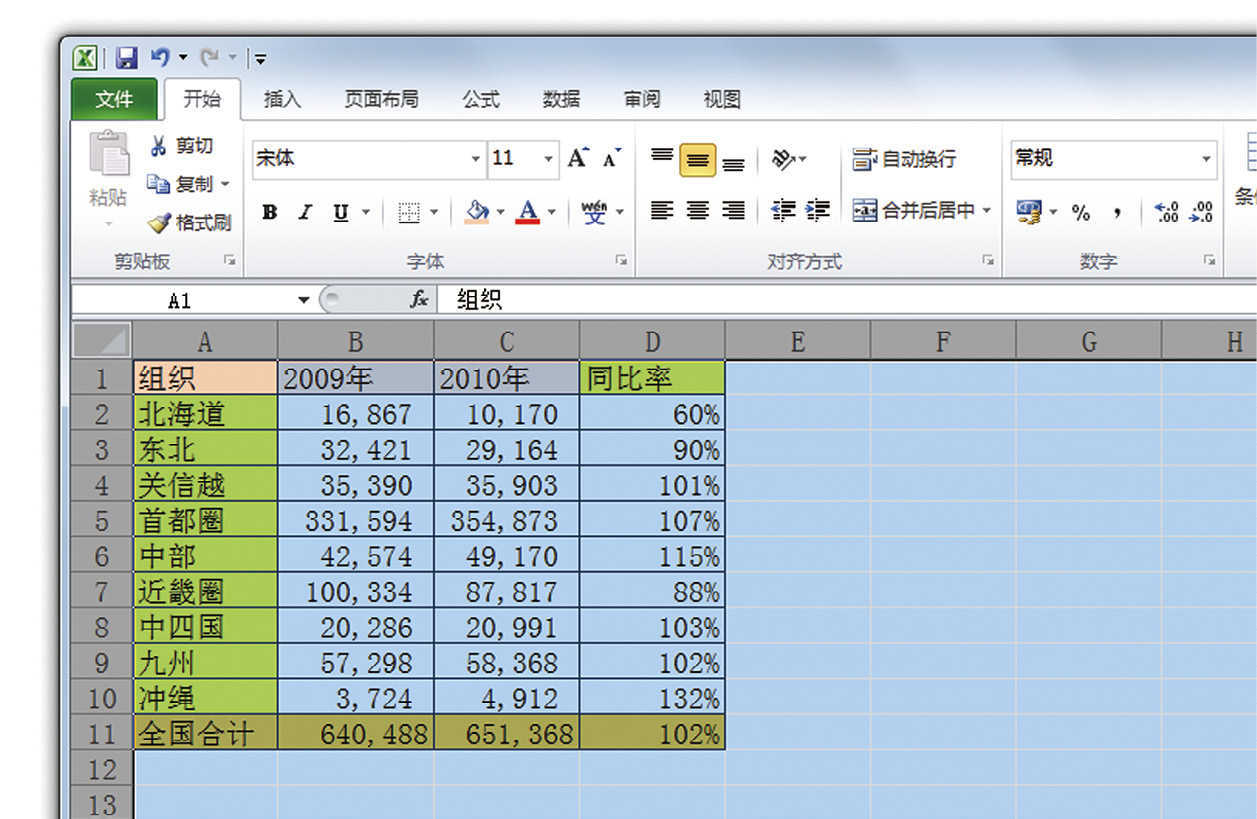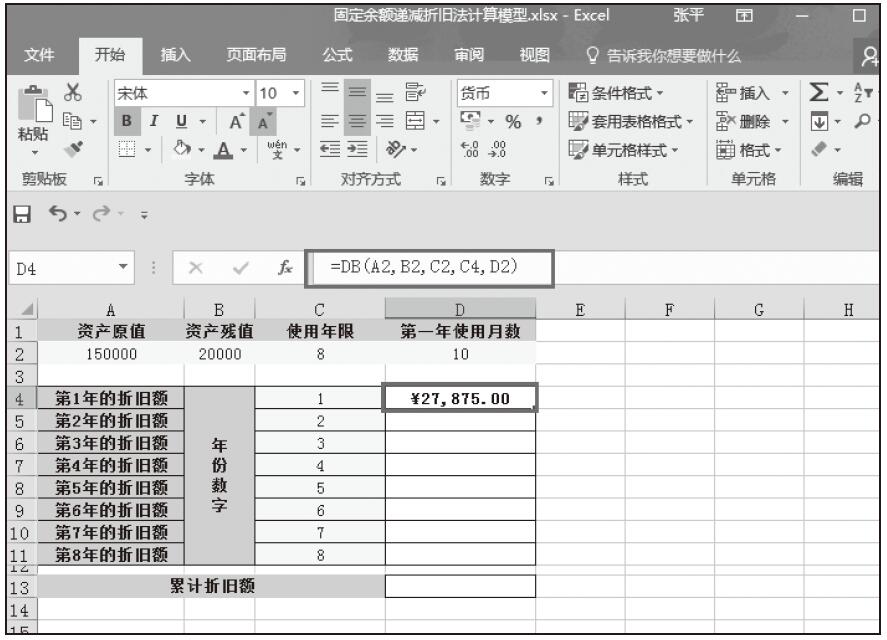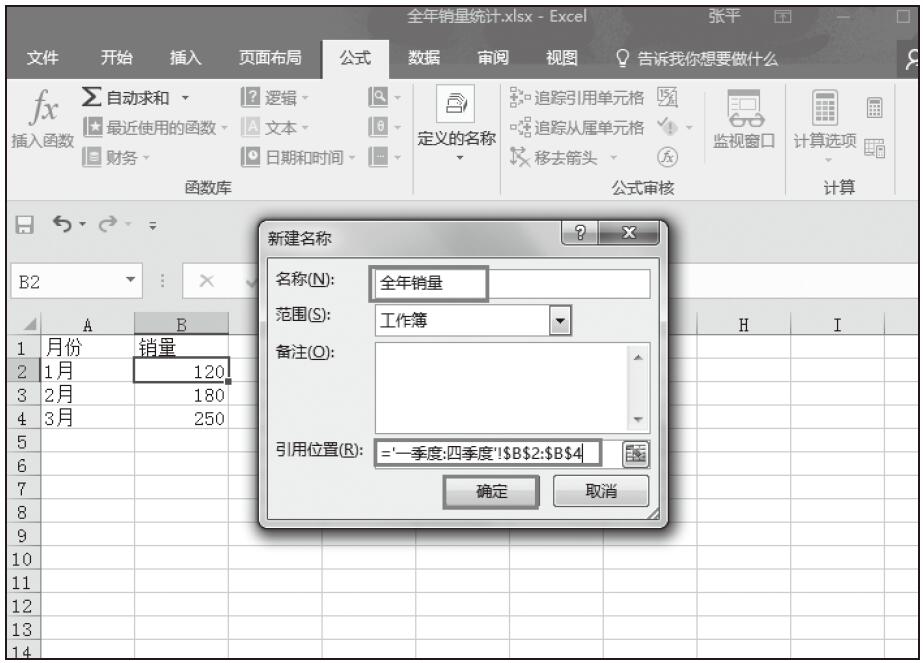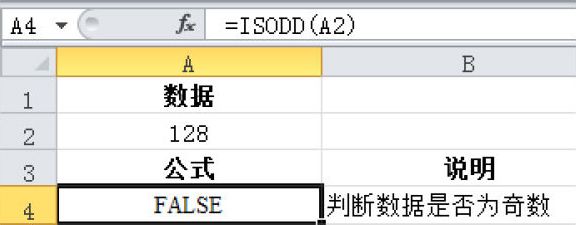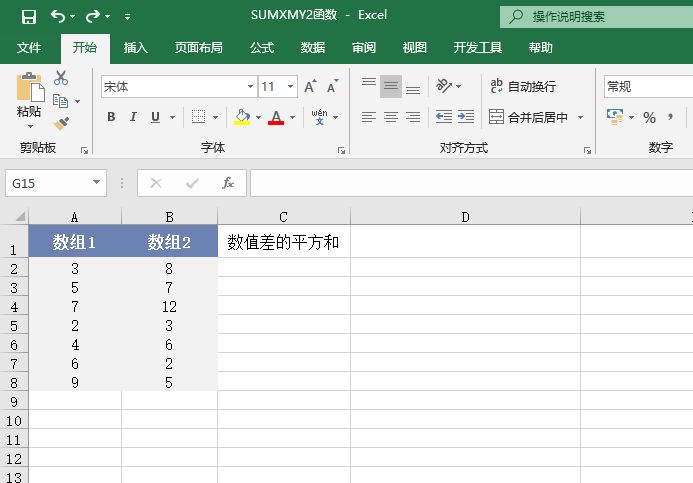数值区域中混有文本时会干扰数值运算,绝大多数函数在运算时都会忽略文本,导致运算结果不准确。
在一大片区域中找出所有文本仅凭肉眼是没有办法完成的。例如,在图3.66所示的B2:G11区域中有两个文本,仅凭双眼观察是无法找出它们的,如何才能瞬间找到所有文本单元格呢?
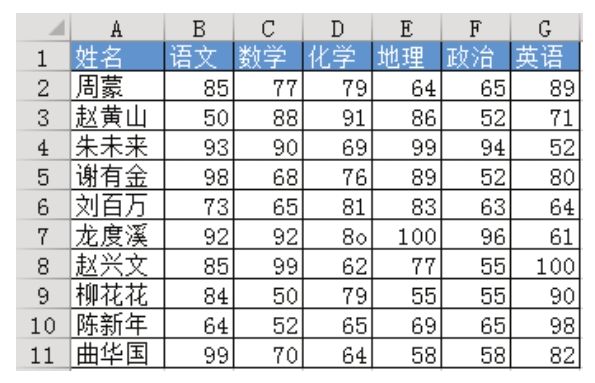
图3.66 成绩区域中混有文本的成绩表
解题步骤
Excel提供了定位工具,用于定位符合各种条件的单元格,其中包含文本所在单元格,具体操作步骤如下。
1.选择B2:G11区域,按F5键或<Ctrl+G>组合键,弹出“定位”对话框。
2.在“定位”对话框中单击“定位条件”按钮,取消选择“定位条件”对话框,操作界面如图3.67所示。
3.在“定位条件”对话框中选中“常量”单选按钮,然后取消选择下方的“数字”、“逻辑值”和“错误”3个复选框,设置界面如图3.68所示。
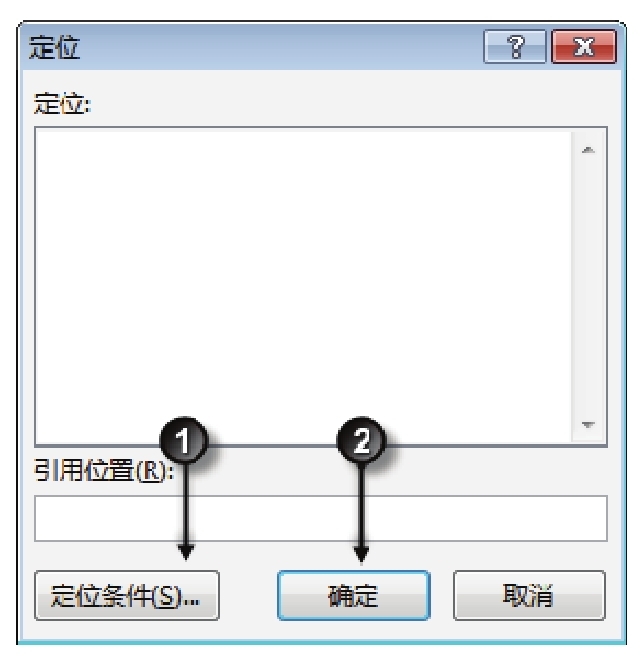
图3.67 “定位”对话框
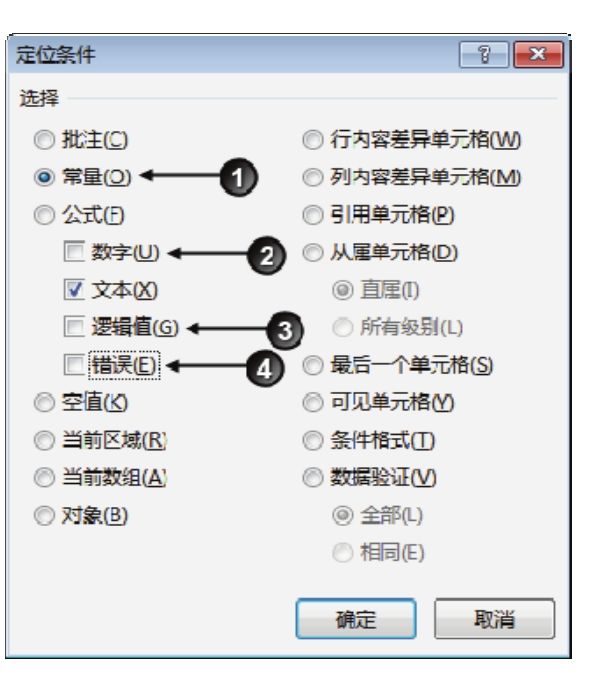
图3.68 设置定位条件
4.单击“确定”按钮保存设置,同时返回工作表界面,此时可以看到定位结果——C5 和D7处于选中状态,表示这两个单元格都是文本,效果如图3.69所示。
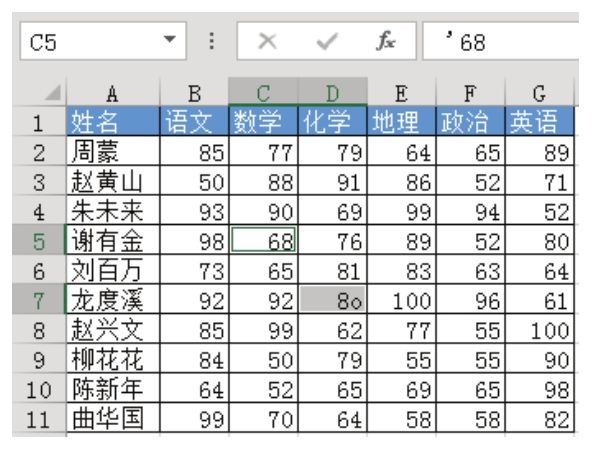
图3.69 定位B2∶G11区域的所有文本
知识扩展
1.“定位条件”对话框可以区分文本、数值、逻辑值、错误值、有公式的单元格、空值、可见的单元格、设置了条件格式的单元格等各种对象,在工作中会经常需要用到“定位条件”。本例要求找出所有文本,采用“定位条件”是唯一的快速解决问题的方法。
2.文本有两种:其一是常量文本,即直接在单元格中输入的文本,“Excel”、“VBA”、“E 灵插件”和“你好”都是文本常量;其二是公式文本,即通过公式计算出来的文本,如 A1单元格是文本,那么B1单元格的公式“=a1”直接引用A1的值,那么B1就是公式文本。
3.本例的成绩区域都是手工输入的,因此仅需定位常量即可。假设不确定该区域中是否包含公式,应该定位两次才行,第一次定位常量文本,第二次定位公式文本。
4.本例B2:G11区域中包含两个文本:一个是在单元格处于文本格式状态下输入的数字,从而使数字转换为文本,另一个是将字母o当作数字0输入,从而变成了文本。肉眼很难判断这种错误,使用定位工具找出混在数值区域中的文本最准确也最快捷。
5.定位时不能公式和常量同时定位,必须分两次执行。
请在封面中缝指定的QQ群下载文件和视频教材,从而方便练习,同时验证本案例中的技巧与操作结果。